Navigating User Accounts on Windows 10: A Comprehensive Guide
Related Articles: Navigating User Accounts on Windows 10: A Comprehensive Guide
Introduction
With great pleasure, we will explore the intriguing topic related to Navigating User Accounts on Windows 10: A Comprehensive Guide. Let’s weave interesting information and offer fresh perspectives to the readers.
Table of Content
Navigating User Accounts on Windows 10: A Comprehensive Guide

Windows 10, a powerful operating system, offers a flexible user account system that allows for customization and security. Understanding the nuances of user accounts and the ability to manage them effectively is crucial for ensuring a smooth and secure computing experience. This article will delve into the intricacies of user account management on Windows 10, providing a comprehensive guide to changing user accounts, highlighting the importance of this process, and addressing common questions.
Understanding the Importance of User Accounts
User accounts act as digital identities within the Windows 10 environment. They offer a structured way to organize data, applications, and settings, ensuring that each user has a personalized experience. Each account is associated with a unique set of permissions and access levels, which are critical for maintaining system security and data integrity.
Types of User Accounts in Windows 10
Windows 10 offers two primary types of user accounts:
- Standard User Account: This type of account is designed for general users. It offers access to most features of the operating system and allows for personalized settings. However, standard user accounts have limited administrative privileges, preventing them from making system-wide changes or installing software that requires elevated permissions.
- Administrator Account: This account possesses full control over the system. It allows for installing and uninstalling software, modifying system settings, and managing other user accounts. Administrator accounts are crucial for system maintenance and troubleshooting but should be used with caution, as unauthorized access can lead to security vulnerabilities.
Why Change User Accounts?
There are numerous reasons why changing user accounts on Windows 10 might be necessary:
- Creating New Accounts for Family Members: When multiple individuals share a computer, creating separate user accounts for each person ensures that their files, settings, and applications remain distinct. This promotes privacy and prevents accidental modification of another user’s data.
- Setting Up Dedicated Accounts for Specific Tasks: Dedicated accounts can be created for specific tasks, such as gaming or work, allowing users to maintain separate environments and avoid conflicts between applications or settings.
- Troubleshooting System Issues: Changing user accounts can help identify and isolate problems within the system. By creating a new user account and testing its functionality, one can determine if the issue is specific to a particular user account or a system-wide problem.
- Improving System Security: Changing user accounts can enhance system security by creating separate accounts for different users with varying levels of permissions. This helps prevent unauthorized access to sensitive data and applications.
- Transferring Ownership of a Computer: When transferring ownership of a computer, it is often necessary to change the primary user account to ensure the new owner has full administrative privileges.
Methods to Change User Accounts on Windows 10
Windows 10 offers several methods for changing user accounts. The most common and straightforward methods are described below:
1. Using the Settings App:
This method is the simplest and most accessible way to manage user accounts. To change user accounts using the Settings app:
- Open the Settings app by pressing Windows key + I.
- Navigate to Accounts > Family & other users.
- Click on Add someone else to this PC.
- Follow the on-screen instructions to create a new user account.
2. Using the Control Panel:
The Control Panel provides a more detailed and comprehensive interface for managing user accounts. To change user accounts using the Control Panel:
- Open the Control Panel by searching for it in the Windows search bar.
- Select User Accounts.
- Click on Manage another account.
- Choose the account you wish to change and click on Manage.
- From here, you can modify the account type, password, and other settings.
3. Using the Command Prompt:
The Command Prompt offers a more advanced and flexible way to manage user accounts. To change user accounts using the Command Prompt:
- Open the Command Prompt as an administrator by searching for it in the Windows search bar and right-clicking on the result to select Run as administrator.
- To create a new user account, use the following command:
net user [username] [password] /addReplace
[username]with the desired username and[password]with the desired password. - To change the account type of an existing user, use the following command:
net localgroup Administrators [username] /addReplace
[username]with the username of the account you want to make an administrator. - To remove a user account, use the following command:
net user [username] /deleteReplace
[username]with the username of the account you want to delete.
Important Considerations When Changing User Accounts:
- Backup Your Data: Before making any changes to user accounts, it is crucial to back up your important data. This ensures that you can restore your files in case of accidental deletion or data corruption.
- Understand Permissions: Carefully consider the permissions assigned to each user account. Ensure that each account has the necessary access to the files and applications it needs while restricting access to sensitive information.
- Use Strong Passwords: When creating new accounts or changing passwords, use strong and unique passwords for each account. This helps protect your accounts from unauthorized access.
- Enable Two-Factor Authentication: Two-factor authentication adds an extra layer of security to your accounts by requiring a second verification step, such as a code sent to your phone or email.
Frequently Asked Questions (FAQs) about Changing User Accounts on Windows 10:
Q: Can I change the username of an existing user account?
A: While Windows 10 does not directly offer an option to change the username of an existing account, you can create a new account with the desired username and transfer your data to it. You can then delete the old account.
Q: How do I transfer data from one user account to another?
A: You can manually copy and paste data between user accounts. Alternatively, you can use a third-party data migration tool to streamline the process.
Q: What happens to my applications and settings when I change user accounts?
A: Applications and settings are typically associated with individual user accounts. When you change accounts, you will need to reinstall applications and configure your settings again. However, some applications and settings may be system-wide and will remain accessible across all user accounts.
Q: Can I delete a user account without losing data?
A: Deleting a user account will permanently remove all data associated with that account, including files, applications, and settings. It is crucial to back up your data before deleting any account.
Q: How do I recover a deleted user account?
A: Once a user account is deleted, it cannot be recovered directly. However, you may be able to recover data from the deleted account using data recovery software.
Tips for Managing User Accounts on Windows 10:
- Regularly Review User Accounts: Periodically review your user accounts to ensure that the appropriate permissions are assigned and that no unnecessary accounts exist.
- Use Strong Passwords and Two-Factor Authentication: Implement strong passwords and two-factor authentication for all user accounts to enhance security.
- Keep Your Operating System Updated: Regularly update your Windows 10 operating system to ensure you have the latest security patches and bug fixes.
- Use Anti-Virus and Malware Protection: Install and keep up-to-date anti-virus and malware protection software to prevent unauthorized access and data breaches.
Conclusion:
Managing user accounts effectively is essential for maintaining a secure and organized computing environment on Windows 10. By understanding the different types of user accounts, the reasons for changing them, and the various methods available, users can optimize their system for individual needs and enhance overall security. Remember to back up your data, carefully consider permissions, and prioritize strong password practices for a safe and efficient computing experience.


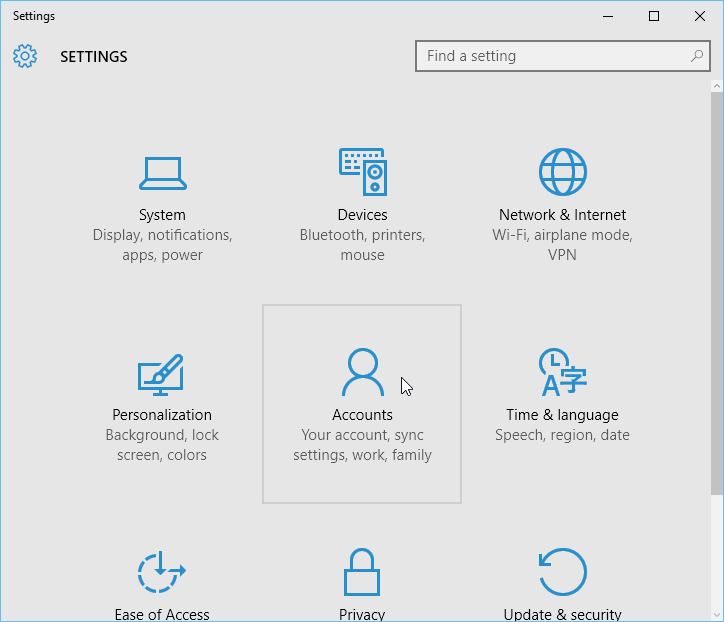
![How to add and manage user accounts in Windows 10 [Tip] dotTech](https://dt.azadicdn.com/wp-content/uploads/2015/08/new_account_4.png?200)


![How to add and manage user accounts in Windows 10 [Tip] dotTech](https://dt.azadicdn.com/wp-content/uploads/2015/08/new_account_1a.png?200)

Closure
Thus, we hope this article has provided valuable insights into Navigating User Accounts on Windows 10: A Comprehensive Guide. We thank you for taking the time to read this article. See you in our next article!