Navigating User Accounts: A Comprehensive Guide to Switching Users in Windows 10
Related Articles: Navigating User Accounts: A Comprehensive Guide to Switching Users in Windows 10
Introduction
With enthusiasm, let’s navigate through the intriguing topic related to Navigating User Accounts: A Comprehensive Guide to Switching Users in Windows 10. Let’s weave interesting information and offer fresh perspectives to the readers.
Table of Content
- 1 Related Articles: Navigating User Accounts: A Comprehensive Guide to Switching Users in Windows 10
- 2 Introduction
- 3 Navigating User Accounts: A Comprehensive Guide to Switching Users in Windows 10
- 3.1 Methods for Switching Users
- 3.2 Understanding User Account Types
- 3.3 Essential Tips for Managing User Accounts
- 3.4 FAQs: Addressing Common Questions
- 3.5 Conclusion
- 4 Closure
Navigating User Accounts: A Comprehensive Guide to Switching Users in Windows 10

Windows 10, like its predecessors, allows users to create multiple accounts, each with unique settings, files, and permissions. This functionality is crucial for various reasons, including:
- Privacy and Security: Each user account operates in isolation, safeguarding personal data and preventing unauthorized access to sensitive information.
- Customization: Different users can tailor their Windows experience to suit their preferences, such as desktop backgrounds, taskbar layout, and program settings.
- Family Management: Parents can create child accounts with restricted access to online content and applications, promoting safe and responsible digital use.
- Work and Personal Separation: Users can maintain separate accounts for work and personal activities, ensuring a clear distinction between professional and personal files and applications.
Understanding how to switch between user accounts is essential for maximizing the potential of Windows 10. This guide provides a comprehensive overview of the various methods available, addressing common questions and offering helpful tips for a smooth and efficient user experience.
Methods for Switching Users
1. Using the Start Menu:
- Click the Start button located in the bottom left corner of the screen.
- Click the user icon in the top right corner of the Start menu. This icon displays the current user’s profile picture or initials.
- Select the desired user account from the list presented. Windows will sign out the current user and sign in the selected one.
2. Using the Taskbar:
- Right-click the taskbar at the bottom of the screen.
- Select "Switch user" from the context menu.
- Choose the desired user account from the list that appears.
3. Using the Windows Key + L Shortcut:
- Press the Windows key + L simultaneously. This combination immediately locks the current user session and presents the login screen.
- Enter the desired user’s credentials (username and password) to access their account.
4. Using the Sign-Out Option:
- Click the Start button.
- Select the Power button in the lower right corner of the Start menu.
- Choose "Sign out" from the options presented. This will log out the current user and present the login screen.
5. Using the Ctrl + Alt + Delete Key Combination:
- Press Ctrl + Alt + Delete simultaneously. This opens the security options menu.
- Select "Switch user" from the available options.
- Choose the desired user account from the list.
Understanding User Account Types
Windows 10 offers two primary user account types:
- Standard User: This account type has limited permissions, preventing users from making system-wide changes or installing software without administrator approval. Standard accounts are ideal for children or users who do not require administrative privileges.
- Administrator: This account type has full control over the system, allowing users to install software, modify system settings, and manage other user accounts. Administrator accounts are generally reserved for system administrators or users who require complete access to the computer.
Essential Tips for Managing User Accounts
- Regularly update user account passwords: Strong and unique passwords are crucial for safeguarding user accounts from unauthorized access.
- Enable two-factor authentication: This adds an extra layer of security by requiring a second verification step, such as a code sent to a mobile device, in addition to the password.
- Use strong passwords: Avoid using easily guessable passwords like birthdays or common phrases. A combination of uppercase and lowercase letters, numbers, and symbols is recommended.
- Avoid using the same password for multiple accounts: If one account is compromised, it can lead to the compromise of others.
- Create separate accounts for different purposes: This helps maintain privacy and security, especially for work and personal activities.
- Regularly review user account permissions: Ensure that each user has only the necessary access to files and applications.
FAQs: Addressing Common Questions
Q: Can I create a new user account in Windows 10?
A: Yes, you can create new user accounts from the Settings app. Go to "Settings" > "Accounts" > "Family & other users" > "Add someone else to this PC." Follow the on-screen prompts to create a new user account.
Q: Can I delete a user account in Windows 10?
A: Yes, you can delete user accounts from the Settings app. Go to "Settings" > "Accounts" > "Family & other users" > select the user account you wish to delete > "Remove."
Q: What happens to a user’s files when they switch accounts?
A: Each user account has its own set of files and folders stored in their dedicated user profile directory. Switching accounts does not affect the files of the previous user.
Q: Can I transfer files between user accounts?
A: Yes, you can transfer files between user accounts by copying and pasting them from one user’s folder to another’s. Alternatively, you can use a shared location, such as a network drive or cloud storage service.
Q: Can I change the type of a user account (e.g., from standard to administrator)?
A: Yes, you can change the type of a user account from the Settings app. Go to "Settings" > "Accounts" > "Family & other users" > select the user account you wish to modify > "Change account type."
Q: What happens to my account if I switch to a different operating system?
A: Switching to a different operating system will not directly affect your Windows 10 user account. However, it is recommended to back up your important files before making any major system changes.
Conclusion
Switching between user accounts in Windows 10 is a simple yet powerful feature that enhances privacy, security, and customization. Understanding the available methods and best practices for managing user accounts empowers users to optimize their Windows 10 experience and ensure a secure and efficient computing environment. By following the guidelines outlined in this guide, users can confidently navigate the world of Windows 10 user accounts, maximizing their potential and enjoying a personalized and protected digital experience.
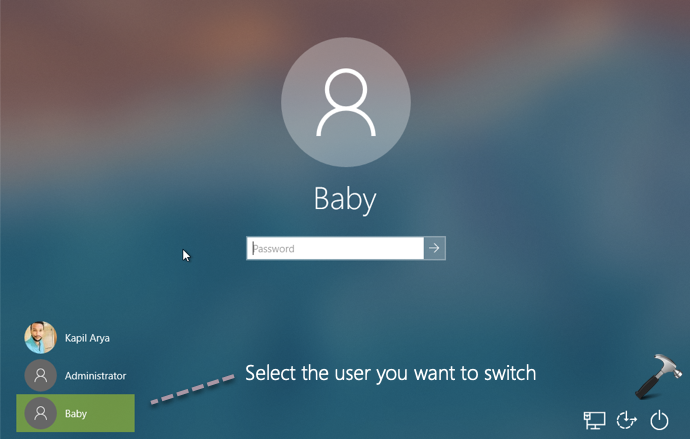
![6 Fast Ways to Switch Users in Windows 10 [Guide] Beebom](https://beebom.com/wp-content/uploads/2021/01/Switch-User-Accounts-Using-CTRLALTDEL.jpg?quality=75u0026strip=all)
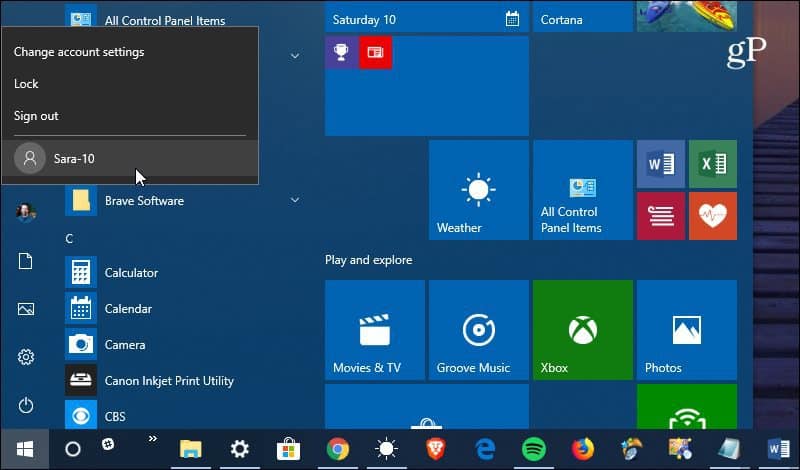
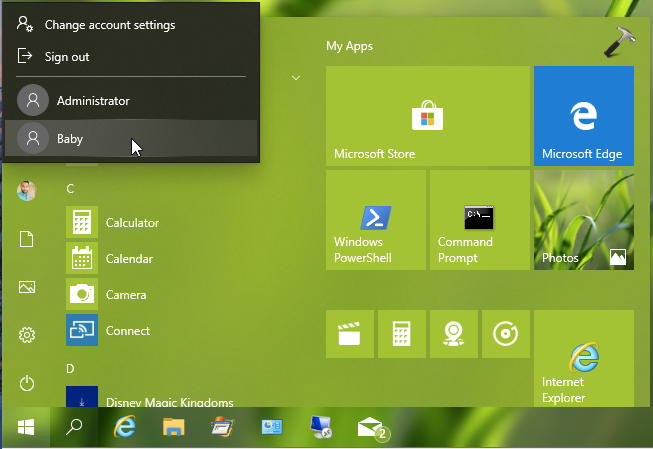
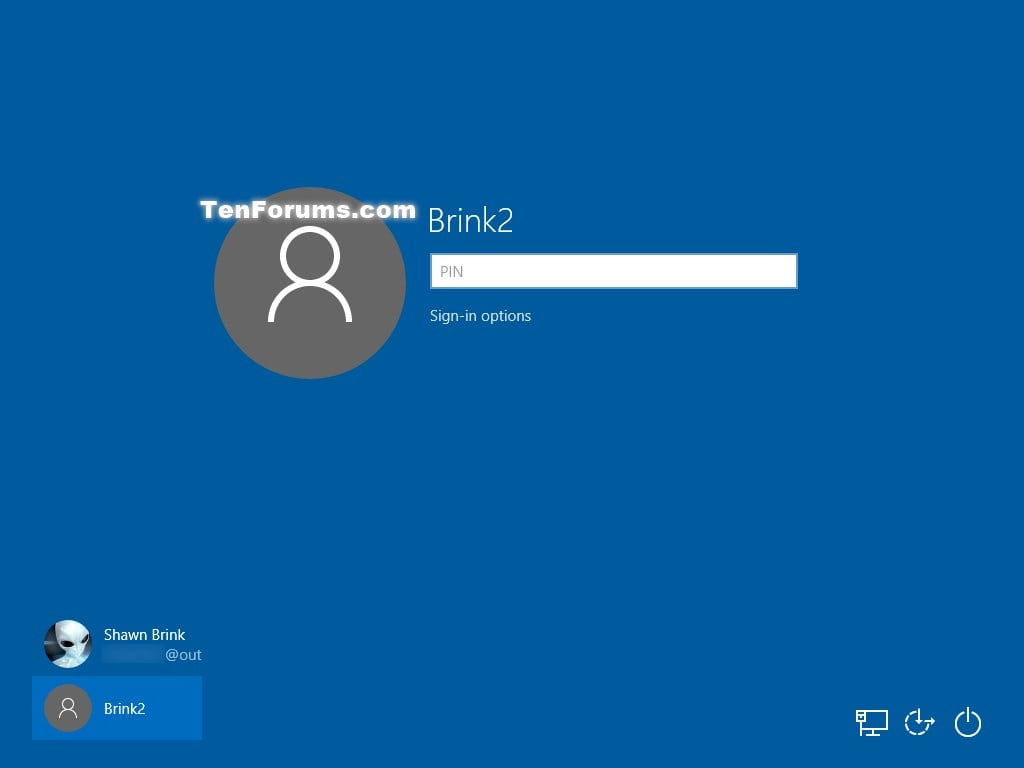



Closure
Thus, we hope this article has provided valuable insights into Navigating User Accounts: A Comprehensive Guide to Switching Users in Windows 10. We thank you for taking the time to read this article. See you in our next article!