Navigating Time: Understanding and Adjusting the Time Format in Windows 11
Related Articles: Navigating Time: Understanding and Adjusting the Time Format in Windows 11
Introduction
In this auspicious occasion, we are delighted to delve into the intriguing topic related to Navigating Time: Understanding and Adjusting the Time Format in Windows 11. Let’s weave interesting information and offer fresh perspectives to the readers.
Table of Content
- 1 Related Articles: Navigating Time: Understanding and Adjusting the Time Format in Windows 11
- 2 Introduction
- 3 Navigating Time: Understanding and Adjusting the Time Format in Windows 11
- 3.1 The Importance of User Preferences: Why Choose the 12-Hour Clock?
- 3.2 The Steps to Achieve Your Preferred Time Format: Adjusting the Clock Settings in Windows 11
- 3.3 Additional Considerations: Fine-tuning Your Time Experience
- 3.4 FAQs: Addressing Common Questions and Concerns
- 3.5 Tips: Optimizing Your Time Experience
- 3.6 Conclusion: Embracing Personalized Time Management
- 4 Closure
Navigating Time: Understanding and Adjusting the Time Format in Windows 11
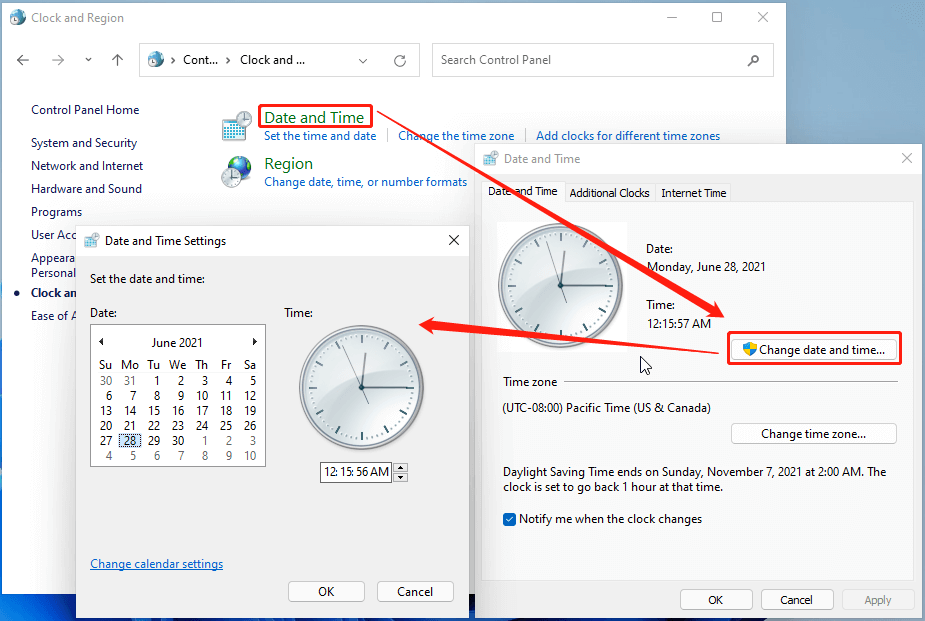
Windows 11, like its predecessors, offers users the flexibility to customize their operating system to suit their preferences. This includes the way time is displayed, allowing users to choose between the 12-hour and 24-hour clock formats. While the 24-hour clock, often referred to as military time, is prevalent in certain professional settings and regions, many users find the 12-hour format more intuitive and familiar for everyday use. This article delves into the process of setting the 12-hour clock in Windows 11, outlining the steps involved and exploring the reasons why this preference might be desirable.
The Importance of User Preferences: Why Choose the 12-Hour Clock?
The choice between the 12-hour and 24-hour clock format is ultimately a matter of personal preference, reflecting cultural norms and individual habits. However, several factors can contribute to a preference for the 12-hour clock:
- Clarity and Familiarity: The 12-hour clock, with its use of AM and PM designations, provides a clear distinction between morning and afternoon hours. This can be particularly helpful in everyday communication and scheduling, as it eliminates ambiguity and potential confusion.
- Intuitive Interpretation: Many individuals find the 12-hour format more intuitive and easier to interpret, especially when engaging in casual conversations about time or planning daily activities. The use of AM and PM markers simplifies the understanding of time, particularly for those who are not accustomed to the 24-hour clock.
- Global Usage: While the 24-hour clock is prevalent in some regions, the 12-hour format remains widely used globally, particularly in informal settings and everyday communication. Choosing this format can align with common practices and facilitate easier understanding across diverse contexts.
The Steps to Achieve Your Preferred Time Format: Adjusting the Clock Settings in Windows 11
To switch to the 12-hour clock in Windows 11, users can follow these straightforward steps:
-
Access the Settings App: Click the "Start" button located at the bottom left corner of the screen. Next, click the gear icon labeled "Settings." This will open the Windows Settings application.
-
Navigate to Time & Language: Within the Settings app, locate and click on the "Time & Language" option. This section houses all the settings related to time, date, and language preferences.
-
Select Date & Time: Within the "Time & Language" section, click on the "Date & time" option. This will display various settings related to time and date formatting.
-
Adjust Time Format: Locate and click on the "Time format" option. This will reveal a dropdown menu with two options: "12-hour clock" and "24-hour clock."
-
Choose the 12-Hour Clock: Select the "12-hour clock" option from the dropdown menu. This action will immediately change the time format displayed on your screen to the 12-hour format, including AM and PM designations.
-
Confirm the Change: The time format change will be applied automatically. However, it is always advisable to check the time displayed on your desktop or in the taskbar to confirm that the change has been successfully implemented.
Additional Considerations: Fine-tuning Your Time Experience
While the steps outlined above provide the fundamental method for switching to the 12-hour clock, there are additional considerations that can enhance your time management experience in Windows 11:
- Regional Settings: The time format is often determined by your regional settings. If you are in a region that predominantly uses the 24-hour clock, Windows 11 may default to this format. To ensure consistency, it is advisable to check and update your regional settings to match your preferred time format.
- System-Wide Impact: Changing the time format in Windows 11 will affect the time display across various system elements, including the taskbar, system notifications, and file timestamps. This consistent format ensures a unified time experience across your operating system.
- Customizing Date Formats: In addition to the time format, you can also customize the date format in Windows 11. This allows you to choose the order and format of day, month, and year, reflecting your preferred style.
FAQs: Addressing Common Questions and Concerns
Q: Will changing the time format affect any other settings or applications?
A: Changing the time format in Windows 11 will primarily affect the time display within the operating system itself. However, certain applications may have their own time settings that are not automatically adjusted by the system-wide change.
Q: Can I switch back to the 24-hour clock at any time?
A: Yes, you can easily switch back to the 24-hour clock by following the same steps outlined above and selecting the "24-hour clock" option from the dropdown menu.
Q: Is there a way to display both the 12-hour and 24-hour clock simultaneously?
A: Windows 11 does not offer a built-in option to display both time formats simultaneously. However, you can explore third-party applications or desktop widgets that provide this functionality.
Q: Will changing the time format affect the time displayed on my external devices, such as a connected watch or phone?
A: Changing the time format in Windows 11 will only affect the time displayed on your computer. External devices, such as watches and phones, will retain their own time settings.
Tips: Optimizing Your Time Experience
- Consistency is Key: Ensure consistency in your time format across all your devices and platforms. This eliminates confusion and simplifies time management.
- Explore Third-Party Tools: For advanced time management and customization, consider exploring third-party applications or widgets that offer additional features and flexibility.
- Stay Informed: Keep yourself updated with the latest Windows 11 updates and features. New functionalities and settings may be introduced that enhance your time management experience.
Conclusion: Embracing Personalized Time Management
Windows 11 empowers users to personalize their operating system experience, including the way time is displayed. By choosing the 12-hour clock, users can align their time format with their preferred style, enhancing clarity, intuitiveness, and ease of use in everyday interactions. The process of adjusting the time format is straightforward, providing users with the flexibility to adapt Windows 11 to their specific needs and preferences. By understanding the options available and utilizing the tools provided, users can navigate time with confidence and efficiency, ensuring a seamless and personalized experience within their digital environment.
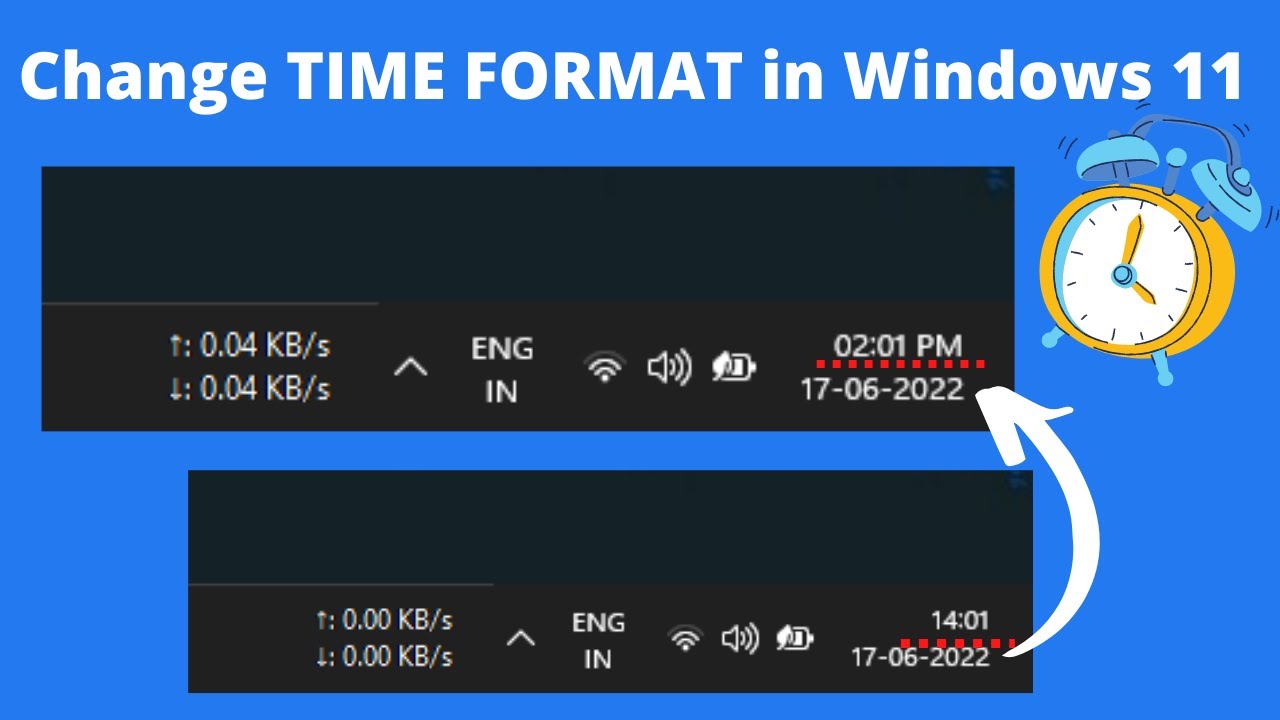

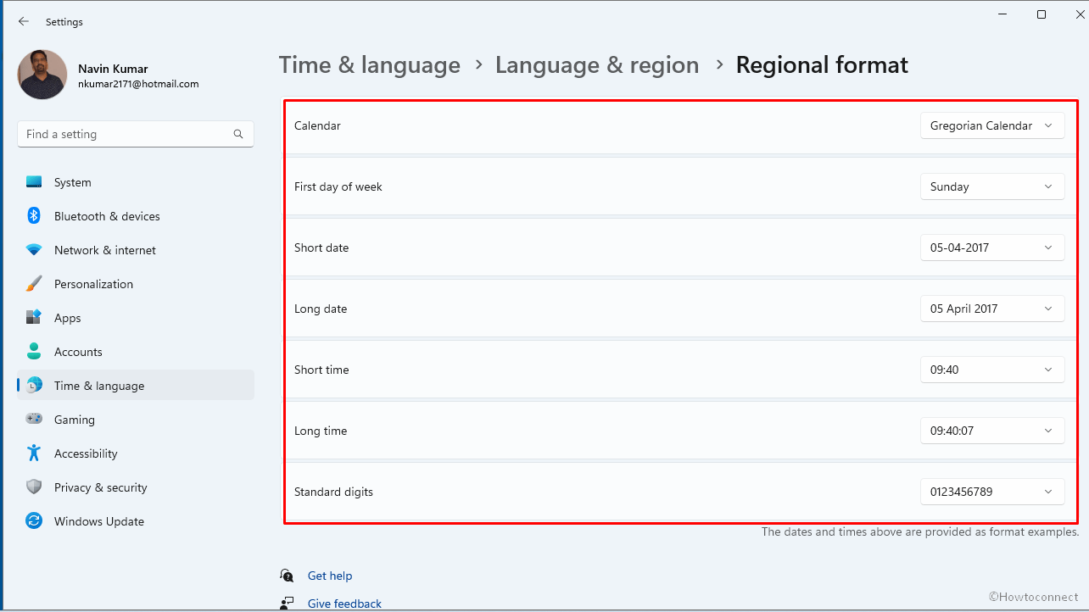

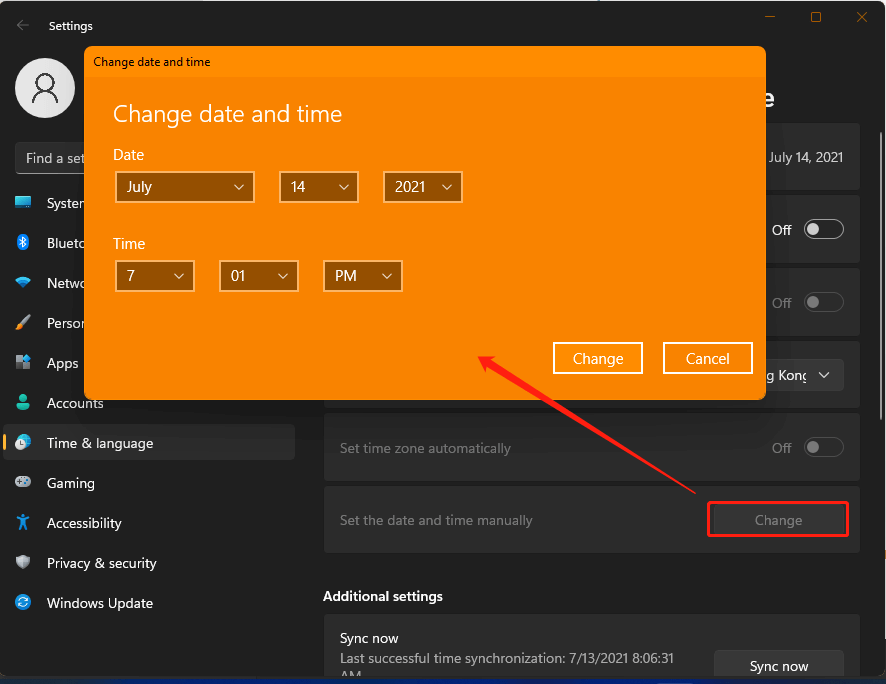
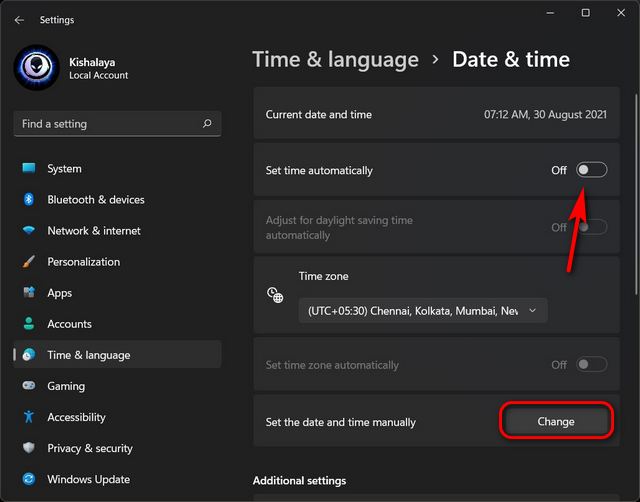
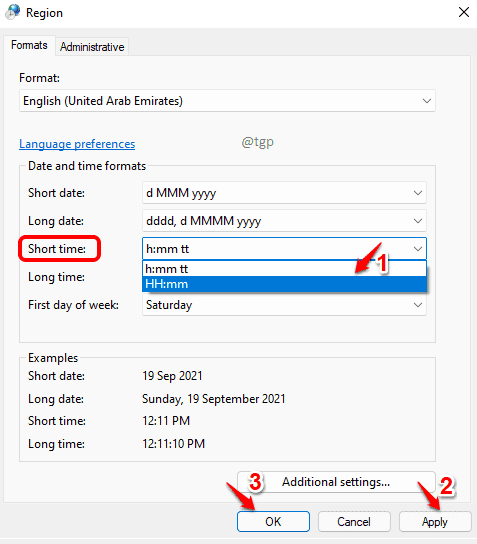
Closure
Thus, we hope this article has provided valuable insights into Navigating Time: Understanding and Adjusting the Time Format in Windows 11. We hope you find this article informative and beneficial. See you in our next article!