Navigating Time and Language in Windows 10: A Comprehensive Guide
Related Articles: Navigating Time and Language in Windows 10: A Comprehensive Guide
Introduction
With enthusiasm, let’s navigate through the intriguing topic related to Navigating Time and Language in Windows 10: A Comprehensive Guide. Let’s weave interesting information and offer fresh perspectives to the readers.
Table of Content
- 1 Related Articles: Navigating Time and Language in Windows 10: A Comprehensive Guide
- 2 Introduction
- 3 Navigating Time and Language in Windows 10: A Comprehensive Guide
- 3.1 Understanding Time Zones and Regional Settings
- 3.2 The Power of Language Settings
- 3.3 Navigating the Windows 10 Settings
- 3.4 FAQs: Addressing Common Concerns
- 3.5 Tips for Optimal Time and Language Management
- 3.6 Conclusion: Enhancing Your Windows 10 Experience
- 4 Closure
Navigating Time and Language in Windows 10: A Comprehensive Guide

Windows 10, Microsoft’s flagship operating system, is designed to cater to a global audience. This necessitates a robust system for managing time and language preferences, ensuring users experience a seamless and personalized interaction with the operating system. This guide delves into the intricacies of Windows 10’s time and language settings, highlighting their importance and offering insights into their effective utilization.
Understanding Time Zones and Regional Settings
Windows 10 offers a comprehensive suite of tools for managing time and regional settings. These settings influence how the operating system displays time, dates, currency, and other localized elements.
Time Zones:
- Automatic Time Zone Detection: Windows 10 can automatically detect your time zone based on your location. This ensures that the system clock accurately reflects the current time in your region.
- Manual Time Zone Selection: If automatic detection fails or you need to manually adjust your time zone, Windows 10 provides a comprehensive list of time zones worldwide. You can select your specific time zone from this list, ensuring your system displays the correct time.
- Daylight Saving Time (DST): Windows 10 automatically adjusts for Daylight Saving Time if your time zone observes it. However, you can also manually enable or disable DST settings.
Regional Settings:
- Language: This setting determines the language used by the operating system, including menus, dialog boxes, and other user interface elements.
- Location: Windows 10 allows you to specify your country or region. This setting influences the format of dates, times, currency, and other localized elements displayed within the system.
- Keyboard Layout: This setting defines the keyboard layout used for typing. You can choose from a variety of layouts, including standard QWERTY, Dvorak, and others, depending on your language and preference.
- Number Formats: Windows 10 allows you to customize the way numbers are displayed, including decimal separators, thousands separators, and currency symbols.
The Power of Language Settings
Windows 10’s language settings empower users to personalize their operating system experience, making it more comfortable and intuitive.
- Multilingual Support: Windows 10 supports a vast array of languages, enabling users to access and interact with the system in their preferred language. This is particularly beneficial for users who work or communicate in multiple languages.
- Language Packs: To use a language not included in the default Windows 10 installation, you can download and install language packs. These packs provide the necessary language files for the operating system to function in the chosen language.
- Input Methods: Windows 10 supports various input methods, including keyboard layouts, handwriting recognition, and speech recognition. This allows users to input text in their preferred language using different methods, depending on their comfort level and needs.
- Text-to-Speech and Speech-to-Text: Windows 10 offers built-in text-to-speech and speech-to-text capabilities, allowing users to listen to text or dictate text using their voice. These features are particularly useful for users with visual impairments or who prefer to interact with the system through voice commands.
Navigating the Windows 10 Settings
To access and manage time and language settings in Windows 10, follow these steps:
- Open the Settings App: Click the Windows Start button and select the "Settings" icon (a gear icon).
- Navigate to Time & Language: In the Settings app, select "Time & Language."
- Manage Time Zone: In the "Time & Language" window, select "Date & time." Here you can configure your time zone, enable or disable Daylight Saving Time, and adjust the system clock manually.
- Manage Regional Settings: Select "Region" to configure your country or region, language, keyboard layout, and number formats.
- Manage Language Settings: Select "Language" to add or remove languages, set your preferred language, and manage input methods.
FAQs: Addressing Common Concerns
Q: How do I change my time zone in Windows 10?
A: Open the Settings app, navigate to "Time & Language," select "Date & time," and choose your desired time zone from the list.
Q: Can I use multiple languages in Windows 10?
A: Yes, Windows 10 supports multiple languages. You can add additional languages through the "Language" settings and switch between them as needed.
Q: How do I change the keyboard layout in Windows 10?
A: Open the Settings app, navigate to "Time & Language," select "Language," and click on "Add a language." Then, select the desired keyboard layout from the list.
Q: My system time is incorrect. How can I fix it?
A: Check your time zone settings in the "Date & time" section of the "Time & Language" settings. If the time zone is correct, you may need to manually adjust the system clock.
Q: What if I don’t see my preferred language in the list?
A: You can download and install language packs for languages not included in the default Windows 10 installation. These packs can be found in the Windows Store or on the Microsoft website.
Tips for Optimal Time and Language Management
- Regularly check your time zone settings: Ensure that your system time accurately reflects the current time in your region.
- Explore language options: Windows 10 offers a wide range of languages. Experiment with different languages to find the best fit for your needs.
- Customize keyboard layouts: Choose keyboard layouts that are comfortable and efficient for you.
- Utilize language packs: If your preferred language is not included in the default installation, download and install the corresponding language pack.
- Explore input methods: Experiment with different input methods, such as handwriting recognition and speech recognition, to find the most convenient method for you.
Conclusion: Enhancing Your Windows 10 Experience
Properly managing time and language settings in Windows 10 is crucial for a personalized and efficient user experience. By understanding the available settings and utilizing them effectively, users can ensure their system accurately reflects their time zone, language preferences, and other regional settings. This creates a more intuitive and comfortable environment for interacting with the operating system, enhancing productivity and overall satisfaction.

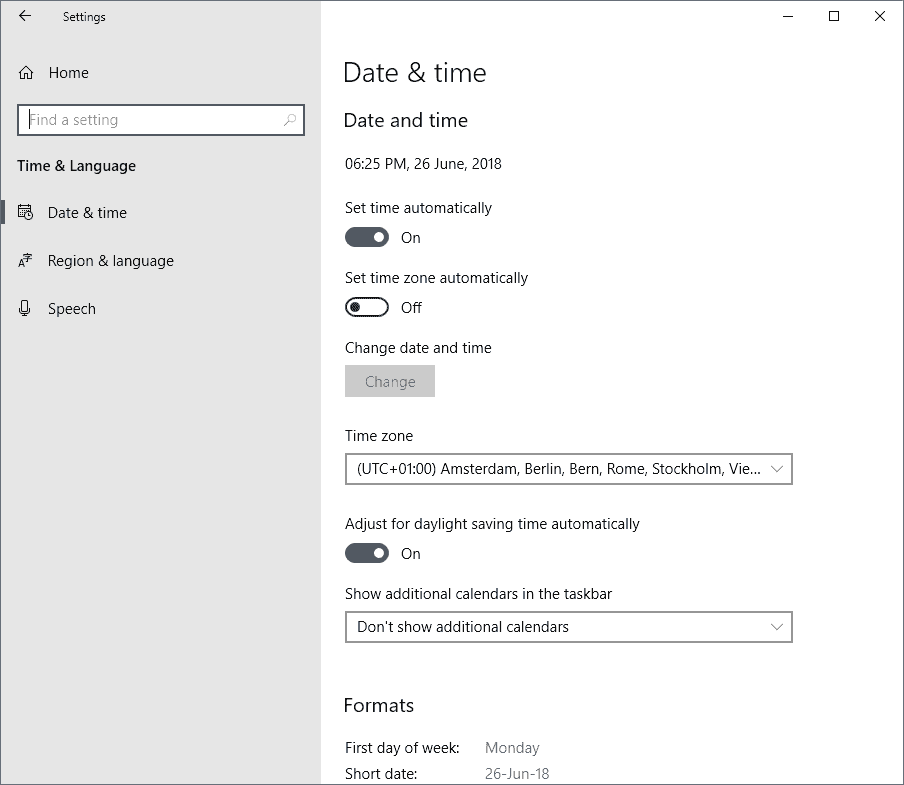

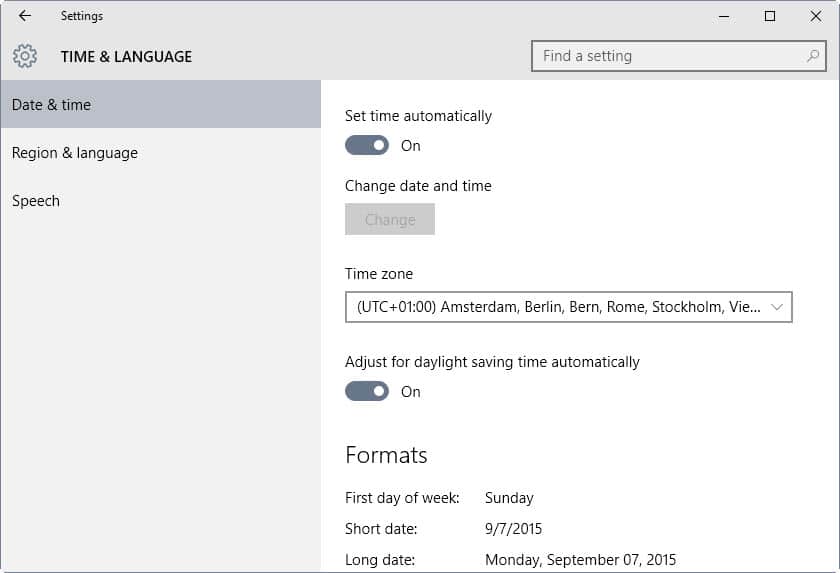

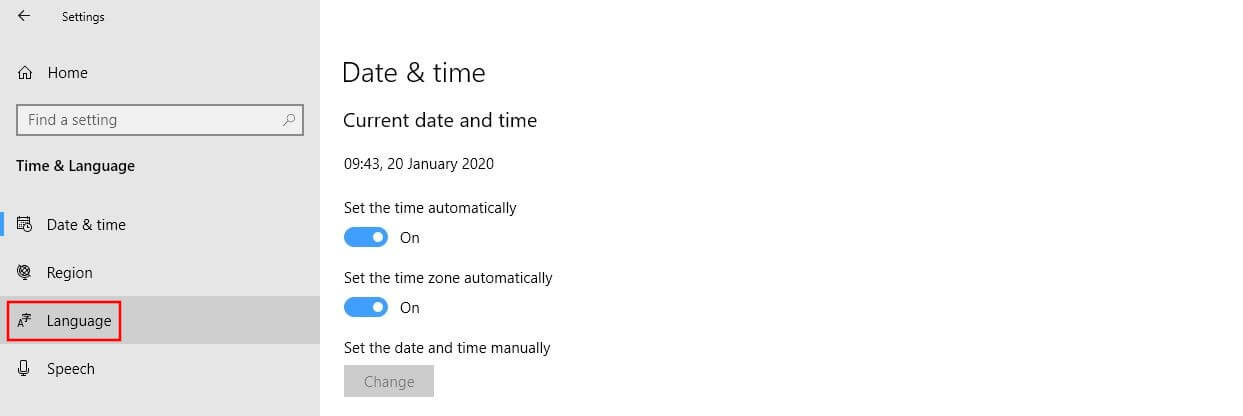


Closure
Thus, we hope this article has provided valuable insights into Navigating Time and Language in Windows 10: A Comprehensive Guide. We appreciate your attention to our article. See you in our next article!