Navigating the World of Wireless Sharing: A Comprehensive Guide to Google Nearby Share on Windows 11
Related Articles: Navigating the World of Wireless Sharing: A Comprehensive Guide to Google Nearby Share on Windows 11
Introduction
In this auspicious occasion, we are delighted to delve into the intriguing topic related to Navigating the World of Wireless Sharing: A Comprehensive Guide to Google Nearby Share on Windows 11. Let’s weave interesting information and offer fresh perspectives to the readers.
Table of Content
Navigating the World of Wireless Sharing: A Comprehensive Guide to Google Nearby Share on Windows 11
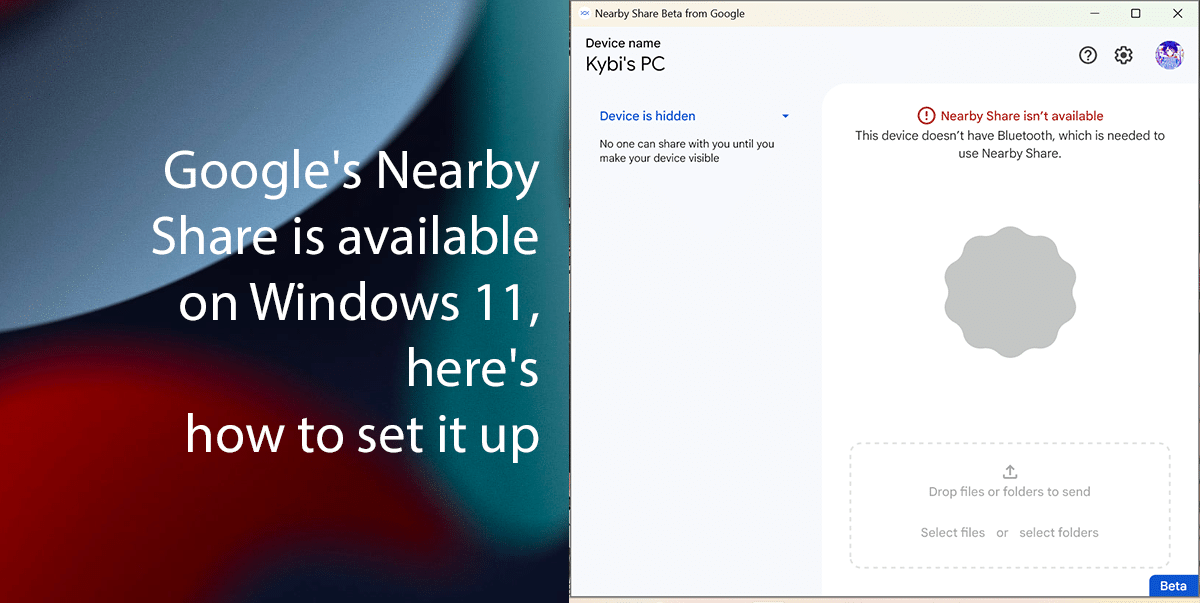
In the age of digital interconnectedness, seamless file transfer between devices has become a necessity. Google Nearby Share, a powerful wireless file sharing technology, offers a convenient and efficient way to share files between Windows 11 devices and Android devices. This article delves into the intricacies of Google Nearby Share settings on Windows 11, providing a comprehensive understanding of its functionalities and how to optimize its use.
Understanding Google Nearby Share on Windows 11
Google Nearby Share is a revolutionary technology that leverages Bluetooth and Wi-Fi to facilitate file sharing between nearby devices. It transcends the limitations of traditional methods like Bluetooth or email, offering a faster, more intuitive, and secure way to transfer files.
Key Features of Google Nearby Share on Windows 11:
- Cross-Platform Compatibility: Google Nearby Share seamlessly bridges the gap between Windows 11 and Android devices, allowing for effortless file transfers between these operating systems.
- Fast and Efficient: Leveraging Bluetooth and Wi-Fi, Nearby Share enables rapid file transfer speeds, significantly reducing the time spent waiting for files to share.
- Simplified User Experience: The intuitive interface makes sharing files a breeze. Users can easily discover nearby devices and initiate file transfers with minimal effort.
- Secure Sharing: Nearby Share prioritizes security. Files are transferred over encrypted connections, safeguarding data from unauthorized access.
- Versatile File Transfer: A wide range of file types, including documents, images, videos, and even apps, can be shared using Nearby Share.
Navigating the Settings:
-
Enabling Nearby Share: To activate Google Nearby Share on Windows 11, access the "Settings" app. Navigate to "System" > "Connected devices" > "Nearby Share." Toggle the "Nearby Share" switch to enable the feature.
-
Visibility and Sharing Preferences: Within the Nearby Share settings, users can customize the visibility of their device to other Nearby Share users. Options include "Everyone," "Contacts only," and "Hidden." Additionally, users can choose to share files with specific contacts or restrict sharing to certain file types.
-
Device Name and Visibility: The "Device name" option allows users to customize the name of their Windows 11 device as it appears to other Nearby Share users. This can be helpful for identifying the device during file transfers.
-
Data Usage: For users concerned about data consumption, Nearby Share settings allow for control over data usage. The option "Use cellular data" can be toggled on or off, allowing users to choose whether to utilize cellular data for file transfers.
-
Advanced Settings: The "Advanced settings" section offers granular control over Nearby Share functionality. Users can choose to disable notifications for Nearby Share activities, manage the device’s visibility to specific nearby devices, and adjust the "Sharing history" settings, which allow for the viewing of past file transfers.
Benefits of Using Google Nearby Share on Windows 11:
- Enhanced Productivity: The speed and ease of file sharing offered by Nearby Share can significantly boost productivity, particularly in collaborative environments.
- Simplified Collaboration: Sharing files between Windows 11 and Android devices becomes a seamless experience, facilitating collaborative projects and knowledge sharing.
- Streamlined File Transfer: Nearby Share eliminates the need for cumbersome file-sharing methods like email or cloud storage, streamlining the file transfer process.
- Improved User Experience: The intuitive interface and straightforward settings make Nearby Share accessible to users of all technical backgrounds.
FAQs About Google Nearby Share on Windows 11:
Q1: What are the requirements for using Google Nearby Share on Windows 11?
A1: To utilize Google Nearby Share on Windows 11, users need a device running Windows 11 version 22H2 or later, a compatible Bluetooth adapter, and a Wi-Fi connection.
Q2: Is Google Nearby Share secure?
A2: Yes, Nearby Share prioritizes security. Files are transferred over encrypted connections, and users can choose to share files only with trusted contacts.
Q3: Can I use Google Nearby Share to transfer large files?
A3: Yes, Google Nearby Share can transfer large files efficiently, making it ideal for sharing high-resolution images, videos, and other large files.
Q4: How can I troubleshoot issues with Google Nearby Share?
A4: If experiencing issues with Nearby Share, ensure that both devices are within range, Bluetooth and Wi-Fi are enabled, and the Nearby Share feature is activated on both devices. Additionally, consider restarting both devices and checking for software updates.
Q5: Does Google Nearby Share consume a lot of data?
A5: While Nearby Share utilizes data, it is designed to be efficient and uses minimal data compared to other file-sharing methods. Users can choose to disable cellular data usage for Nearby Share if concerned about data consumption.
Tips for Optimizing Google Nearby Share on Windows 11:
- Ensure Bluetooth and Wi-Fi are Enabled: For seamless file transfers, ensure both Bluetooth and Wi-Fi are enabled on both devices.
- Keep Devices Within Range: Nearby Share relies on Bluetooth and Wi-Fi, so ensure both devices are within a reasonable range for successful file transfers.
- Check for Software Updates: Regularly update both Windows 11 and Android devices to ensure compatibility with the latest Nearby Share features and bug fixes.
- Adjust Visibility Settings: Customize visibility settings to control who can discover your device and share files with you.
- Utilize Advanced Settings: Explore advanced settings to tailor Nearby Share to your specific needs and preferences.
Conclusion:
Google Nearby Share on Windows 11 empowers users with a convenient and efficient way to share files between devices. Its cross-platform compatibility, speed, and security features make it a valuable tool for individuals and businesses alike. By understanding the settings and utilizing the tips provided, users can optimize their Nearby Share experience, maximizing its potential for seamless file sharing and enhanced productivity.




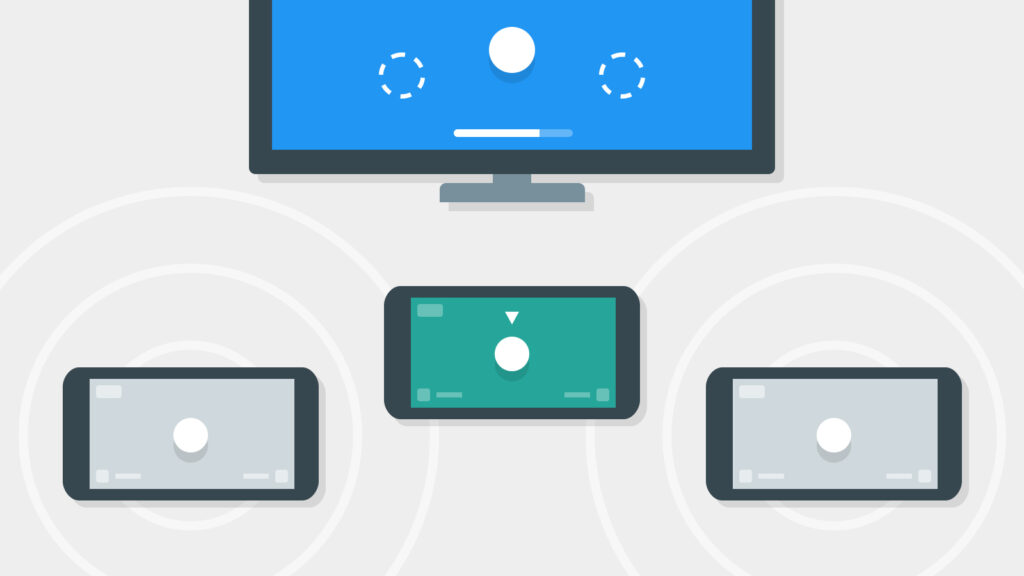

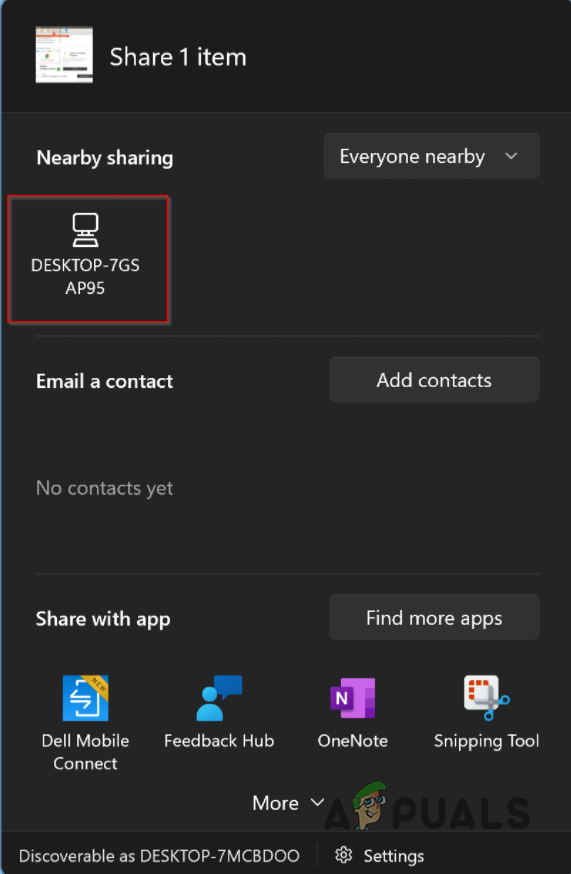

Closure
Thus, we hope this article has provided valuable insights into Navigating the World of Wireless Sharing: A Comprehensive Guide to Google Nearby Share on Windows 11. We thank you for taking the time to read this article. See you in our next article!