Navigating the World of Video Conferencing: A Comprehensive Guide to Zoom for Windows 10
Related Articles: Navigating the World of Video Conferencing: A Comprehensive Guide to Zoom for Windows 10
Introduction
With great pleasure, we will explore the intriguing topic related to Navigating the World of Video Conferencing: A Comprehensive Guide to Zoom for Windows 10. Let’s weave interesting information and offer fresh perspectives to the readers.
Table of Content
- 1 Related Articles: Navigating the World of Video Conferencing: A Comprehensive Guide to Zoom for Windows 10
- 2 Introduction
- 3 Navigating the World of Video Conferencing: A Comprehensive Guide to Zoom for Windows 10
- 3.1 Downloading Zoom: A Straightforward Process
- 3.2 Navigating the Zoom Interface: A User-Friendly Experience
- 3.3 Leveraging Zoom’s Features: Enhancing Communication
- 3.4 Utilizing Zoom for Different Purposes: Adapting to Diverse Needs
- 3.5 Addressing Common Questions and Concerns: A Guide to Troubleshooting
- 4 Closure
Navigating the World of Video Conferencing: A Comprehensive Guide to Zoom for Windows 10
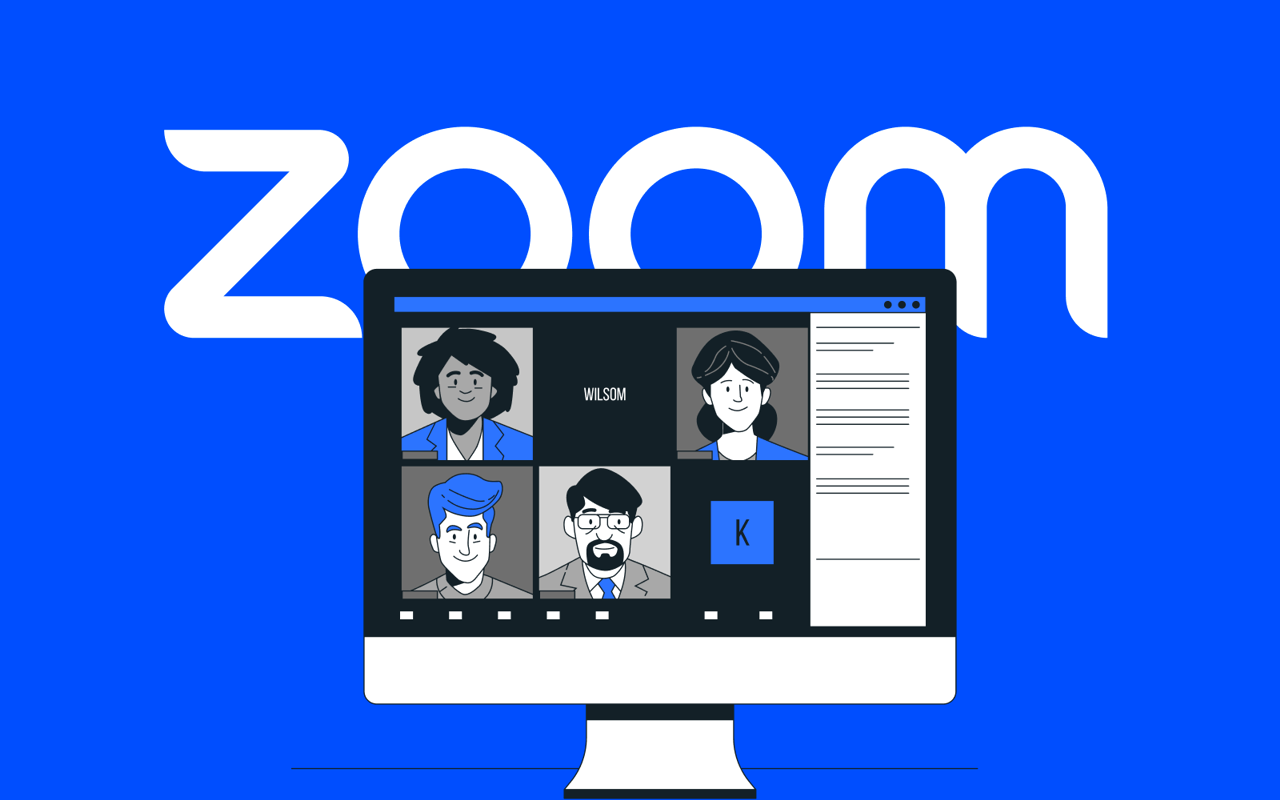
In the contemporary landscape of communication, video conferencing has transcended its niche status to become an indispensable tool for both personal and professional interactions. The rise of remote work, online education, and virtual social gatherings has propelled platforms like Zoom to the forefront of communication technology. This article delves into the intricacies of acquiring and utilizing Zoom on a Windows 10 laptop, offering a comprehensive guide for navigating the platform’s features and maximizing its potential.
Downloading Zoom: A Straightforward Process
Obtaining Zoom for your Windows 10 laptop is a straightforward process, requiring only a few simple steps. Navigate to the official Zoom website, locate the "Download" section, and select the option for Windows. The download will commence automatically, and upon completion, you will be prompted to install the application. Follow the on-screen instructions, and Zoom will be ready for use.
Navigating the Zoom Interface: A User-Friendly Experience
The Zoom interface is designed with user-friendliness in mind, offering a streamlined experience for both novice and seasoned users. Upon launching the application, you will be greeted by the main window, which displays various options for initiating and joining meetings, managing contacts, and accessing settings.
The "New Meeting" button allows you to start an immediate meeting, while the "Join" option enables you to participate in a pre-scheduled meeting by entering the meeting ID and password. The "Schedule" feature empowers users to plan future meetings, specifying details such as date, time, duration, and meeting password.
The "Contacts" tab facilitates managing your network of contacts, allowing you to add individuals or groups and initiate communication directly. The "Settings" option provides access to a comprehensive range of customization options, including audio and video settings, meeting preferences, and security configurations.
Leveraging Zoom’s Features: Enhancing Communication
Zoom offers a multitude of features designed to enhance the video conferencing experience, fostering effective communication and collaboration.
Video and Audio Capabilities: Zoom boasts high-quality video and audio capabilities, ensuring clear and crisp communication. Users can choose between built-in webcam and microphone or opt for external devices for enhanced audio and visual fidelity.
Screen Sharing: The screen sharing feature allows users to share their computer screens with participants, enabling presentations, demonstrations, and collaborative work. Participants can view the shared screen in full-screen mode or alongside other windows, facilitating focused attention.
Chat Functionality: Zoom integrates a comprehensive chat feature, allowing participants to exchange messages during meetings. Users can send text messages, share files, and engage in private conversations, enhancing communication and collaboration.
Meeting Recording: Zoom offers the ability to record meetings for later viewing or sharing. Recordings can be saved locally or uploaded to the cloud, providing a convenient way to capture important information or revisit discussions.
Virtual Backgrounds: Zoom’s virtual background feature allows users to replace their physical background with a virtual image or video, providing a professional backdrop for meetings or enhancing privacy.
Breakout Rooms: For large meetings, Zoom’s breakout room feature allows the host to divide participants into smaller groups for focused discussions or activities. This fosters collaboration and allows for more interactive engagement.
Polls and Q&A: Zoom’s polling and Q&A features enable interactive engagement during meetings. Hosts can conduct polls to gather feedback or insights, while the Q&A function allows participants to submit questions and receive answers.
Utilizing Zoom for Different Purposes: Adapting to Diverse Needs
Zoom’s versatility extends to a wide range of applications, catering to diverse communication needs.
Remote Work: Zoom has become an indispensable tool for remote work, enabling teams to collaborate effectively from different locations. Virtual meetings, screen sharing, and chat functionalities facilitate seamless communication and project management.
Online Education: Zoom has revolutionized online education, providing a platform for virtual classrooms, lectures, and interactive learning sessions. The screen sharing, recording, and breakout room features enhance the educational experience, fostering engagement and collaboration among students.
Virtual Social Gatherings: Zoom has facilitated the transition of social gatherings to the virtual realm, enabling friends and family to connect despite physical distance. Virtual parties, movie nights, and game nights can be enjoyed through Zoom’s video and audio capabilities.
Business Meetings: Zoom is widely used for business meetings, providing a platform for presentations, discussions, and collaborative decision-making. The screen sharing, recording, and breakout room features enhance the efficiency and effectiveness of business meetings.
Medical Consultations: Zoom has emerged as a valuable tool for telehealth, enabling patients to receive medical consultations remotely. The platform’s video and audio capabilities facilitate communication between patients and healthcare professionals, ensuring access to healthcare services.
Addressing Common Questions and Concerns: A Guide to Troubleshooting
While Zoom offers a user-friendly experience, users may encounter occasional questions or concerns. This section addresses common inquiries and provides guidance for troubleshooting potential issues.
FAQs
Q: Is Zoom free to use?
A: Zoom offers a free plan with basic features for personal use. For businesses and organizations, paid plans are available with additional features and functionalities.
Q: How do I join a Zoom meeting?
A: To join a Zoom meeting, you will need the meeting ID and password. Enter these details in the "Join" section of the Zoom application and click "Join."
Q: How do I schedule a Zoom meeting?
A: To schedule a Zoom meeting, click the "Schedule" button in the Zoom application. Enter the meeting details, including date, time, duration, and password, and click "Schedule."
Q: How do I share my screen during a Zoom meeting?
A: To share your screen during a Zoom meeting, click the "Share Screen" button at the bottom of the Zoom window. Select the screen or application you wish to share, and click "Share."
Q: How do I record a Zoom meeting?
A: To record a Zoom meeting, click the "Record" button at the bottom of the Zoom window. Choose the recording format and location, and click "Record."
Q: How do I change my virtual background?
A: To change your virtual background, click the "Choose Virtual Background" button in the Zoom window. Select an image or video from the available options, or upload your own custom background.
Q: How do I create breakout rooms?
A: To create breakout rooms, click the "Breakout Rooms" button at the bottom of the Zoom window. Specify the number of rooms, assign participants, and click "Create."
Q: How do I conduct a poll during a Zoom meeting?
A: To conduct a poll, click the "Poll" button at the bottom of the Zoom window. Create a new poll, specify the question and options, and click "Launch."
Q: How do I use the Q&A feature during a Zoom meeting?
A: To use the Q&A feature, click the "Q&A" button at the bottom of the Zoom window. Participants can submit questions, and the host can answer them publicly or privately.
Q: How do I troubleshoot audio or video issues during a Zoom meeting?
A: If you encounter audio or video issues during a Zoom meeting, check your internet connection, ensure your microphone and webcam are properly connected and enabled, and adjust the audio and video settings in the Zoom application.
Tips for Effective Zoom Usage
1. Optimize Internet Connection: Ensure a stable and reliable internet connection for seamless video and audio transmission.
2. Test Audio and Video: Prior to joining a meeting, test your microphone and webcam to ensure they are functioning correctly.
3. Choose a Quiet Environment: Minimize background noise and distractions to facilitate clear communication.
4. Utilize Virtual Backgrounds: Enhance professionalism or privacy by employing virtual backgrounds.
5. Practice Screen Sharing: Familiarize yourself with the screen sharing feature to ensure smooth presentations or demonstrations.
6. Engage Actively: Participate in discussions, ask questions, and contribute to the meeting’s objectives.
7. Use the Chat Feature: Utilize the chat feature for quick messages, file sharing, or private conversations.
8. Record Meetings When Necessary: Capture important information or discussions by recording meetings.
9. Take Breaks: Avoid prolonged screen time and take breaks to prevent eye strain and fatigue.
Conclusion
Zoom has revolutionized the way we communicate and collaborate, providing a platform for virtual meetings, online education, and social gatherings. By understanding the platform’s features, navigating the user interface, and adhering to best practices, users can maximize Zoom’s potential and enhance their communication experiences. Whether for remote work, online learning, or virtual socializing, Zoom has become an indispensable tool for navigating the digital landscape of communication.
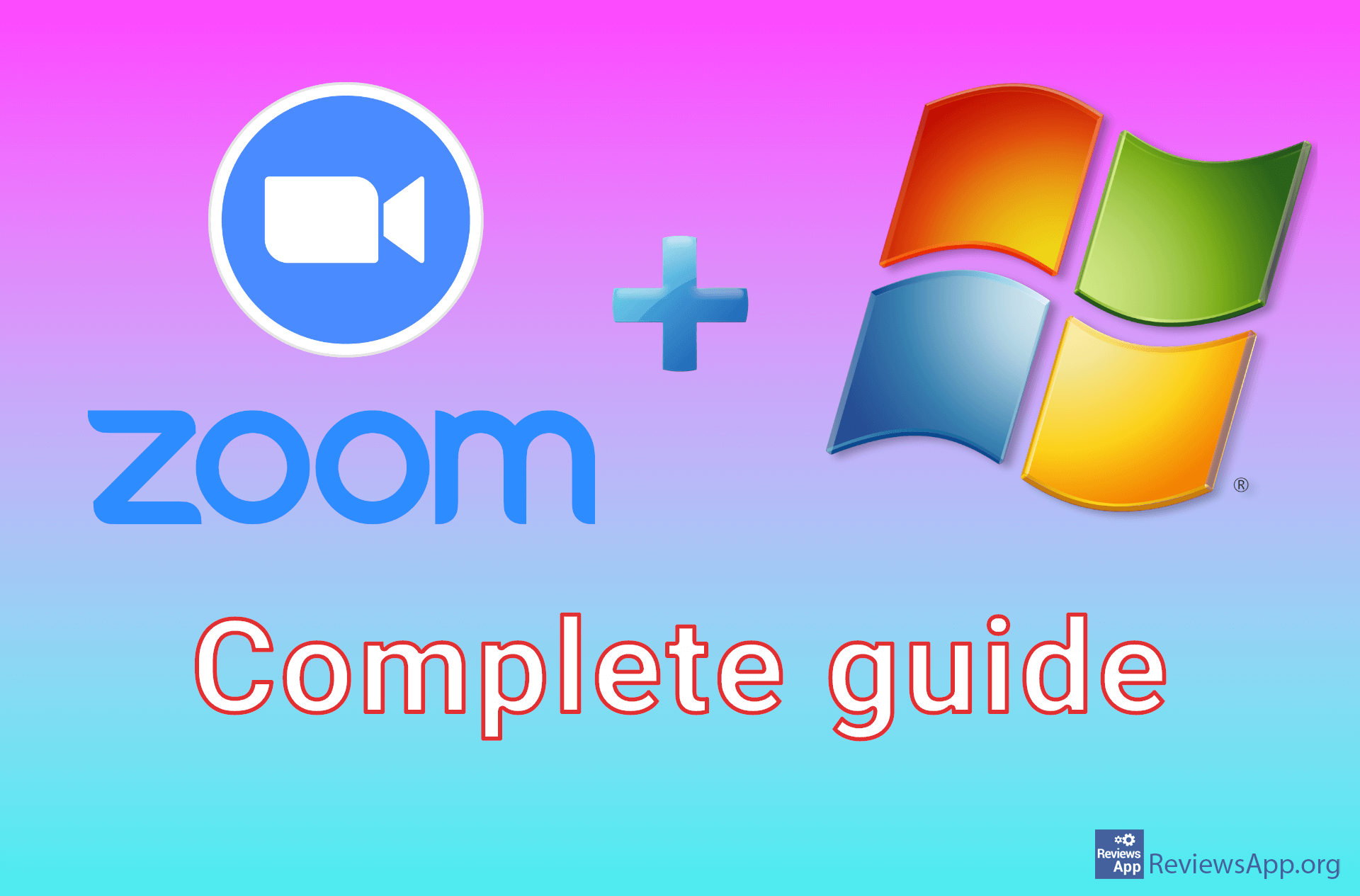


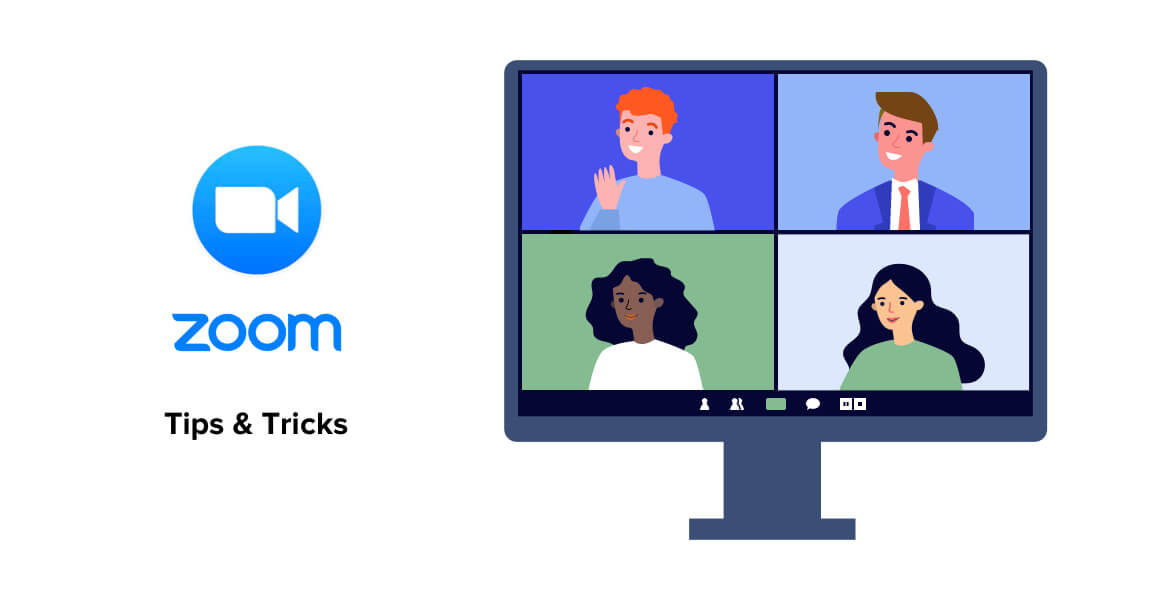


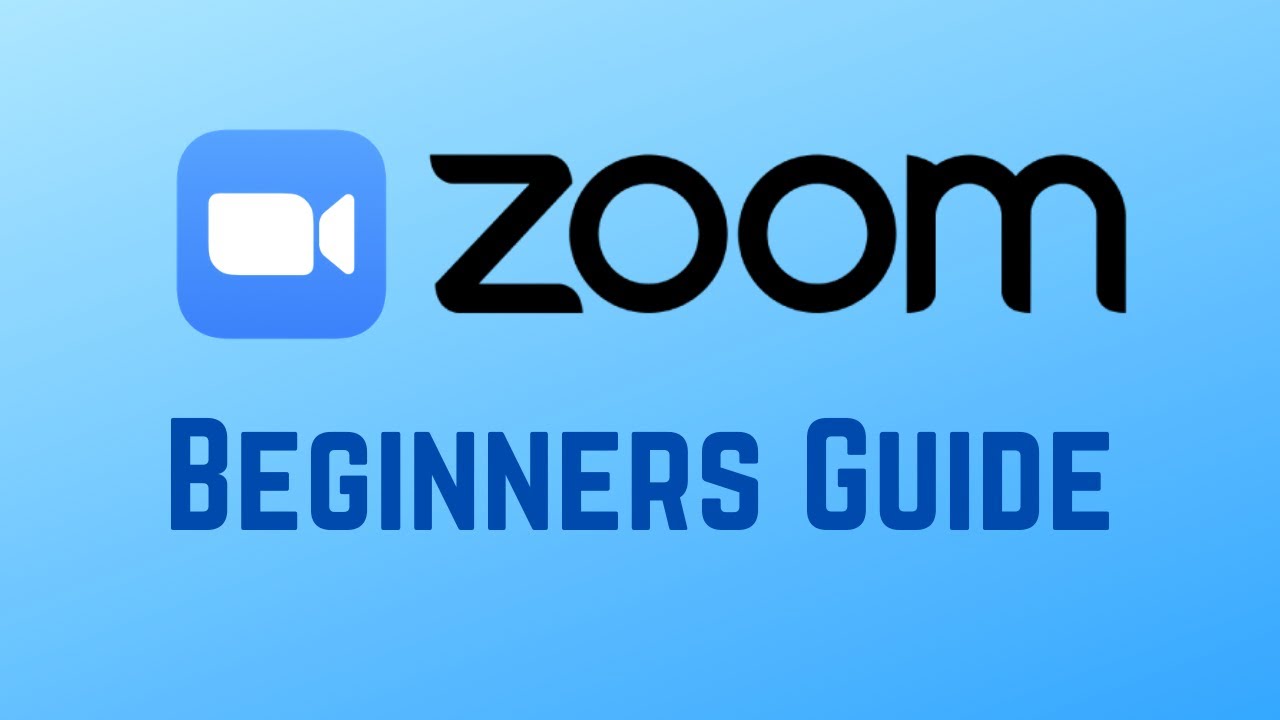
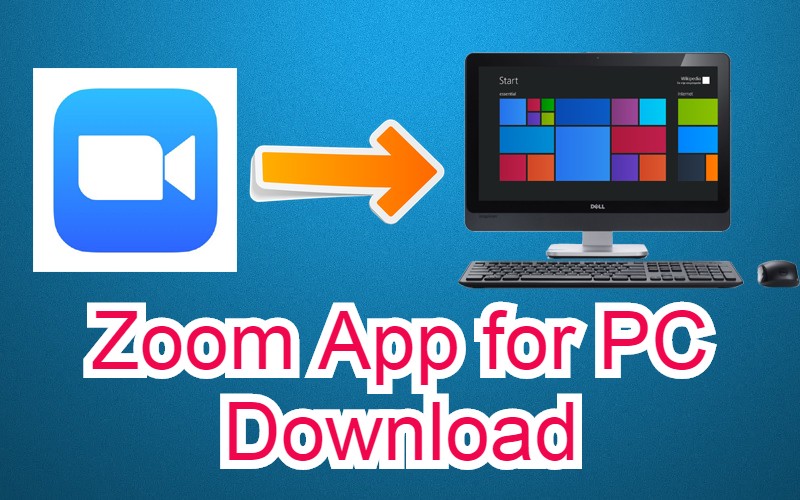
Closure
Thus, we hope this article has provided valuable insights into Navigating the World of Video Conferencing: A Comprehensive Guide to Zoom for Windows 10. We thank you for taking the time to read this article. See you in our next article!