Navigating the World of Scanning in Windows 10: A Comprehensive Guide
Related Articles: Navigating the World of Scanning in Windows 10: A Comprehensive Guide
Introduction
With great pleasure, we will explore the intriguing topic related to Navigating the World of Scanning in Windows 10: A Comprehensive Guide. Let’s weave interesting information and offer fresh perspectives to the readers.
Table of Content
- 1 Related Articles: Navigating the World of Scanning in Windows 10: A Comprehensive Guide
- 2 Introduction
- 3 Navigating the World of Scanning in Windows 10: A Comprehensive Guide
- 3.1 Understanding the Scanning Process in Windows 10
- 3.2 Methods for Scanning in Windows 10
- 3.3 Choosing the Right Scanning Method
- 3.4 Troubleshooting Common Scanning Issues
- 3.5 Tips for Optimal Scanning Results
- 3.6 FAQs About Scanning in Windows 10
- 3.7 Conclusion
- 4 Closure
Navigating the World of Scanning in Windows 10: A Comprehensive Guide

In the digital age, the ability to seamlessly integrate physical documents into a digital workflow is crucial. Windows 10 offers users a versatile platform for scanning documents, photos, and other materials, leveraging the power of built-in tools and third-party applications. This guide provides an in-depth exploration of scanning capabilities within Windows 10, outlining the various methods, addressing common challenges, and offering practical tips for optimal results.
Understanding the Scanning Process in Windows 10
Scanning in Windows 10 involves converting physical documents or images into digital formats, typically JPEG, TIFF, or PDF, using a scanner connected to the computer. This process relies on a combination of hardware and software. The hardware component is the scanner itself, responsible for capturing the image. The software component, either Windows’ built-in tools or dedicated third-party applications, processes the captured image and converts it into a digital file.
Methods for Scanning in Windows 10
Windows 10 offers multiple avenues for scanning, each tailored to specific needs and preferences.
1. Windows Fax and Scan: This built-in tool provides a straightforward interface for scanning documents and saving them as images or PDFs. It allows users to adjust scan settings like resolution, color mode, and file type.
2. Dedicated Scanner Software: Many scanners come bundled with proprietary software that offers more advanced features and customization options beyond Windows Fax and Scan. These applications typically provide greater control over scan settings, image processing, and output formats.
3. Third-Party Scanning Applications: Several third-party scanning applications are available for Windows 10, offering a wider range of features and functionalities. These applications often integrate with other productivity tools, cloud storage services, and document management systems, streamlining workflows and enhancing versatility.
4. Cloud-Based Scanning Services: Some cloud-based scanning services allow users to scan documents directly from their mobile devices using a scanner app or a smartphone’s camera. These services offer convenience and accessibility, especially for users on the move.
Choosing the Right Scanning Method
The optimal scanning method depends on individual needs and priorities.
- For basic scanning tasks involving simple documents and occasional use, Windows Fax and Scan provides a readily available solution.
- Advanced users who require greater control over scan settings, image processing, and output formats may prefer dedicated scanner software or third-party scanning applications.
- Users seeking convenience and accessibility may opt for cloud-based scanning services, especially for scanning documents on the go.
Troubleshooting Common Scanning Issues
While scanning in Windows 10 is generally straightforward, users may encounter occasional challenges.
1. Scanner Not Recognized: Ensure the scanner is properly connected to the computer, powered on, and correctly installed. Check device manager for any error messages or driver issues.
2. Poor Scan Quality: Adjust scan settings, particularly resolution, color mode, and document type, to optimize scan quality. Experiment with different settings to achieve the desired results.
3. Scanned Documents Not Opening: Verify the file format and ensure the appropriate software is installed to open the scanned documents. Some scanners may require specific software for specific file formats.
4. Scan Errors: Restart the computer and scanner. If the issue persists, check for driver updates and ensure the scanner is functioning correctly.
Tips for Optimal Scanning Results
- Clean the scanner glass: Dust and debris can affect scan quality. Regularly clean the scanner glass with a microfiber cloth.
- Use a flatbed scanner for intricate documents: Flatbed scanners provide the best results for documents with complex layouts, textures, or delicate details.
- Adjust scan settings for different document types: Experiment with resolution, color mode, and document type settings to optimize scan quality for various documents.
- Use a document feeder for multiple pages: Document feeders streamline scanning multiple pages, saving time and effort.
- Save scans in an appropriate format: Consider the intended use of the scanned documents when choosing the file format. JPEG is ideal for images, while PDF is suitable for documents with multiple pages or complex formatting.
FAQs About Scanning in Windows 10
1. Can I scan directly to a cloud storage service?
Some third-party scanning applications and cloud-based scanning services offer direct integration with cloud storage platforms, allowing users to scan documents directly to their cloud accounts.
2. How do I adjust scan settings for different document types?
Most scanning software offers settings for resolution, color mode, document type, and other parameters. Adjust these settings based on the specific document being scanned to achieve optimal results.
3. What if my scanner doesn’t come with software?
Windows 10’s built-in Windows Fax and Scan tool can be used with most scanners. Alternatively, you can download a generic scanner driver from the manufacturer’s website or use a third-party scanning application.
4. How can I improve the clarity of scanned documents?
Adjust scan settings like resolution and color mode. Experiment with image processing features in scanning software, such as automatic deskewing, color correction, and noise reduction.
5. What are the best file formats for scanned documents?
JPEG is suitable for images, while PDF is ideal for documents with multiple pages or complex formatting. TIFF offers high-quality image preservation but can result in larger file sizes.
Conclusion
Scanning in Windows 10 empowers users to seamlessly integrate physical documents into their digital workflows. By leveraging the built-in tools, dedicated scanner software, or third-party applications, users can efficiently convert physical documents into digital formats, unlocking a world of possibilities for document management, sharing, and collaboration. Understanding the available methods, addressing common challenges, and implementing practical tips can optimize the scanning experience, ensuring accurate and high-quality digital representations of physical materials.

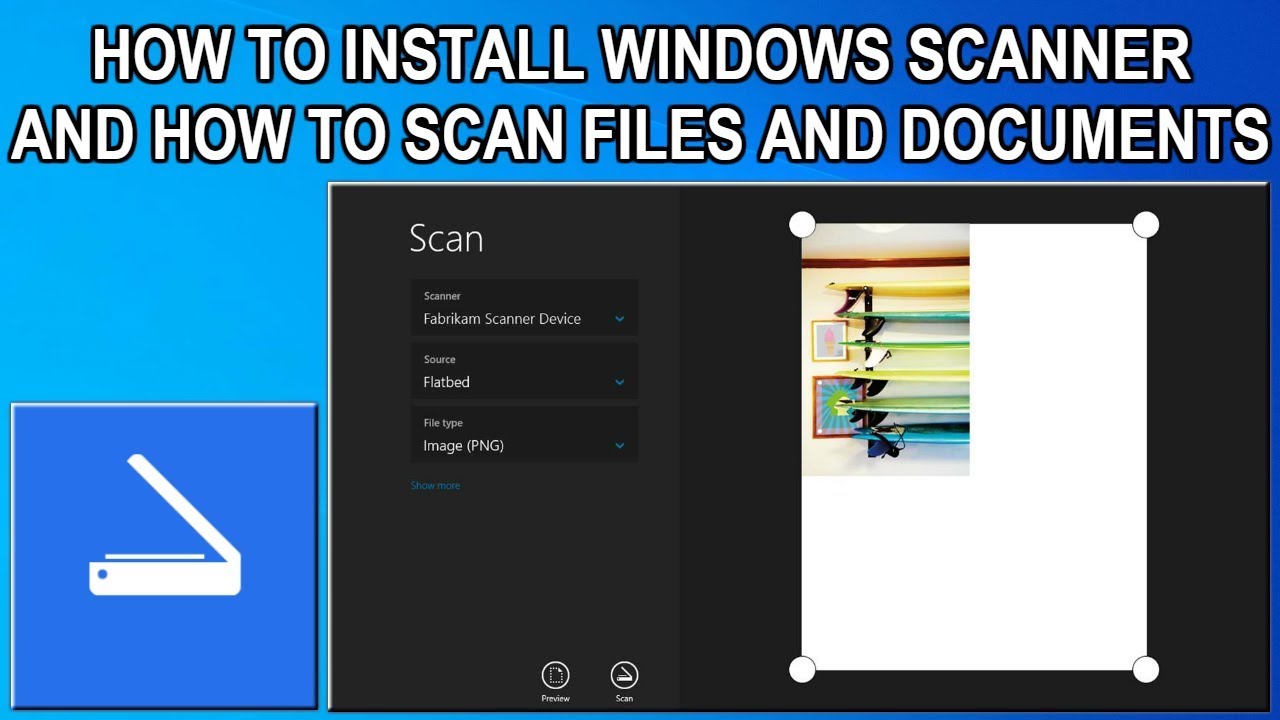
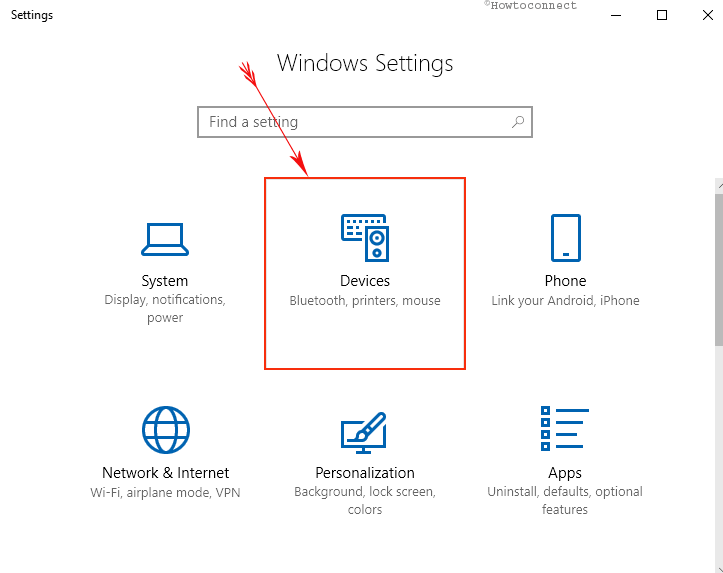

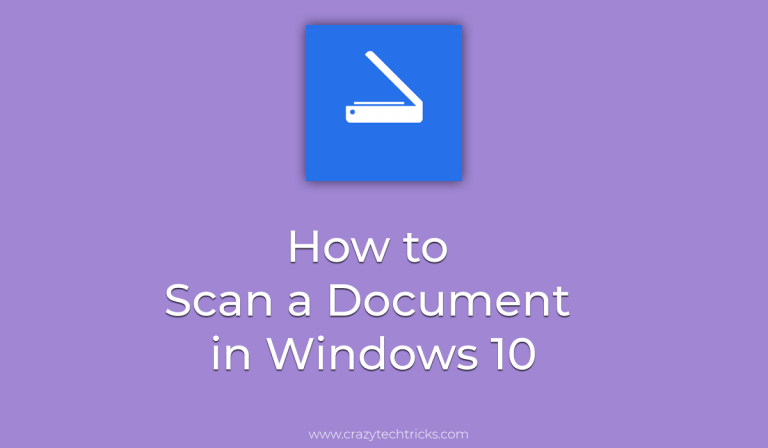

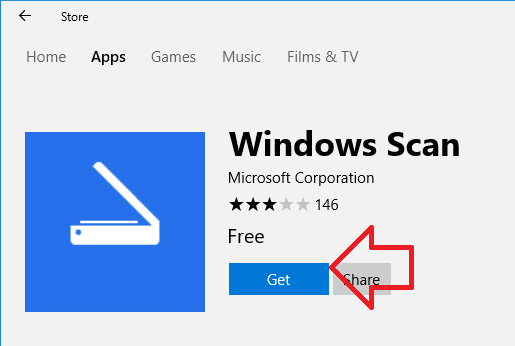
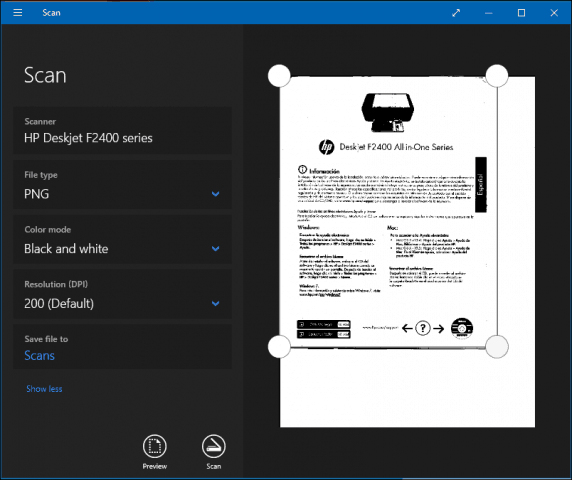
Closure
Thus, we hope this article has provided valuable insights into Navigating the World of Scanning in Windows 10: A Comprehensive Guide. We thank you for taking the time to read this article. See you in our next article!