Navigating the World of Logitech G HUB: A Comprehensive Guide for Windows 11 Users
Related Articles: Navigating the World of Logitech G HUB: A Comprehensive Guide for Windows 11 Users
Introduction
With enthusiasm, let’s navigate through the intriguing topic related to Navigating the World of Logitech G HUB: A Comprehensive Guide for Windows 11 Users. Let’s weave interesting information and offer fresh perspectives to the readers.
Table of Content
Navigating the World of Logitech G HUB: A Comprehensive Guide for Windows 11 Users
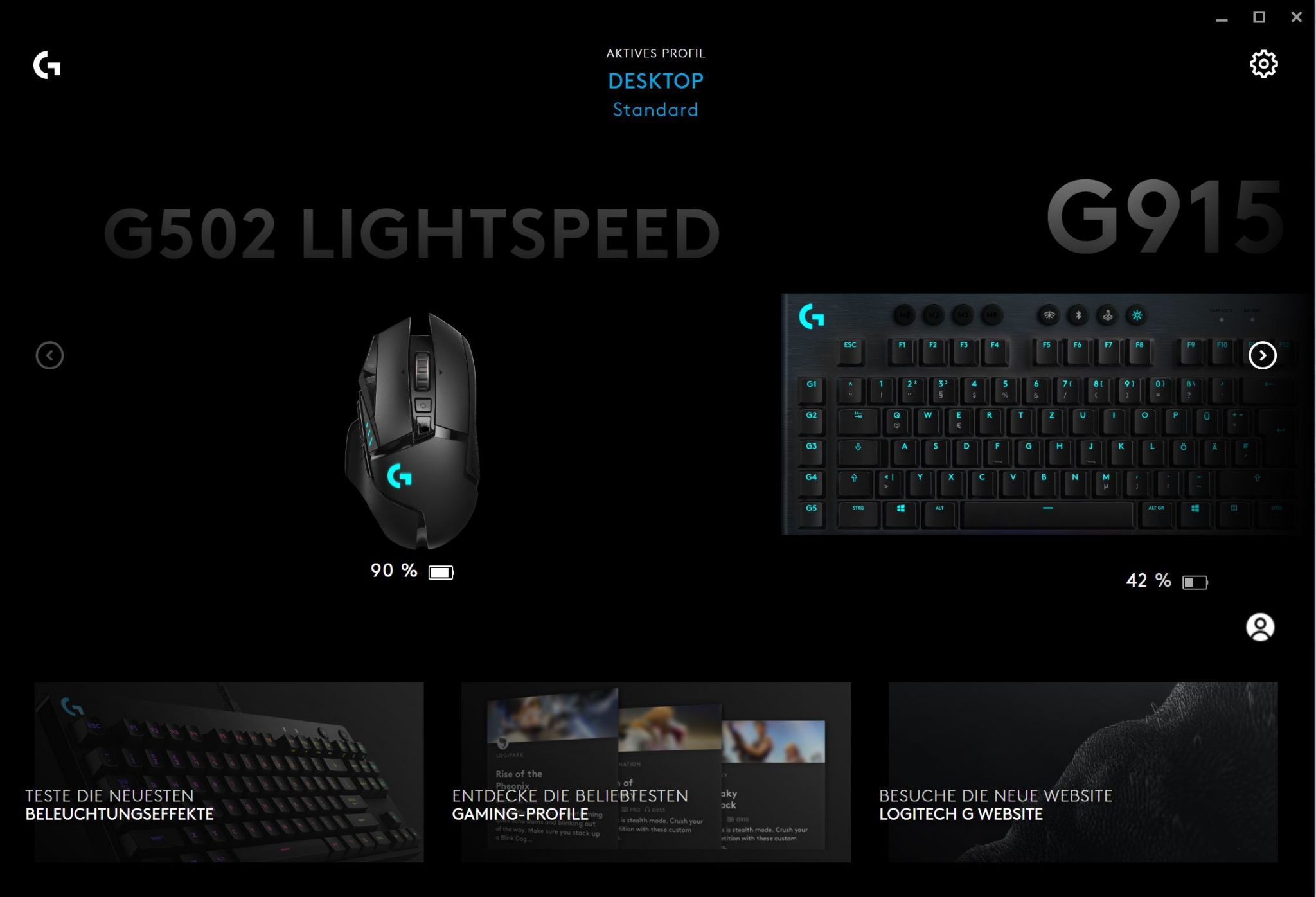
Logitech G HUB is a powerful software application designed to enhance the user experience with Logitech gaming peripherals. It acts as a central hub for configuring, customizing, and managing various Logitech devices, including mice, keyboards, headsets, webcams, and more. For Windows 11 users, G HUB offers a streamlined and intuitive interface to unlock the full potential of their Logitech gear. This article will delve into the intricacies of G HUB, exploring its features, benefits, and how to seamlessly integrate it into your Windows 11 setup.
Understanding the Significance of Logitech G HUB
Logitech G HUB transcends the realm of a simple driver installer; it is a sophisticated software suite that empowers users to personalize their gaming experience. By providing granular control over device settings, G HUB allows users to:
- Customize Button Assignments: Remap buttons on your mouse, keyboard, or other devices to execute specific actions, macros, or shortcuts. This facilitates efficient gameplay and productivity.
- Adjust DPI and Sensitivity: Fine-tune the sensitivity of your mouse to suit your preferences and gaming style, ensuring precise cursor control.
- Configure Lighting Effects: Customize the RGB lighting on your peripherals, creating dazzling visual displays and setting the mood for your gaming sessions.
- Create Profiles: Save different configurations for various games or applications, allowing you to switch seamlessly between settings with ease.
- Manage Macros: Record complex keystroke sequences and assign them to buttons for rapid execution, streamlining repetitive tasks and enhancing gameplay.
- Update Firmware: Keep your Logitech devices up-to-date with the latest firmware, ensuring optimal performance and compatibility.
Downloading and Installing G HUB on Windows 11
The process of downloading and installing Logitech G HUB on Windows 11 is straightforward and user-friendly. Follow these steps:
- Visit the Logitech Website: Navigate to the official Logitech website (https://www.logitech.com/en-us/products/gaming/g-hub.html).
- Locate the Download Link: Find the download link for G HUB, typically located on the product page or the support section.
- Download the Installer: Click on the download link and save the installer file to your preferred location on your computer.
- Run the Installer: Double-click the installer file to initiate the installation process.
- Follow On-Screen Instructions: Adhere to the on-screen prompts and accept the terms and conditions.
- Complete the Installation: Once the installation process is complete, you can launch G HUB and begin configuring your Logitech devices.
Navigating the G HUB Interface
The G HUB interface is designed to be intuitive and user-friendly, even for novice users. Upon launching G HUB, you will be greeted by a clean and organized layout. The main window displays a list of your connected Logitech devices. Clicking on a specific device will reveal its configuration options, including:
- Buttons: This section allows you to remap buttons and assign macros to them.
- Lighting: Here, you can customize the RGB lighting effects on your device, including color, brightness, and animation.
- Performance: This section provides settings related to DPI, sensitivity, and polling rate.
- Profiles: Create and manage different profiles for various games or applications.
Essential G HUB Features for Windows 11 Users
G HUB offers a plethora of features that enhance the gaming experience for Windows 11 users. Some key features include:
- Game-Specific Profiles: G HUB allows you to create profiles specifically tailored for individual games, ensuring optimal settings for each title. This eliminates the need to manually adjust settings for every game you play.
- On-the-Fly Adjustments: G HUB enables you to make adjustments to your device settings on the fly, without interrupting your gameplay. This is particularly useful for situations where you need to quickly change DPI or lighting effects.
- Cloud Sync: Sync your G HUB profiles and settings across multiple devices, ensuring a consistent experience regardless of where you are playing.
- Advanced Macro Editor: G HUB’s macro editor allows you to create complex macros with conditional logic and timing adjustments. This empowers you to automate repetitive tasks and streamline your gameplay.
- Integration with Other Software: G HUB integrates with popular streaming and recording software, allowing you to control your Logitech devices directly from these applications.
Troubleshooting Common G HUB Issues
While G HUB is generally a stable and reliable application, you may encounter occasional issues. Here are some common problems and their solutions:
- G HUB Not Recognizing Devices: Ensure your device is properly connected and that the USB port is functioning correctly. Try restarting your computer and G HUB.
- G HUB Not Launching: Check if G HUB is running in the background and close any conflicting programs. Reinstall G HUB if necessary.
- G HUB Not Saving Settings: Ensure that you have administrator privileges and that G HUB is not being blocked by your firewall or antivirus software.
- G HUB Lagging or Stuttering: Close any unnecessary programs and ensure that your computer meets the minimum system requirements for G HUB.
- G HUB Not Updating: Check for updates to G HUB and your Logitech device firmware. Ensure that your internet connection is stable.
FAQs About G HUB on Windows 11
Q: Is G HUB compatible with all Logitech devices?
A: G HUB supports a wide range of Logitech gaming peripherals, but not all devices are compatible. Check the Logitech website for a list of supported devices.
Q: Can I use G HUB with other gaming platforms like Steam or Epic Games Store?
A: Yes, G HUB works seamlessly with various gaming platforms, including Steam, Epic Games Store, and Origin.
Q: Is G HUB free to use?
A: Yes, Logitech G HUB is free to download and use.
Q: How much storage space does G HUB require?
A: G HUB generally requires a small amount of storage space, typically less than 1GB.
Q: Can I use G HUB without an internet connection?
A: While you can use G HUB without an internet connection, you will not be able to access online features like cloud sync or firmware updates.
Tips for Optimizing Your G HUB Experience
- Keep G HUB Up-to-Date: Regularly check for updates to ensure you have the latest features and bug fixes.
- Experiment with Settings: Explore different settings and profiles to find the configuration that best suits your gaming style.
- Use Profiles for Different Games: Create separate profiles for different games to optimize your settings for each title.
- Customize Lighting Effects: Experiment with different lighting effects to create a personalized and visually appealing setup.
- Utilize Macros Effectively: Create macros for repetitive tasks or complex actions to streamline your gameplay.
Conclusion
Logitech G HUB is an indispensable tool for Windows 11 users who want to maximize their gaming experience with Logitech peripherals. Its intuitive interface, comprehensive features, and robust customization options empower users to personalize their devices and unlock their full potential. By embracing G HUB, Windows 11 users can elevate their gaming experience to new heights, achieving precision, control, and a personalized setup that reflects their unique style.


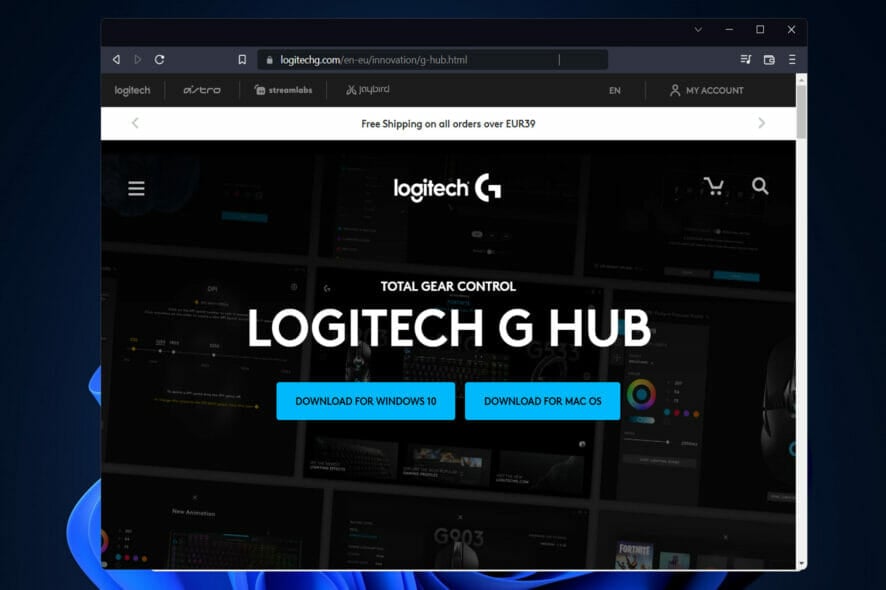

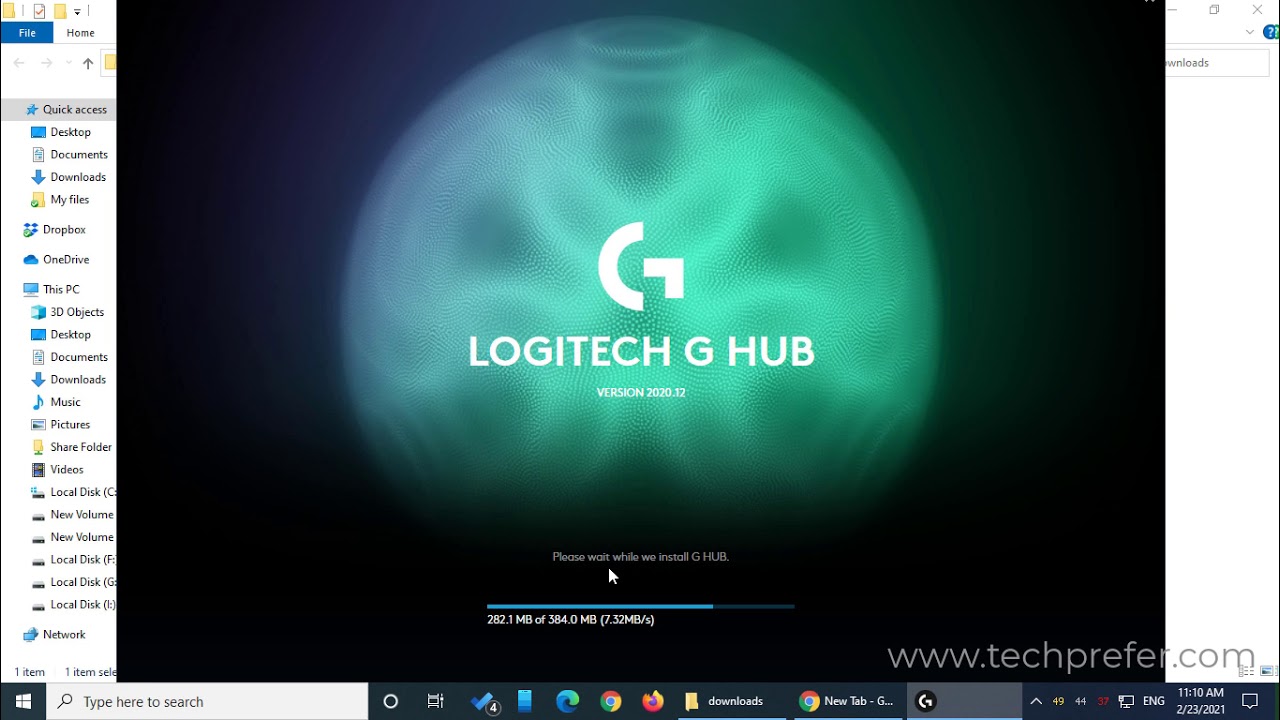
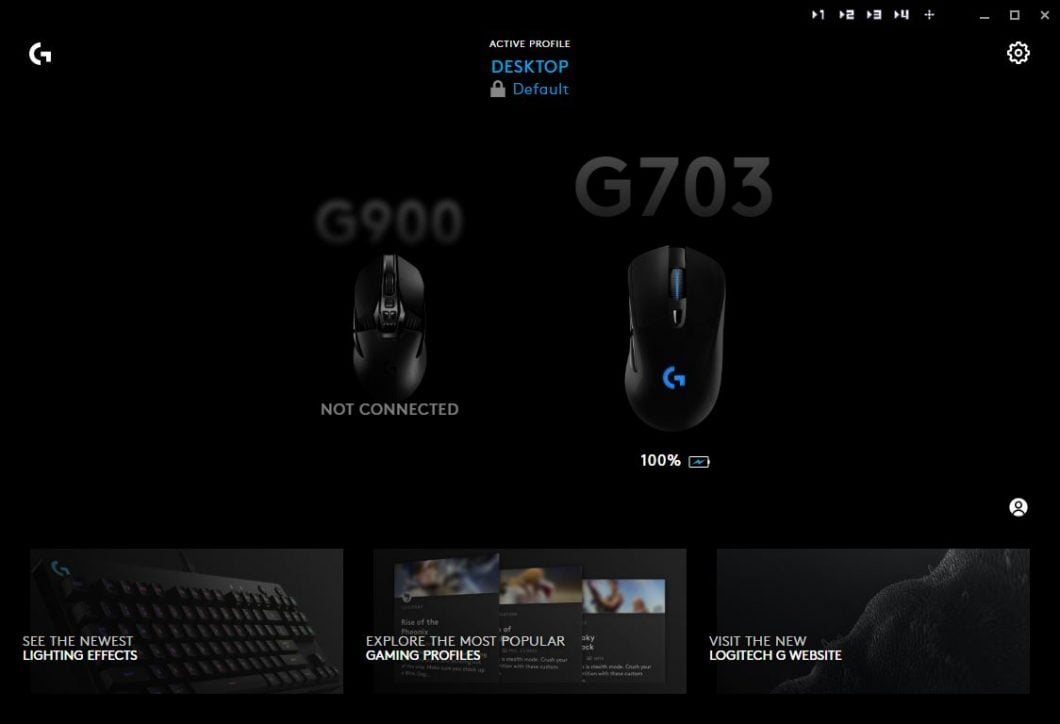

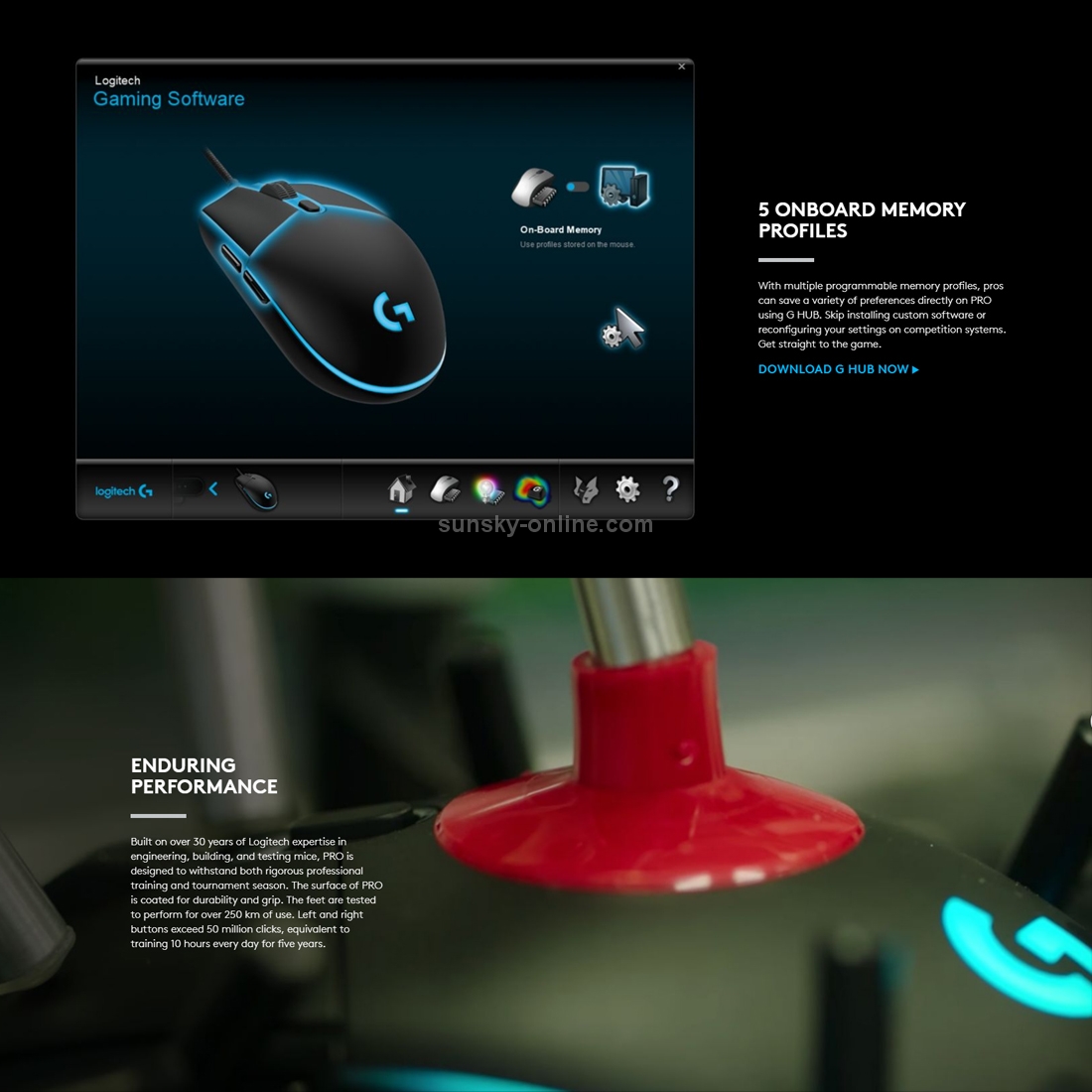
Closure
Thus, we hope this article has provided valuable insights into Navigating the World of Logitech G HUB: A Comprehensive Guide for Windows 11 Users. We thank you for taking the time to read this article. See you in our next article!