Navigating the World of GTX 1050 Ti Drivers on Windows 11: A Comprehensive Guide
Related Articles: Navigating the World of GTX 1050 Ti Drivers on Windows 11: A Comprehensive Guide
Introduction
With great pleasure, we will explore the intriguing topic related to Navigating the World of GTX 1050 Ti Drivers on Windows 11: A Comprehensive Guide. Let’s weave interesting information and offer fresh perspectives to the readers.
Table of Content
Navigating the World of GTX 1050 Ti Drivers on Windows 11: A Comprehensive Guide

The GTX 1050 Ti, a popular graphics card released in 2016, remains a capable choice for many gamers and enthusiasts. While its age may be a factor, its performance remains commendable, particularly when paired with the right drivers. This guide delves into the crucial aspects of installing and managing GTX 1050 Ti drivers on Windows 11, emphasizing the impact they have on overall system performance and gaming experience.
Understanding the Importance of Drivers
Drivers act as the bridge between your graphics card and your operating system. They provide the necessary instructions for Windows 11 to communicate with the GTX 1050 Ti, enabling it to function correctly and utilize its full potential. Outdated or incompatible drivers can lead to a multitude of issues, including:
- Performance Degradation: Games may run slower than expected, experiencing stuttering, frame drops, and overall lag.
- Graphical Glitches: Visual anomalies such as screen tearing, flickering, and artifacts may appear, disrupting the gaming experience.
- System Instability: The system may become unstable, leading to crashes, blue screens, or even complete system shutdowns.
Obtaining the Correct Drivers
The primary source for GTX 1050 Ti drivers is NVIDIA’s official website. Here’s how to locate and download the appropriate drivers:
- Visit the NVIDIA website: Navigate to the NVIDIA Drivers section of the website.
- Select your Graphics Card: Choose "GeForce" from the drop-down menu and then select "GTX 1050 Ti" from the list of graphics cards.
- Specify Your Operating System: Select "Windows 11" from the operating system drop-down menu.
- Download the Driver: Click the "Search" button to locate the latest driver for your specific system configuration.
Installing the Drivers
Once the driver package is downloaded, follow these steps for a smooth installation:
- Run the Installer: Double-click the downloaded file to launch the NVIDIA driver installer.
- Follow the On-Screen Instructions: The installer will guide you through the installation process. Accept the license agreement and follow the prompts.
- Restart Your System: After the installation is complete, restart your computer to ensure the new drivers are fully loaded.
Troubleshooting Driver Issues
While NVIDIA’s drivers are generally stable and reliable, occasionally issues may arise. Here are some common troubleshooting steps:
- Check for Driver Updates: Regularly check the NVIDIA website for the latest driver updates.
- Clean Install: Remove existing drivers using the NVIDIA Control Panel or Windows Device Manager, then install the latest drivers.
- Compatibility Check: Ensure the downloaded driver is compatible with your specific system configuration.
- System Restore: If issues persist, consider restoring your system to a previous state.
- Contact NVIDIA Support: If all else fails, contact NVIDIA support for assistance.
Optimizing Your GTX 1050 Ti for Windows 11
Beyond installing the right drivers, several additional steps can optimize your GTX 1050 Ti’s performance in Windows 11:
- NVIDIA Control Panel Settings: Explore the NVIDIA Control Panel to adjust settings like image quality, anti-aliasing, and VSync to strike a balance between performance and visual fidelity.
- Windows 11 Graphics Settings: Access the Windows 11 graphics settings to prioritize performance for specific games or applications.
- System Resource Management: Ensure other system resources, such as RAM and CPU, are not overutilized, allowing the GTX 1050 Ti to perform optimally.
- Power Management Settings: Adjust power management settings to ensure your graphics card receives adequate power for demanding tasks.
FAQs about GTX 1050 Ti Drivers on Windows 11
1. Are there any specific drivers for the GTX 1050 Ti that are specifically optimized for Windows 11?
While NVIDIA does not release drivers tailored to specific Windows versions, the latest driver releases generally offer compatibility and performance optimizations for the latest operating systems, including Windows 11.
2. How often should I update my GTX 1050 Ti drivers?
Regularly check for driver updates, ideally every few weeks or months. New drivers often include performance enhancements, bug fixes, and security patches.
3. Can I use drivers from older Windows versions on Windows 11?
It is not recommended to use older drivers on a newer operating system like Windows 11. Older drivers might not be compatible and could lead to instability or performance issues.
4. My GTX 1050 Ti is not recognized by Windows 11. What should I do?
This could be due to a faulty driver installation or hardware issues. Try reinstalling the drivers, checking for driver updates, and ensuring the graphics card is properly installed in your system.
5. My GTX 1050 Ti is running slow even with the latest drivers. What could be the problem?
Several factors can contribute to performance issues. Check your system resources, adjust NVIDIA Control Panel settings, and ensure your graphics card is receiving adequate power.
Tips for Using GTX 1050 Ti Drivers on Windows 11
- Regular Driver Updates: Stay updated with the latest drivers to ensure optimal performance and compatibility.
- Clean Installation: Periodically perform a clean driver installation to remove any outdated or corrupted files.
- Monitor System Resources: Keep an eye on system resource usage to ensure the GTX 1050 Ti is not being bottlenecked.
- Experiment with Settings: Explore different settings in the NVIDIA Control Panel and Windows 11 graphics settings to find the optimal balance for your needs.
Conclusion
The GTX 1050 Ti remains a capable graphics card for a wide range of tasks, especially when paired with the correct drivers. By understanding the importance of drivers, navigating the process of obtaining and installing them, and utilizing troubleshooting techniques, users can maximize their GTX 1050 Ti’s performance on Windows 11. Remember, regular driver updates, system optimization, and a proactive approach to troubleshooting are key to unlocking the full potential of this powerful graphics card.

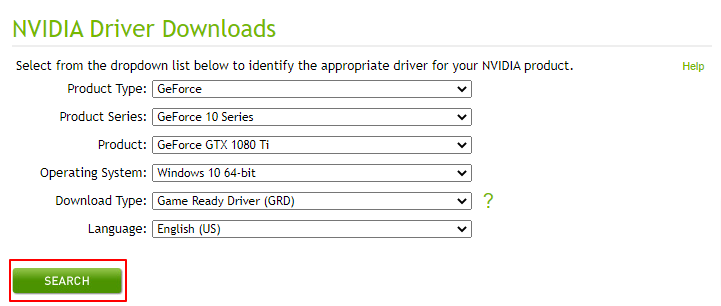
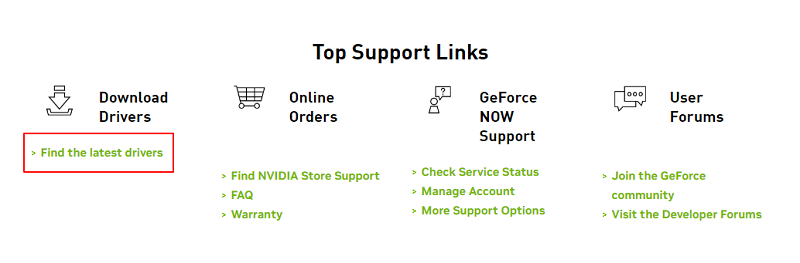
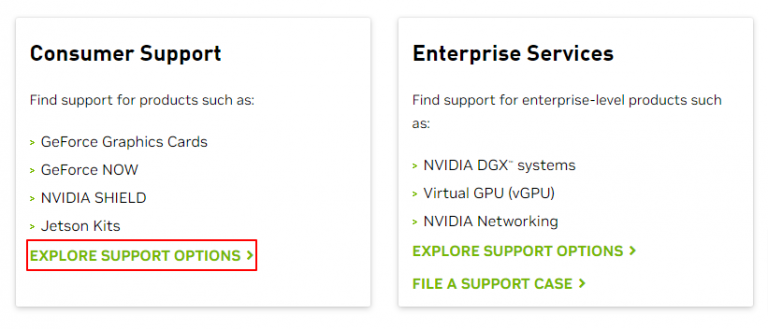

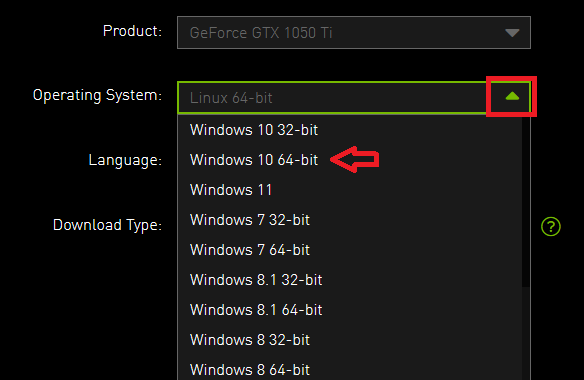
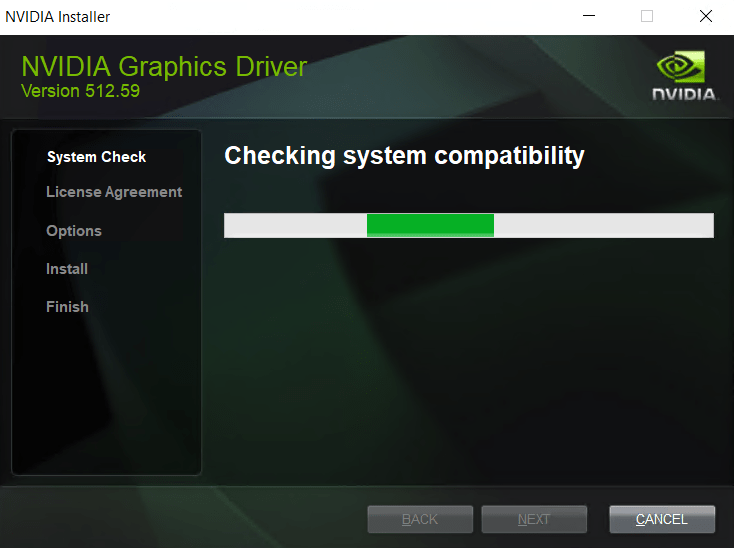
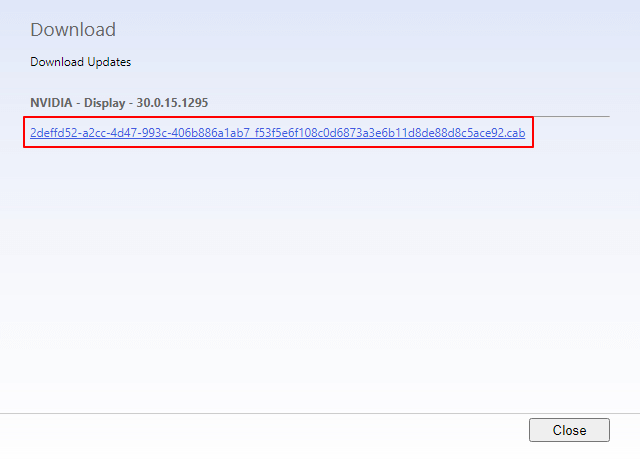
Closure
Thus, we hope this article has provided valuable insights into Navigating the World of GTX 1050 Ti Drivers on Windows 11: A Comprehensive Guide. We thank you for taking the time to read this article. See you in our next article!