Navigating the World of Fastboot Drivers on Windows 11: A Comprehensive Guide
Related Articles: Navigating the World of Fastboot Drivers on Windows 11: A Comprehensive Guide
Introduction
In this auspicious occasion, we are delighted to delve into the intriguing topic related to Navigating the World of Fastboot Drivers on Windows 11: A Comprehensive Guide. Let’s weave interesting information and offer fresh perspectives to the readers.
Table of Content
Navigating the World of Fastboot Drivers on Windows 11: A Comprehensive Guide

The ability to interact with your Android device using a computer is a powerful tool for enthusiasts and developers alike. This interaction is facilitated through the use of drivers, which allow your operating system to recognize and communicate with the device. In the context of Windows 11, a crucial set of drivers are those associated with "fastboot mode," a special boot state that allows for advanced actions like flashing custom ROMs, unlocking the bootloader, and accessing the device’s internal storage.
This guide aims to provide a comprehensive understanding of fastboot drivers within the Windows 11 environment, outlining their importance, explaining the download process, and addressing common questions.
Understanding the Importance of Fastboot Drivers
Fastboot drivers are essential for unlocking the full potential of your Android device. They act as a bridge between your Windows 11 computer and your device in fastboot mode, allowing you to perform various operations that are not possible through the standard Android user interface.
Here are some key benefits of using fastboot drivers:
- Unlocking the Bootloader: This process grants you root access to your device, enabling you to install custom ROMs, kernels, and other modifications.
- Flashing Custom ROMs: Fastboot drivers allow you to install alternative operating systems, offering greater flexibility and customization options.
- Installing Custom Recoveries: These recoveries provide advanced functionalities like backing up your device, restoring it to a previous state, and performing more complex operations.
- Accessing Internal Storage: Fastboot drivers enable you to transfer files directly to your device’s internal storage, bypassing the limitations of the standard file transfer protocols.
The Download Process: A Step-by-Step Guide
The process of obtaining fastboot drivers for Windows 11 can vary depending on your device manufacturer and model. However, the general steps remain consistent:
-
Identify Your Device Model: Determine the exact model of your Android device. This information is typically found on the device itself, in the packaging, or on the manufacturer’s website.
-
Locate the Manufacturer’s Website: Visit the official website of your device’s manufacturer.
-
Navigate to the Support or Downloads Section: Look for a section dedicated to support or downloads.
-
Search for Drivers: Use the device model to search for available drivers. The drivers may be categorized under "USB Drivers," "Fastboot Drivers," or similar terms.
-
Download the Drivers: Download the appropriate drivers for your Windows 11 operating system.
-
Install the Drivers: Follow the installation instructions provided by the manufacturer. This usually involves extracting the downloaded files and running an executable file.
FAQs: Addressing Common Concerns
Q: Are Fastboot Drivers Specific to Windows 11?
A: Fastboot drivers are generally compatible with various Windows versions, including Windows 11. However, it’s always advisable to download the drivers specifically designed for your device and operating system.
Q: What if I Cannot Find the Drivers on the Manufacturer’s Website?
A: If the manufacturer does not provide dedicated fastboot drivers, you can often find generic Android USB drivers that work with most devices. These drivers are widely available online through reputable sources.
Q: What if the Drivers I Download Do Not Work?
A: If the downloaded drivers are not recognized by Windows 11, you can try the following:
- Check Device Manager: Ensure that your device is properly connected and recognized in Device Manager.
- Update Drivers: Use the Device Manager to update the drivers manually.
- Reinstall Drivers: Uninstall the existing drivers and reinstall them.
- Compatibility Check: Verify that the drivers are compatible with your specific device and operating system.
Tips for Ensuring a Smooth Experience
- Enable Developer Options: Before connecting your device in fastboot mode, enable developer options and USB debugging on your device.
- Use a USB Cable: Always use a high-quality USB cable for a stable connection.
- Disable Antivirus Software: Temporarily disable your antivirus software to prevent interference with the driver installation process.
- Restart Your Computer: Restart your computer after installing the drivers to ensure they are properly loaded.
- Consult Online Forums: If you encounter issues, consult online forums and communities dedicated to your device model or Android development.
Conclusion
Fastboot drivers are essential for unlocking the full potential of your Android device within the Windows 11 environment. By understanding their importance, following the download process, and addressing common concerns, you can navigate this crucial aspect of Android development with confidence. Remember to always prioritize official drivers from your device manufacturer and consult reliable resources for assistance. With the right knowledge and approach, you can unlock a world of possibilities with your Android device, from custom ROMs to advanced functionalities, all within the familiar environment of Windows 11.
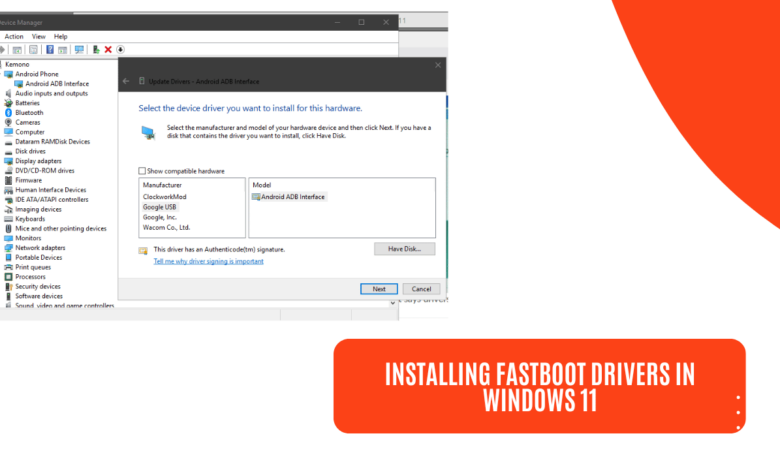

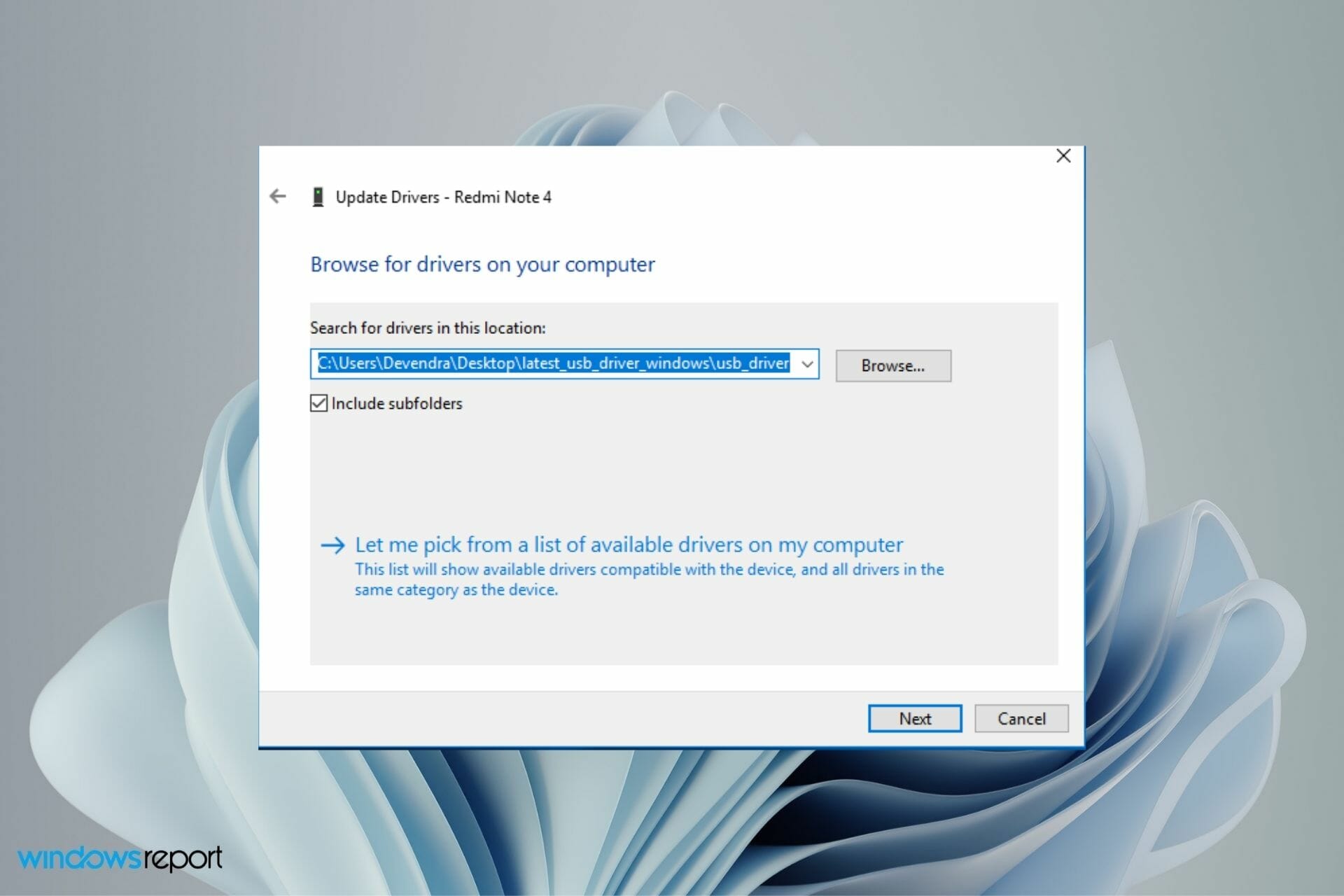

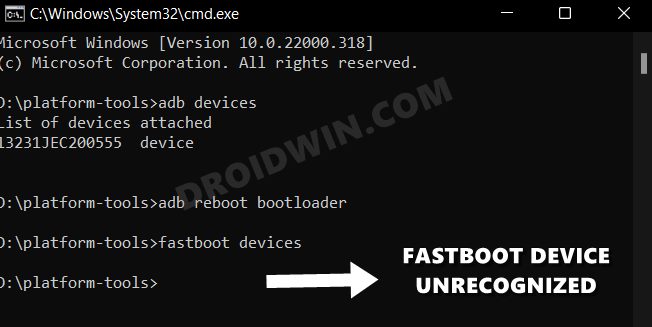
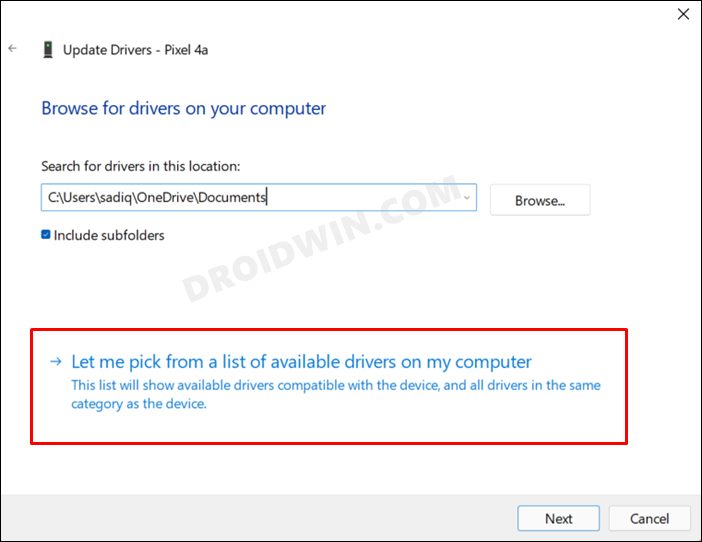
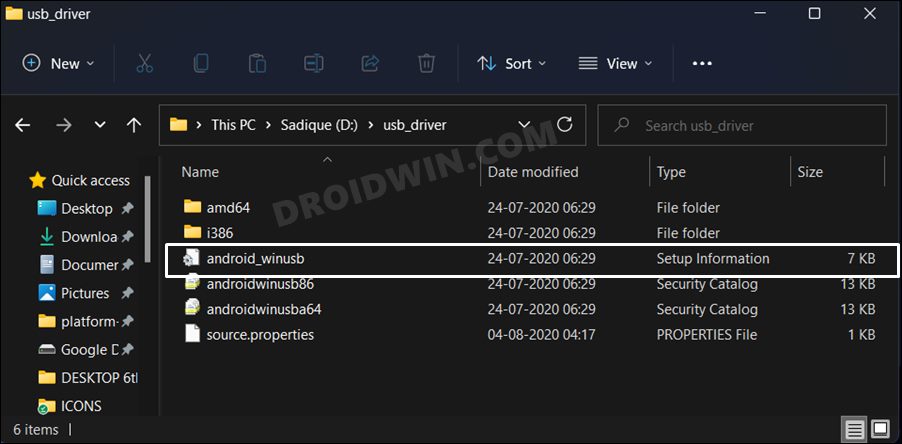
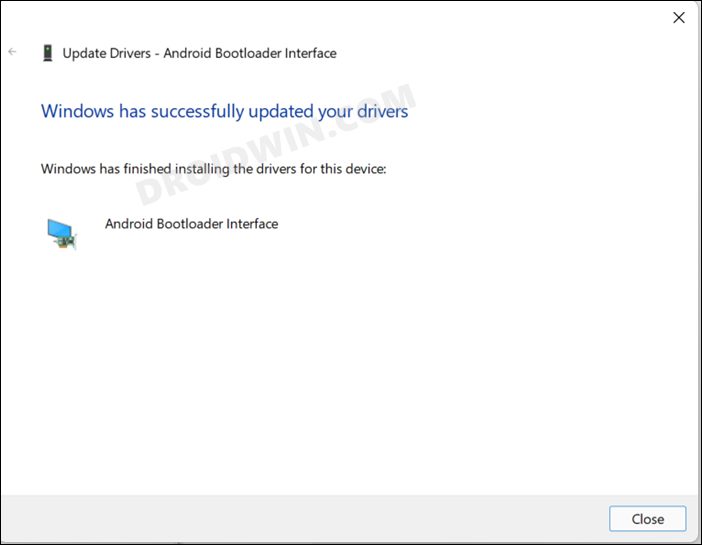
Closure
Thus, we hope this article has provided valuable insights into Navigating the World of Fastboot Drivers on Windows 11: A Comprehensive Guide. We thank you for taking the time to read this article. See you in our next article!