Navigating the Wireless Landscape: Connecting to 5GHz Wi-Fi on Windows 11
Related Articles: Navigating the Wireless Landscape: Connecting to 5GHz Wi-Fi on Windows 11
Introduction
With great pleasure, we will explore the intriguing topic related to Navigating the Wireless Landscape: Connecting to 5GHz Wi-Fi on Windows 11. Let’s weave interesting information and offer fresh perspectives to the readers.
Table of Content
Navigating the Wireless Landscape: Connecting to 5GHz Wi-Fi on Windows 11
![How to Force WiFi to Connect to 5GHz in Windows 11 [SOLVED] - YouTube](https://i.ytimg.com/vi/9WCxZ2BCUS0/maxresdefault.jpg)
In the modern world, wireless connectivity is ubiquitous. From streaming entertainment to working remotely, our reliance on Wi-Fi is undeniable. However, the choice between 2.4GHz and 5GHz networks often presents a dilemma for users. While 2.4GHz offers greater range, 5GHz networks boast significantly faster speeds and reduced interference, making them ideal for demanding tasks and high-bandwidth applications. This article delves into the process of connecting to a 5GHz Wi-Fi network on Windows 11, elucidating the benefits of this choice and providing a step-by-step guide to seamless connectivity.
Understanding the Wireless Spectrum: 2.4GHz vs. 5GHz
The wireless spectrum, like a busy highway, is divided into different lanes, each operating at a specific frequency. 2.4GHz and 5GHz represent two of these lanes, each with distinct characteristics:
- 2.4GHz: This frequency band, while offering wider coverage, is prone to congestion due to its shared use by numerous devices, including microwaves and Bluetooth. This congestion can lead to slower speeds and unreliable performance.
- 5GHz: Operating at a higher frequency, 5GHz networks offer faster speeds and lower latency, making them ideal for activities like online gaming, video conferencing, and high-definition streaming. However, their signal strength is weaker, resulting in a shorter range compared to 2.4GHz networks.
The Benefits of 5GHz Connectivity
Choosing a 5GHz network on Windows 11 unlocks several advantages, significantly enhancing the user experience:
- Faster Speeds: The higher frequency of 5GHz networks translates to faster data transfer rates, enabling quicker downloads, smoother streaming, and improved online gaming performance.
- Reduced Interference: 5GHz networks are less prone to interference from other devices, resulting in a more stable and reliable connection. This is particularly beneficial in crowded environments with multiple wireless devices.
- Lower Latency: Lower latency means a quicker response time, crucial for real-time applications like online gaming and video conferencing.
Connecting to a 5GHz Wi-Fi Network on Windows 11
Connecting to a 5GHz network on Windows 11 is a straightforward process. Follow these steps:
- Identify the 5GHz Network: Ensure your router supports 5GHz Wi-Fi and has a separate network name (SSID) for the 5GHz band. This name will usually be the same as your 2.4GHz network but with an additional identifier, such as "5G" or "EXT".
- Open the Wi-Fi Settings: Click on the Wi-Fi icon in the taskbar, or access the network settings through the "Settings" app.
- Select the 5GHz Network: Locate the 5GHz network name (SSID) and click on it. If you do not see the 5GHz network, make sure your router is broadcasting it and that your device is within range.
- Enter the Password: If your network is password-protected, enter the correct password and click "Connect."
Troubleshooting Common Connection Issues
While connecting to a 5GHz network is usually seamless, certain issues may arise:
- Network Not Found: If the 5GHz network is not visible, ensure it is enabled in your router’s settings. Check the distance between your device and the router, as 5GHz signals have a shorter range.
- Connection Dropping: If the connection frequently drops, check for interference from other devices or obstacles obstructing the signal. Consider relocating the router to a more open area.
- Slow Speeds: If you experience slow speeds despite connecting to the 5GHz network, check your router’s settings to ensure the 5GHz band is operating optimally. You may also need to update your router’s firmware.
Tips for Optimal 5GHz Performance
To maximize the benefits of 5GHz connectivity, consider these tips:
- Device Compatibility: Ensure your device supports 802.11ac or 802.11ax Wi-Fi standards for optimal 5GHz performance.
- Router Placement: Place the router in a central location, free from obstacles, to minimize signal interference and maximize coverage.
- Channel Optimization: Experiment with different channels on the 5GHz band to find the least congested channel for better performance.
- Network Security: Enable WPA2 or WPA3 encryption on your router to protect your network from unauthorized access.
Conclusion
Connecting to a 5GHz Wi-Fi network on Windows 11 offers a significant advantage in terms of speed, stability, and performance. By understanding the differences between 2.4GHz and 5GHz networks and following the steps outlined above, users can enjoy a more seamless and efficient wireless experience. Remember to troubleshoot any connection issues and optimize your network settings for optimal performance. With a reliable and fast 5GHz connection, users can fully leverage the capabilities of their devices and enjoy a richer online experience.
FAQs
Q: Is it always better to connect to a 5GHz Wi-Fi network?
A: While 5GHz networks offer faster speeds and reduced interference, their signal strength is weaker, leading to a shorter range. If your device is far from the router or if you experience frequent connection drops, it might be better to connect to the 2.4GHz network.
Q: What if I can’t find the 5GHz network name (SSID)?
A: Ensure your router supports 5GHz Wi-Fi and has a separate SSID for the 5GHz band. Check your router’s settings to verify if the 5GHz band is enabled and broadcasting.
Q: Why is my 5GHz connection slow despite having a fast router?
A: Several factors can influence speed, including device compatibility, network congestion, interference, and router settings. Check your router’s settings, optimize channels, and ensure your device supports 802.11ac or 802.11ax Wi-Fi standards.
Q: Can I connect to both 2.4GHz and 5GHz networks simultaneously?
A: Some routers allow you to connect to both bands simultaneously, offering flexibility depending on your device and location. However, this can lead to network congestion and performance issues.
Q: Is it necessary to update my router’s firmware for better 5GHz performance?
A: Updating your router’s firmware can improve performance, add new features, and enhance security. Check your router manufacturer’s website for the latest firmware updates.

![How to Force WiFi to Connect Over 5GHz in Windows 11 [Tutorial] - YouTube](https://i.ytimg.com/vi/Ye1jcXYmvRI/maxresdefault.jpg)
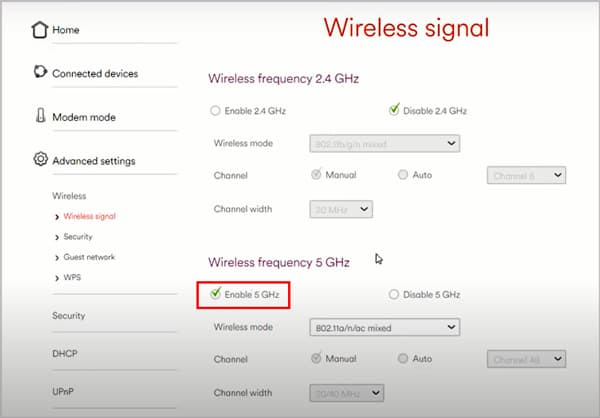



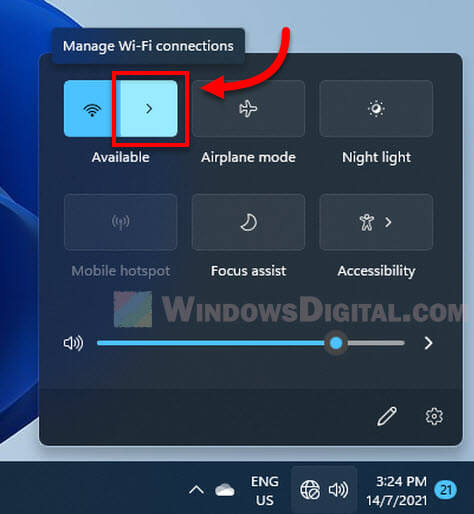
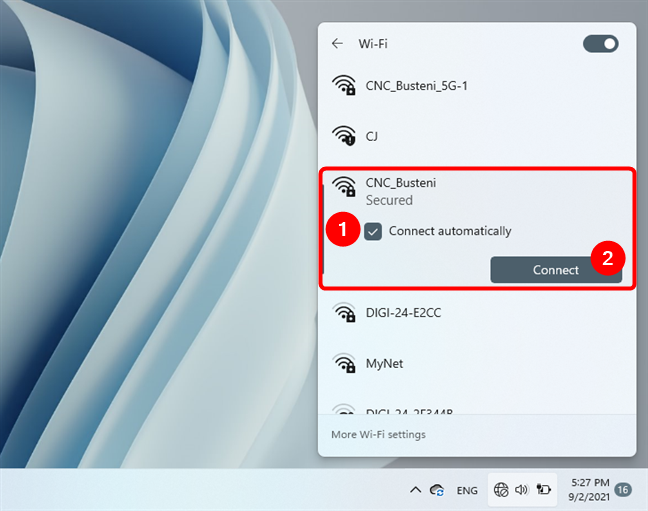
Closure
Thus, we hope this article has provided valuable insights into Navigating the Wireless Landscape: Connecting to 5GHz Wi-Fi on Windows 11. We thank you for taking the time to read this article. See you in our next article!