Navigating the Wireless Landscape: Connecting to 5GHz Wi-Fi in Windows 11
Related Articles: Navigating the Wireless Landscape: Connecting to 5GHz Wi-Fi in Windows 11
Introduction
With enthusiasm, let’s navigate through the intriguing topic related to Navigating the Wireless Landscape: Connecting to 5GHz Wi-Fi in Windows 11. Let’s weave interesting information and offer fresh perspectives to the readers.
Table of Content
- 1 Related Articles: Navigating the Wireless Landscape: Connecting to 5GHz Wi-Fi in Windows 11
- 2 Introduction
- 3 Navigating the Wireless Landscape: Connecting to 5GHz Wi-Fi in Windows 11
- 3.1 Understanding the 5GHz Wi-Fi Advantage
- 3.2 Connecting to 5GHz Wi-Fi in Windows 11
- 3.3 Troubleshooting Common Issues
- 3.4 Frequently Asked Questions
- 3.5 Tips for Optimizing 5GHz Wi-Fi Performance
- 3.6 Conclusion
- 4 Closure
Navigating the Wireless Landscape: Connecting to 5GHz Wi-Fi in Windows 11

The modern digital landscape is characterized by an ever-increasing demand for faster and more reliable internet connectivity. This demand is fueled by the proliferation of devices, the rise of bandwidth-intensive applications, and the growing reliance on online services. In this context, the 5GHz Wi-Fi frequency band emerges as a crucial tool for enhancing the user experience, offering significantly faster speeds and reduced interference compared to its 2.4GHz counterpart.
This article delves into the intricacies of connecting to 5GHz Wi-Fi in Windows 11, providing a comprehensive guide for users seeking to leverage the benefits of this advanced technology. We will explore the advantages of 5GHz Wi-Fi, the steps involved in switching to this frequency band, and address common questions and concerns.
Understanding the 5GHz Wi-Fi Advantage
The 5GHz frequency band operates on a higher frequency range than its 2.4GHz counterpart, offering several key advantages:
- Faster Speeds: 5GHz networks are capable of achieving significantly higher data transfer rates, enabling smoother streaming, faster downloads, and more responsive online gaming experiences.
- Reduced Interference: The 5GHz band is less crowded than the 2.4GHz band, resulting in fewer interference issues and a more stable connection. This is particularly beneficial in areas with high device density, such as apartment buildings or office spaces.
- Increased Bandwidth: The 5GHz band offers a wider bandwidth, allowing for simultaneous use by multiple devices without compromising performance. This is crucial for households with numerous connected devices, such as smartphones, laptops, smart home appliances, and gaming consoles.
However, it is important to note that the 5GHz band also has its limitations:
- Shorter Range: Due to the higher frequency, 5GHz signals have a shorter range than 2.4GHz signals. This means that devices connecting to a 5GHz network may experience weaker signal strength further away from the router.
- Compatibility: Not all devices support the 5GHz frequency band. Older devices may only be compatible with 2.4GHz Wi-Fi.
Connecting to 5GHz Wi-Fi in Windows 11
Connecting to a 5GHz Wi-Fi network in Windows 11 is a straightforward process. Here’s a step-by-step guide:
-
Identify Available Networks: Click on the Wi-Fi icon in the system tray, located in the bottom right corner of the taskbar. This will display a list of available wireless networks.
-
Locate the 5GHz Network: Look for the name of your Wi-Fi network with the suffix "(5GHz)" or a similar designation indicating the frequency band.
-
Connect to the 5GHz Network: Click on the desired 5GHz network and enter the password if prompted. Windows 11 will automatically connect to the selected network.
-
Verify Connection: Once connected, check the Wi-Fi icon in the system tray. It should display the name of the 5GHz network and the signal strength.
Troubleshooting Common Issues
While connecting to 5GHz Wi-Fi is generally straightforward, users may encounter certain challenges. Here are some common issues and their potential solutions:
-
Network Not Found: If you cannot find your 5GHz network in the list of available networks, ensure that your router is broadcasting the 5GHz signal and that your device is within range. Some routers may require manual configuration to enable the 5GHz band.
-
Connection Issues: If you experience intermittent connection issues or slow speeds while connected to the 5GHz network, check the signal strength and ensure that there are no obstacles obstructing the signal path. You may also need to adjust the router’s settings to optimize performance.
-
Device Compatibility: If your device does not support 5GHz Wi-Fi, you will only be able to connect to the 2.4GHz network. Check the device’s specifications or contact the manufacturer for compatibility information.
Frequently Asked Questions
Q: Can I switch between 2.4GHz and 5GHz networks?
A: Yes, most routers allow you to connect to either the 2.4GHz or 5GHz network. You can switch between networks by selecting the desired network from the list of available networks in Windows 11.
Q: Is 5GHz Wi-Fi always faster than 2.4GHz?
A: While 5GHz networks generally offer faster speeds, the actual performance can vary depending on factors such as distance from the router, interference, and device capabilities.
Q: Does 5GHz Wi-Fi drain my battery faster?
A: Connecting to a 5GHz network may consume slightly more battery power compared to 2.4GHz, as it requires more energy to transmit and receive data at a higher frequency. However, the difference is usually negligible.
Q: Is 5GHz Wi-Fi better for gaming?
A: 5GHz Wi-Fi is generally preferred for online gaming due to its faster speeds and reduced latency, resulting in smoother gameplay and a more responsive experience.
Q: How can I improve my 5GHz Wi-Fi signal strength?
A: To improve signal strength, consider placing your router in a central location, minimizing obstacles between the router and your device, and upgrading to a dual-band router with a powerful antenna.
Tips for Optimizing 5GHz Wi-Fi Performance
- Choose a Strong Password: Use a strong and unique password for your 5GHz Wi-Fi network to prevent unauthorized access.
- Enable WPA3 Encryption: WPA3 is the latest security standard for Wi-Fi networks, offering enhanced security and protection against hacking attempts.
- Regularly Update Router Firmware: Updating your router’s firmware ensures that you have the latest security patches and performance enhancements.
- Minimize Interference: Avoid placing your router near other electronic devices that may interfere with the Wi-Fi signal, such as microwave ovens or cordless phones.
- Adjust Router Settings: Some routers offer advanced settings that allow you to optimize performance, such as adjusting the channel width, power output, and QoS settings.
Conclusion
Connecting to a 5GHz Wi-Fi network in Windows 11 can significantly enhance your online experience, offering faster speeds, reduced interference, and a more reliable connection. While there are potential limitations, such as shorter range and compatibility issues, the benefits of 5GHz Wi-Fi outweigh the drawbacks for many users. By following the steps outlined in this guide, you can easily navigate the wireless landscape and leverage the power of 5GHz technology to elevate your digital experience. Remember to troubleshoot any issues that may arise and optimize your network settings for optimal performance. With a bit of effort, you can enjoy the benefits of a faster, more reliable, and more secure Wi-Fi connection.
![How to Force WiFi to Connect Over 5GHz in Windows 11 [Tutorial] - YouTube](https://i.ytimg.com/vi/Ye1jcXYmvRI/maxresdefault.jpg)
![How to Force WiFi to Connect to 5GHz in Windows 11 [SOLVED] - YouTube](https://i.ytimg.com/vi/9WCxZ2BCUS0/maxresdefault.jpg)
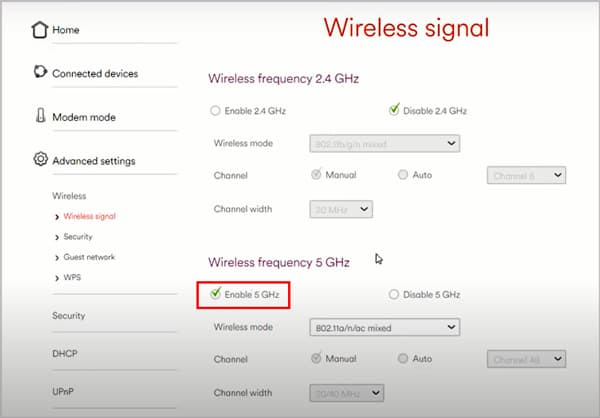

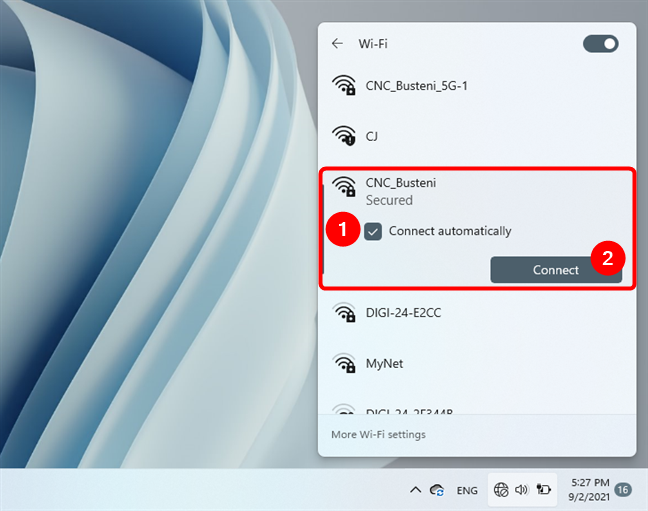

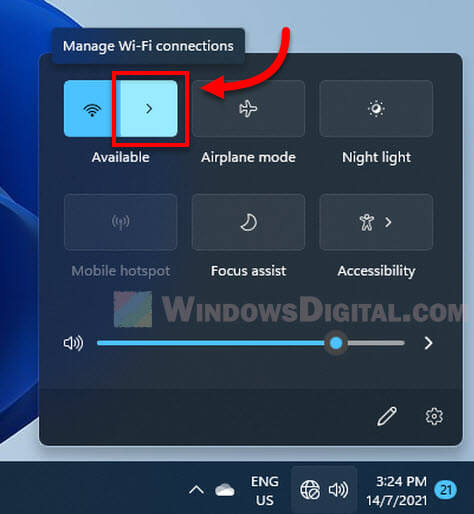

Closure
Thus, we hope this article has provided valuable insights into Navigating the Wireless Landscape: Connecting to 5GHz Wi-Fi in Windows 11. We thank you for taking the time to read this article. See you in our next article!