Navigating the Windows Landscape: Identifying Windows 10 and Windows 11
Related Articles: Navigating the Windows Landscape: Identifying Windows 10 and Windows 11
Introduction
With great pleasure, we will explore the intriguing topic related to Navigating the Windows Landscape: Identifying Windows 10 and Windows 11. Let’s weave interesting information and offer fresh perspectives to the readers.
Table of Content
Navigating the Windows Landscape: Identifying Windows 10 and Windows 11

Understanding which version of Windows operates on your computer is crucial for various reasons. It helps determine compatibility with software and hardware, allows you to access relevant support resources, and provides insight into the features available. This article aims to provide a comprehensive guide on identifying whether your system runs Windows 10 or Windows 11, offering clarity and practical steps for navigating the Windows landscape.
Distinguishing Features: A Visual Guide
While both Windows 10 and Windows 11 share a common foundation, distinct visual elements set them apart.
- The Start Menu: The most prominent visual difference lies in the Start Menu. Windows 11 features a centered Start Menu with a minimalist design, replacing the tiled layout of Windows 10.
- Taskbar: Windows 11’s taskbar is streamlined, with icons grouped closer together and the search bar positioned at the center. In contrast, Windows 10’s taskbar retains a more traditional layout with icons spread across the bottom of the screen.
- Rounded Corners: Windows 11 embraces a modern aesthetic with rounded corners on windows and icons, giving the interface a softer, more refined look. Windows 10, on the other hand, maintains the sharp, angular corners of previous Windows versions.
- Widgets: Windows 11 introduces a dedicated Widgets panel, accessible through a button on the taskbar. This panel provides quick access to news, weather, and other information. Windows 10 lacks this feature.
Beyond Visual Cues: Exploring System Information
Visual cues can provide an initial indication, but for a definitive answer, exploring system information is essential. Several methods offer precise identification:
1. Checking the "About" Section
- Windows 11: Open the Start Menu and select "Settings." Navigate to "System" and then "About." The "Windows specifications" section clearly displays "Windows 11" along with the version and build number.
- Windows 10: Follow the same steps as above. The "Windows specifications" section will display "Windows 10" with the version and build number.
2. Using the "Winver" Command
- For both Windows 10 and 11: Press the "Windows key" + "R" to open the "Run" dialog box. Type "winver" and press Enter. A window displaying the Windows version, build number, and other system information will appear.
3. Exploring System Properties
- For both Windows 10 and 11: Right-click the "This PC" icon on your desktop and select "Properties." The window that opens will display the Windows edition, version, and build number.
4. Leveraging the "System Information" Tool
- For both Windows 10 and 11: Press the "Windows key" + "R" to open the "Run" dialog box. Type "msinfo32" and press Enter. The "System Information" window provides detailed information about your computer, including the operating system version.
Understanding the Importance of Version Identification
Identifying your Windows version is not merely a matter of curiosity. It holds significant practical implications:
- Software Compatibility: Many software applications are designed to work with specific Windows versions. Attempting to install software incompatible with your operating system can lead to errors or malfunction.
- Hardware Compatibility: Certain hardware components, such as graphics cards or drivers, may have specific compatibility requirements for different Windows versions.
- Security Updates: Microsoft regularly releases security updates to patch vulnerabilities and improve system stability. These updates are typically targeted at specific Windows versions.
- Troubleshooting: When encountering issues with your computer, knowing the Windows version can help you identify relevant support resources, troubleshooting guides, and potential solutions.
FAQs: Addressing Common Queries
Q: Can I upgrade from Windows 10 to Windows 11?
A: Windows 11 has specific hardware requirements. To determine if your system meets these requirements, visit the official Microsoft website and use the "PC Health Check" tool. If your computer meets the criteria, an upgrade path is available.
Q: Can I downgrade from Windows 11 to Windows 10?
A: While it’s possible to downgrade, it is a more complex process. It involves creating a bootable USB drive with a Windows 10 installation file and performing a clean install. Consult Microsoft’s official documentation for detailed instructions.
Q: What are the key differences between Windows 10 and Windows 11?
A: Besides the visual changes mentioned earlier, Windows 11 offers new features such as:
- Android App Support: The ability to run Android apps directly on your Windows 11 PC.
- Improved Gaming Experience: Enhanced gaming features like Auto HDR and DirectStorage.
- Enhanced Security: New security features like Windows Hello for Business and Microsoft Defender SmartScreen.
Q: Is Windows 11 better than Windows 10?
A: Both operating systems have their strengths. Windows 11 offers a more modern, streamlined experience with new features, while Windows 10 remains a stable and reliable choice. The best option depends on your individual needs and preferences.
Tips for Navigating Windows Versions
- Keep your operating system updated: Regular updates ensure you have the latest security patches, bug fixes, and performance enhancements.
- Back up your data: Before upgrading or downgrading your operating system, back up your important files and data to avoid losing information.
- Research compatibility: Before installing new software or hardware, check for compatibility with your current Windows version to avoid potential issues.
Conclusion: Navigating the Windows Landscape with Confidence
Understanding your Windows version is essential for a smooth and efficient computing experience. By following the methods outlined in this article, you can confidently identify whether your system runs Windows 10 or Windows 11. This knowledge empowers you to make informed decisions about software and hardware compatibility, security updates, and troubleshooting. With this information at hand, you can navigate the Windows landscape with confidence and optimize your computing experience.

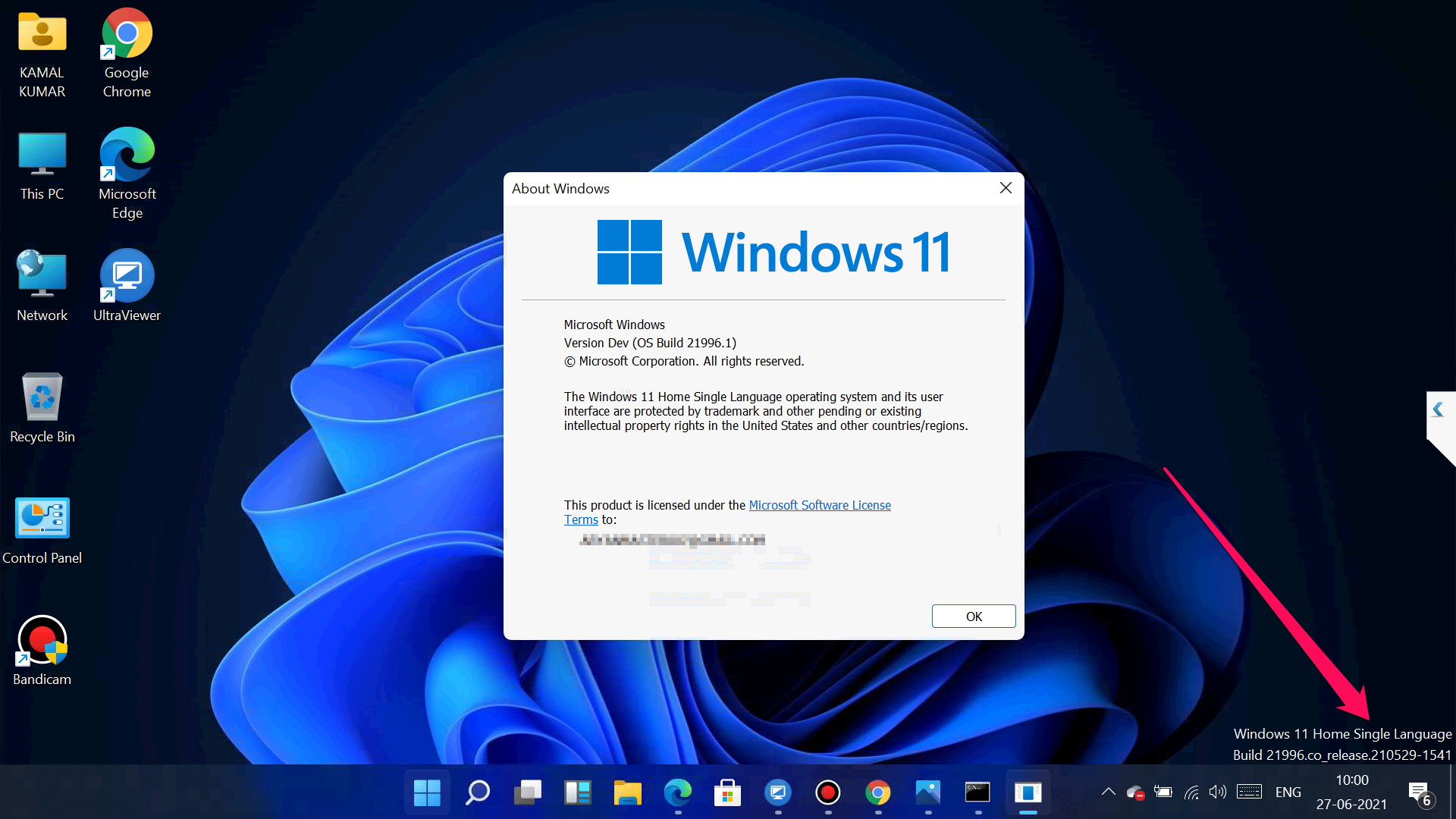
.png)


![Windows 11 Landscape Scenery [1920×1080] – HD Wallpapers](https://i0.wp.com/i.redd.it/d10dfy705xoa1.jpg?ssl=1)


Closure
Thus, we hope this article has provided valuable insights into Navigating the Windows Landscape: Identifying Windows 10 and Windows 11. We thank you for taking the time to read this article. See you in our next article!