Navigating the Windows Landscape: A Guide to Determining Your Operating System
Related Articles: Navigating the Windows Landscape: A Guide to Determining Your Operating System
Introduction
With enthusiasm, let’s navigate through the intriguing topic related to Navigating the Windows Landscape: A Guide to Determining Your Operating System. Let’s weave interesting information and offer fresh perspectives to the readers.
Table of Content
Navigating the Windows Landscape: A Guide to Determining Your Operating System

Understanding the version of Windows operating system installed on your computer is crucial for several reasons. It enables users to:
- Ensure compatibility: Software, hardware, and even online services often have specific system requirements. Knowing your Windows version helps determine if your system can run desired applications or access certain features.
- Access updates and support: Microsoft regularly releases updates and patches to address vulnerabilities and improve system performance. These updates are tailored to specific Windows versions, ensuring optimal functionality and security.
- Troubleshoot issues: Many technical difficulties can be resolved more efficiently if the user knows the exact Windows version they are working with. This allows for targeted troubleshooting and access to relevant support documentation.
- Upgrade or downgrade: Depending on your needs, you might consider upgrading to a newer Windows version or downgrading to a previous one. Knowing your current version is a fundamental first step in this process.
This article provides a comprehensive guide to determine the Windows version installed on your computer, offering various methods suitable for different scenarios.
Method 1: Utilizing the "System Information" Tool
The "System Information" tool provides a detailed overview of your computer’s hardware and software, including the installed Windows version. This method is straightforward and readily accessible to all users.
- Open the "Run" dialog box: Press the Windows key + R on your keyboard simultaneously.
- Type "msinfo32" in the "Open" field and click OK.
- Locate the "Operating System" section: In the "System Information" window, navigate to the "System Summary" section. The "Operating System" category will display the Windows version, edition, and build number.
Method 2: Exploring the "Settings" App
The "Settings" app, accessible from the Start Menu, provides a user-friendly interface for managing various system settings, including information about the installed Windows version.
- Open the "Settings" app: Click the Start Menu and select the Settings icon (gear symbol).
- Navigate to "System" and "About": In the "Settings" window, click on "System" and then "About".
- View Windows version information: The "About" page displays detailed information about your computer, including the "Windows specifications" section, which clearly shows the installed Windows version and build number.
Method 3: Checking the "Control Panel"
The "Control Panel" offers a traditional interface for managing system settings and provides access to information about the installed Windows version.
- Open the "Control Panel": Search for "Control Panel" in the Windows search bar and open the application.
- Navigate to "System": In the "Control Panel" window, click on "System".
- View Windows version details: The "System" window displays detailed information about your computer, including the installed Windows version, edition, and build number.
Method 4: Utilizing the "Command Prompt"
The "Command Prompt" offers a text-based interface for executing commands and retrieving system information, including the installed Windows version.
- Open the "Command Prompt": Search for "cmd" in the Windows search bar and open the application.
- Execute the "ver" command: Type "ver" in the "Command Prompt" window and press Enter.
- View the Windows version output: The "Command Prompt" will display the Windows version, edition, and build number.
Method 5: Checking the "System Properties" Window
The "System Properties" window, accessible through the "This PC" context menu, provides a quick overview of your computer’s hardware and software, including the installed Windows version.
- Open "This PC": Double-click the "This PC" icon on your desktop or navigate to it through the File Explorer.
- Right-click and select "Properties": Right-click anywhere within the "This PC" window and select "Properties" from the context menu.
- View Windows version information: The "System" tab in the "System Properties" window displays the installed Windows version, edition, and build number.
Method 6: Utilizing Third-Party Software
Several third-party software applications offer comprehensive system information, including detailed details about the installed Windows version. These tools can provide additional insights into your computer’s configuration and performance.
- Download and install a system information tool: Popular options include Speccy, HWiNFO, and CPU-Z.
- Run the application and navigate to the "Operating System" section: Each application has a different interface, but they typically display detailed information about the installed Windows version, edition, and build number.
FAQs
Q: Why is it important to know my Windows version?
A: Knowing your Windows version is essential for several reasons, including ensuring software and hardware compatibility, accessing updates and support, troubleshooting issues, and making informed decisions about upgrading or downgrading your operating system.
Q: Can I check my Windows version without installing any additional software?
A: Yes, you can check your Windows version using built-in tools like the "System Information" tool, the "Settings" app, the "Control Panel", and the "Command Prompt".
Q: What if I don’t see the Windows version information using these methods?
A: If you are unable to find the Windows version information using the methods outlined above, it is possible that your computer is running a pirated or modified version of Windows. In this case, it is recommended to contact Microsoft support for assistance.
Q: What is the difference between Windows 10 and Windows 11?
A: Windows 11 is the latest version of Microsoft’s operating system, offering improvements in design, performance, and security compared to Windows 10. Key differences include a redesigned Start Menu, a new taskbar, improved multitasking features, and enhanced security measures.
Q: How do I upgrade to Windows 11?
A: To upgrade to Windows 11, your computer must meet certain system requirements. You can check if your device is compatible using the PC Health Check app from Microsoft. Once you confirm compatibility, you can upgrade through the Windows Update settings.
Tips
- Keep your Windows version updated: Regularly check for and install updates to ensure optimal performance, security, and compatibility.
- Backup your data before upgrading or downgrading: Always create a backup of your important files before making significant changes to your operating system.
- Consider using a system information tool: Third-party tools can provide additional insights into your computer’s configuration and performance.
Conclusion
Determining the Windows version installed on your computer is a fundamental step in managing your system effectively. By utilizing the methods outlined in this guide, users can easily identify their Windows version and make informed decisions regarding software compatibility, updates, troubleshooting, and future upgrades or downgrades.

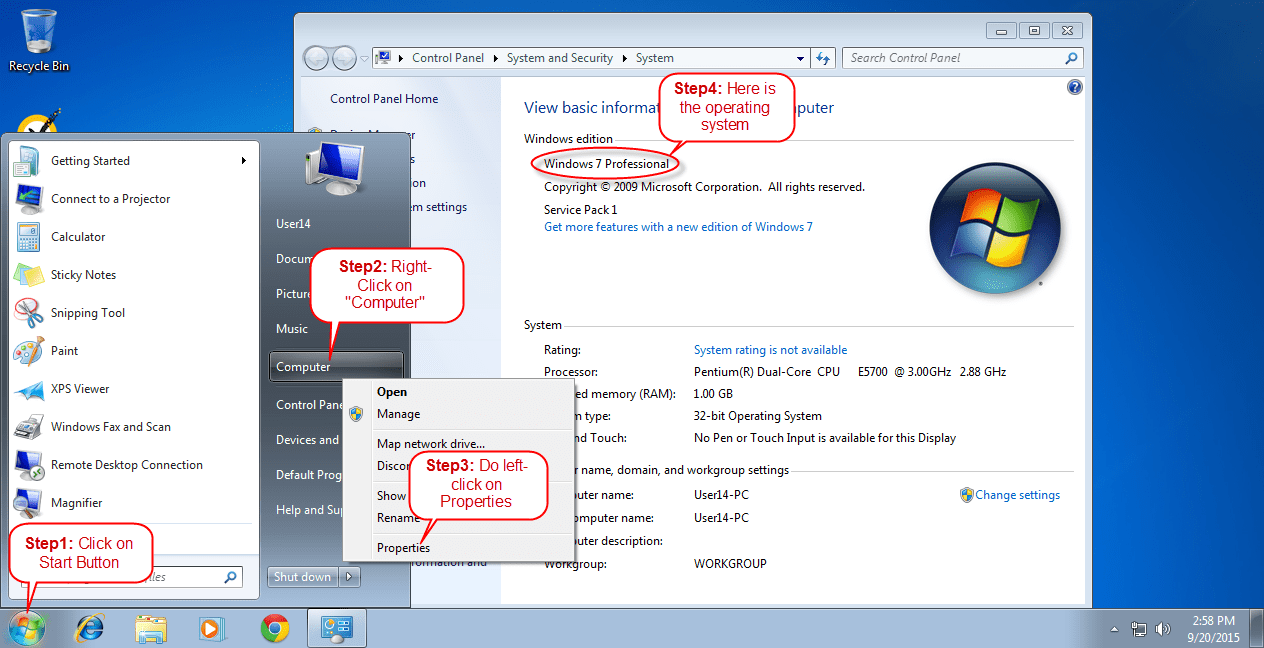






Closure
Thus, we hope this article has provided valuable insights into Navigating the Windows Landscape: A Guide to Determining Your Operating System. We appreciate your attention to our article. See you in our next article!