Navigating the Windows File Explorer: A Comprehensive Guide
Related Articles: Navigating the Windows File Explorer: A Comprehensive Guide
Introduction
With enthusiasm, let’s navigate through the intriguing topic related to Navigating the Windows File Explorer: A Comprehensive Guide. Let’s weave interesting information and offer fresh perspectives to the readers.
Table of Content
Navigating the Windows File Explorer: A Comprehensive Guide

The Windows File Explorer is the cornerstone of file management within the Windows operating system. It provides a visual interface to access, organize, and manipulate files and folders on your computer. Whether you’re a seasoned computer user or just starting out, a solid understanding of File Explorer is crucial for efficient work and data management. This guide delves into the intricacies of File Explorer, equipping you with the knowledge to navigate its features and optimize your file management experience.
Understanding the File Explorer Interface
The File Explorer window is divided into distinct sections, each serving a specific purpose:
- Navigation Pane: Located on the left side, the Navigation Pane offers a hierarchical view of your computer’s storage structure. This includes drives, libraries (predefined folders like Documents, Pictures, and Music), network locations, and recently accessed files.
- Address Bar: Situated above the main file listing, the Address Bar displays the current location within the file system. You can manually type in file paths or use the dropdown menu to navigate to previously visited locations.
- Ribbon: The Ribbon, positioned at the top of the window, houses various tools and commands organized into tabs. These tabs include "File," "Home," "Share," "View," and "Help," each offering relevant actions for managing files and folders.
- Main File Listing: The central area displays the contents of the current location. This area provides information about files and folders, including name, size, date modified, and file type.
- Details Pane: Located on the right side, the Details Pane offers additional information about the selected file or folder. This includes file properties, permissions, and other relevant details.
Mastering Basic File Explorer Operations
1. Navigating Through Folders:
- Clicking: Clicking on a folder in the Navigation Pane or the main file listing will open it, revealing its contents.
- Double-clicking: Double-clicking on a file will open it using the associated application.
- Back and Forward Buttons: The "Back" and "Forward" buttons on the navigation toolbar allow you to move between previously visited locations.
- Address Bar: You can type the full path of a folder in the Address Bar to directly access it.
- Search Bar: The search bar at the top right allows you to quickly find files and folders based on their name or content.
2. Managing Files and Folders:
- Creating: To create a new folder, right-click within the desired location and select "New" > "Folder." You can then rename the folder to your preference.
- Copying and Moving: To copy a file or folder, select it and press Ctrl + C or right-click and choose "Copy." To move, select and press Ctrl + X or right-click and choose "Cut." You can then paste the copied or cut item into the desired location using Ctrl + V or right-click and choose "Paste."
- Deleting: To delete a file or folder, select it and press Delete or right-click and choose "Delete." A confirmation dialog will appear before the deletion is finalized.
- Renaming: To rename a file or folder, right-click on it and select "Rename." You can then type the new name and press Enter.
- Properties: Right-clicking on a file or folder and selecting "Properties" opens a window displaying its details, such as size, date modified, and permissions.
3. Organizing Files and Folders:
- Sorting: You can sort files and folders in the main file listing by various criteria, such as name, size, date modified, and file type. Click on the column header to sort by that criterion.
- Filtering: Use the "Filter" option in the "Home" tab to narrow down the displayed files and folders based on specific criteria like file type, size, or date modified.
- Grouping: You can group files and folders in the main file listing based on different criteria, such as file type, date modified, or size. This helps in visually organizing similar files together.
4. Utilizing the Ribbon for Advanced Operations:
- File Tab: The "File" tab provides options for creating new folders, opening existing files, saving files, printing, and managing your computer’s storage.
- Home Tab: The "Home" tab offers tools for copying, moving, deleting, renaming, and sharing files and folders.
- Share Tab: The "Share" tab enables you to share files and folders with others through email, network drives, or other methods.
- View Tab: The "View" tab allows you to customize the appearance of the File Explorer window, including the display of details, the size of icons, and the layout of the window.
- Help Tab: The "Help" tab provides access to resources and documentation for learning more about File Explorer and its features.
Advanced File Explorer Techniques
1. Using File Explorer for System Management:
- Accessing System Files: File Explorer allows you to navigate to system files, providing access to critical system settings and configuration files. However, caution is advised as making changes to these files can affect your computer’s stability.
- Viewing System Information: The "System" folder within the "This PC" section provides insights into your computer’s hardware and software configuration.
- Managing User Accounts: The "Users" folder within the "This PC" section allows you to manage user accounts on your computer, including creating new accounts, modifying existing accounts, and setting permissions.
2. Utilizing File Explorer for Network Operations:
- Accessing Network Drives: File Explorer enables you to access shared folders and drives on other computers within your network. You can navigate these locations as if they were local drives.
- Mapping Network Drives: To make accessing network drives more convenient, you can map them as local drives. This assigns a drive letter to the network location, allowing you to access it quickly through the "This PC" section.
- Sharing Files and Folders: File Explorer allows you to share files and folders with other users on your network, granting them access to specific data.
3. Customizing File Explorer for Enhanced Productivity:
- Creating Shortcuts: You can create shortcuts to frequently used files, folders, or applications within the File Explorer. This provides quick and easy access to these items.
- Using the Navigation Pane: Customize the Navigation Pane to display your most frequently accessed locations, such as specific folders, network drives, or libraries.
- Employing Search Options: Utilize the advanced search options within File Explorer to find specific files based on criteria like file size, date modified, or content.
- Utilizing Keyboard Shortcuts: Employ keyboard shortcuts to navigate File Explorer more efficiently, such as Ctrl + N to create a new folder, Ctrl + C to copy, Ctrl + X to cut, and Ctrl + V to paste.
FAQs about File Explorer
Q: How do I find a specific file quickly?
A: Use the search bar at the top right of the File Explorer window. You can type the file name, part of the file name, or keywords related to the file’s content. Additionally, use the "Advanced Search" option to refine your search by criteria like file type, size, and date modified.
Q: Can I customize the appearance of File Explorer?
A: Yes, you can customize the appearance of File Explorer using the "View" tab. You can change the size of icons, enable or disable the details pane, and adjust the layout of the window. You can also create custom views for specific folders, allowing you to tailor the display to your preferences.
Q: How do I access system files?
A: You can access system files by navigating to the "Windows" folder within the "This PC" section. However, caution is advised as making changes to these files can affect your computer’s stability. It is recommended to only modify these files if you have a thorough understanding of their purpose and potential consequences.
Q: Can I share files with other users on my network?
A: Yes, you can share files and folders with other users on your network through File Explorer. Right-click on the file or folder you wish to share, select "Properties," and then navigate to the "Sharing" tab. You can then choose who can access the file or folder and set specific permissions for each user.
Tips for Efficient File Explorer Usage
- Organize your files and folders logically. This makes it easier to find what you need quickly.
- Use libraries to organize similar files. For example, you can create a library for all your photos, documents, or music.
- Map network drives for quick access. This allows you to access shared files and folders on other computers as if they were local drives.
- Utilize keyboard shortcuts to speed up your workflow. For example, Ctrl + N to create a new folder, Ctrl + C to copy, Ctrl + X to cut, and Ctrl + V to paste.
- Take advantage of the search bar and advanced search options. This allows you to quickly find specific files based on their name, content, or other criteria.
- Customize the File Explorer window to suit your needs. You can change the size of icons, enable or disable the details pane, and adjust the layout of the window.
Conclusion
Mastering the Windows File Explorer is essential for efficient file management and overall computer usage. By understanding its interface, navigating its features, and utilizing its advanced capabilities, you can streamline your workflow, organize your data effectively, and maximize your productivity. With practice and familiarity, you will become adept at navigating the complexities of the file system and harness the full potential of File Explorer.

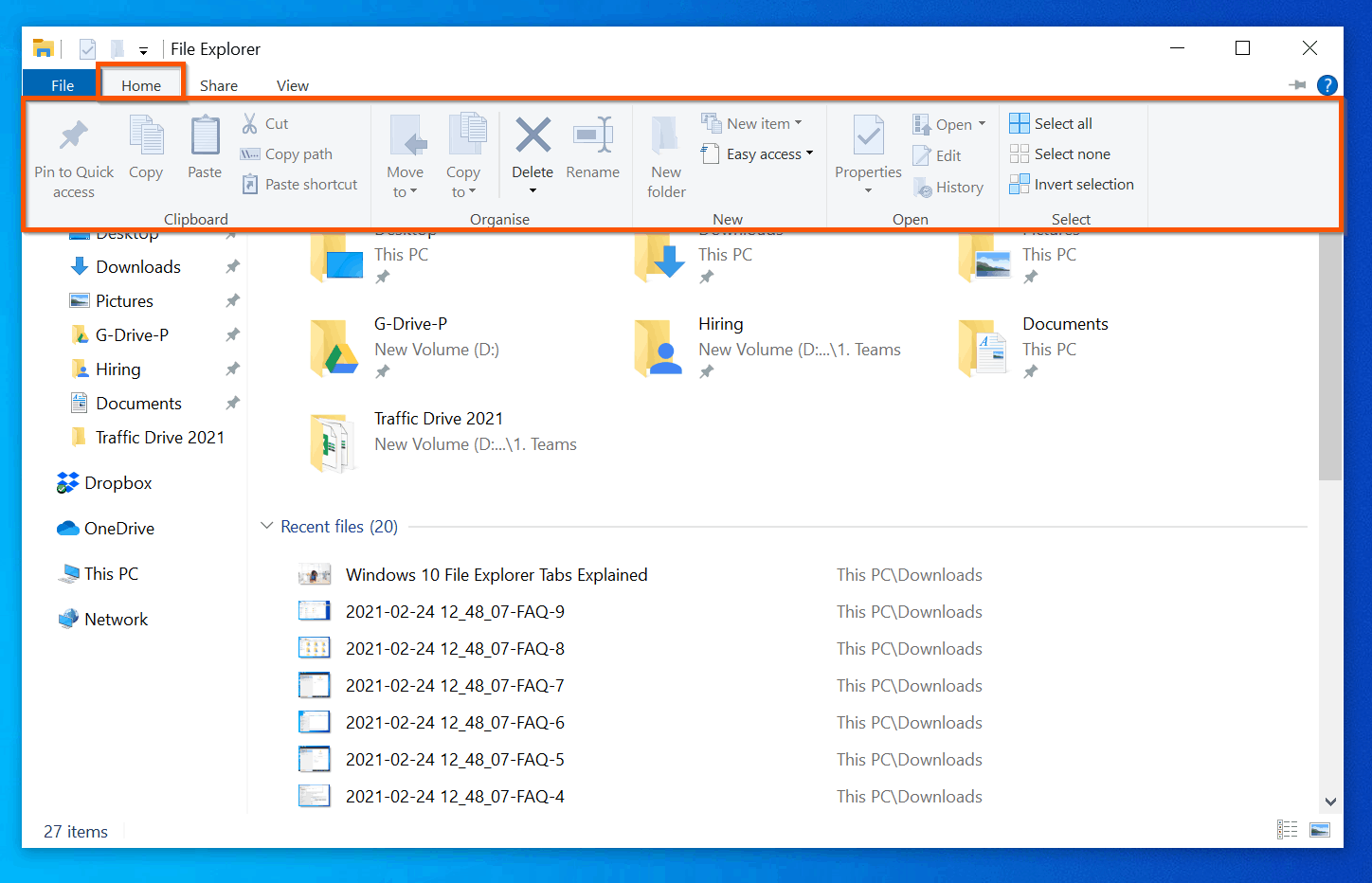
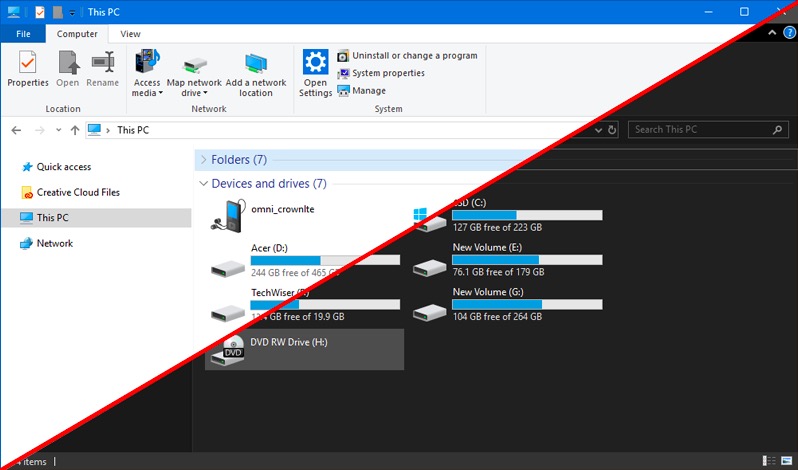
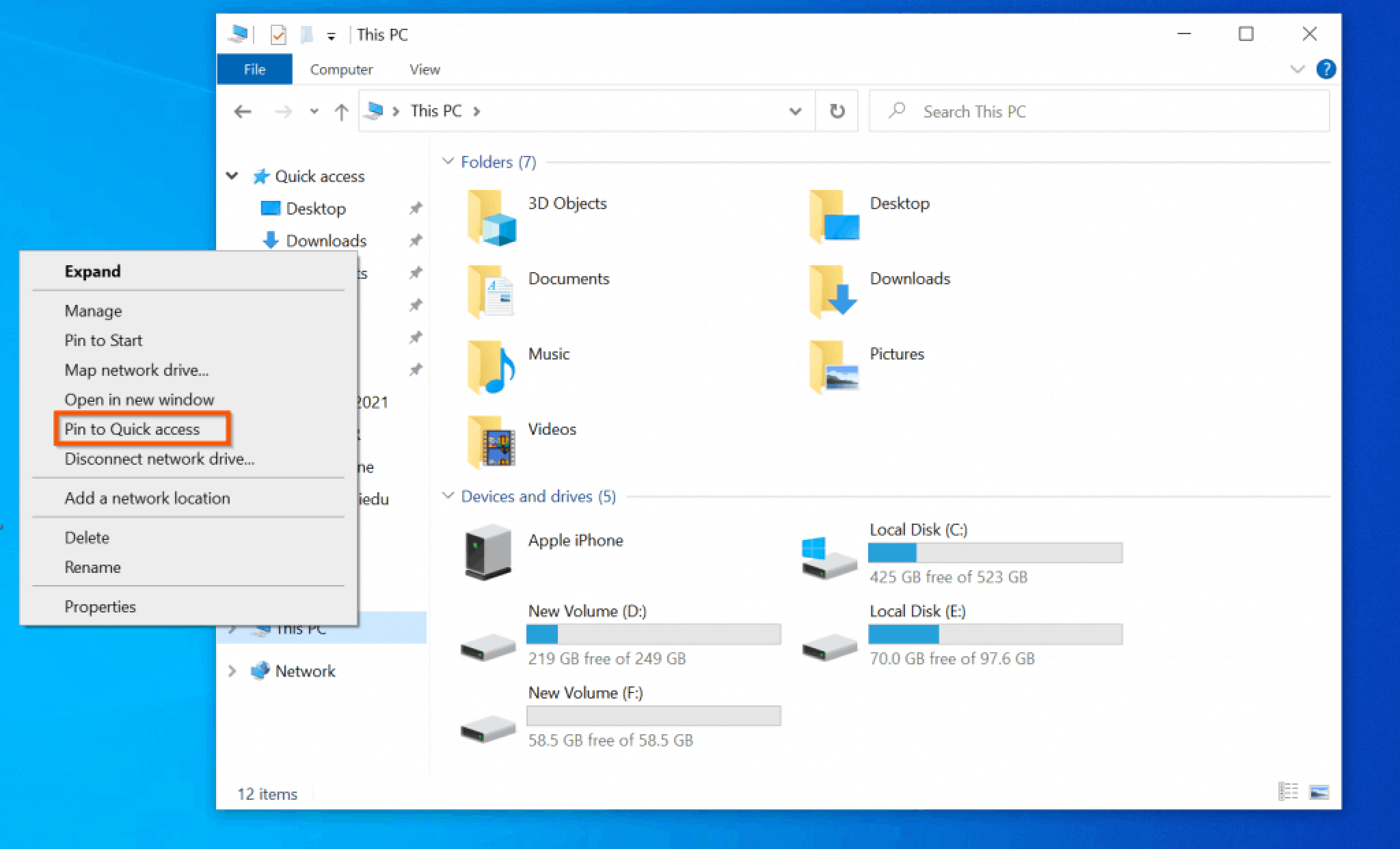

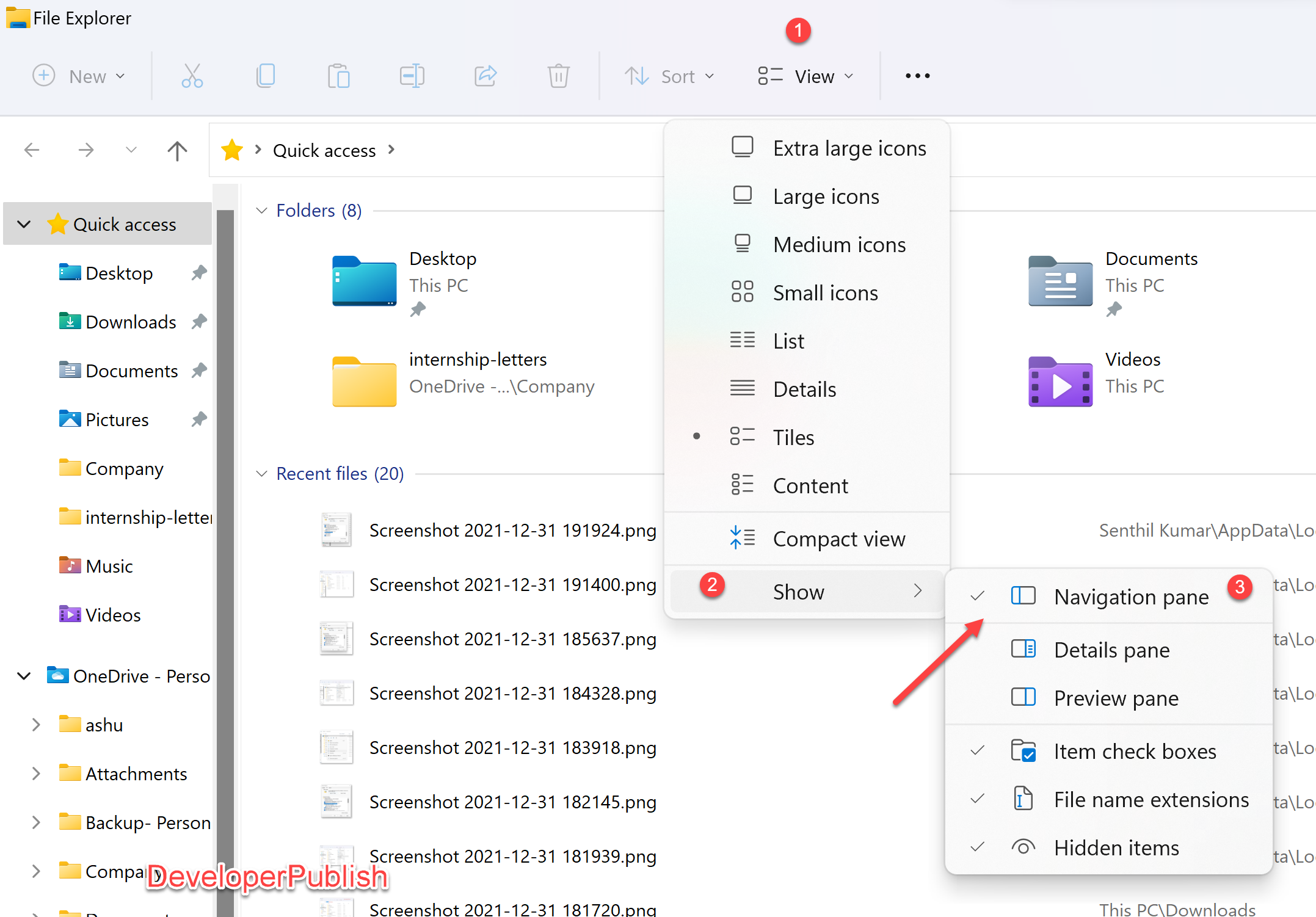


Closure
Thus, we hope this article has provided valuable insights into Navigating the Windows File Explorer: A Comprehensive Guide. We appreciate your attention to our article. See you in our next article!