Navigating the Windows 11 Taskbar: Understanding its Size and Customization
Related Articles: Navigating the Windows 11 Taskbar: Understanding its Size and Customization
Introduction
With great pleasure, we will explore the intriguing topic related to Navigating the Windows 11 Taskbar: Understanding its Size and Customization. Let’s weave interesting information and offer fresh perspectives to the readers.
Table of Content
Navigating the Windows 11 Taskbar: Understanding its Size and Customization
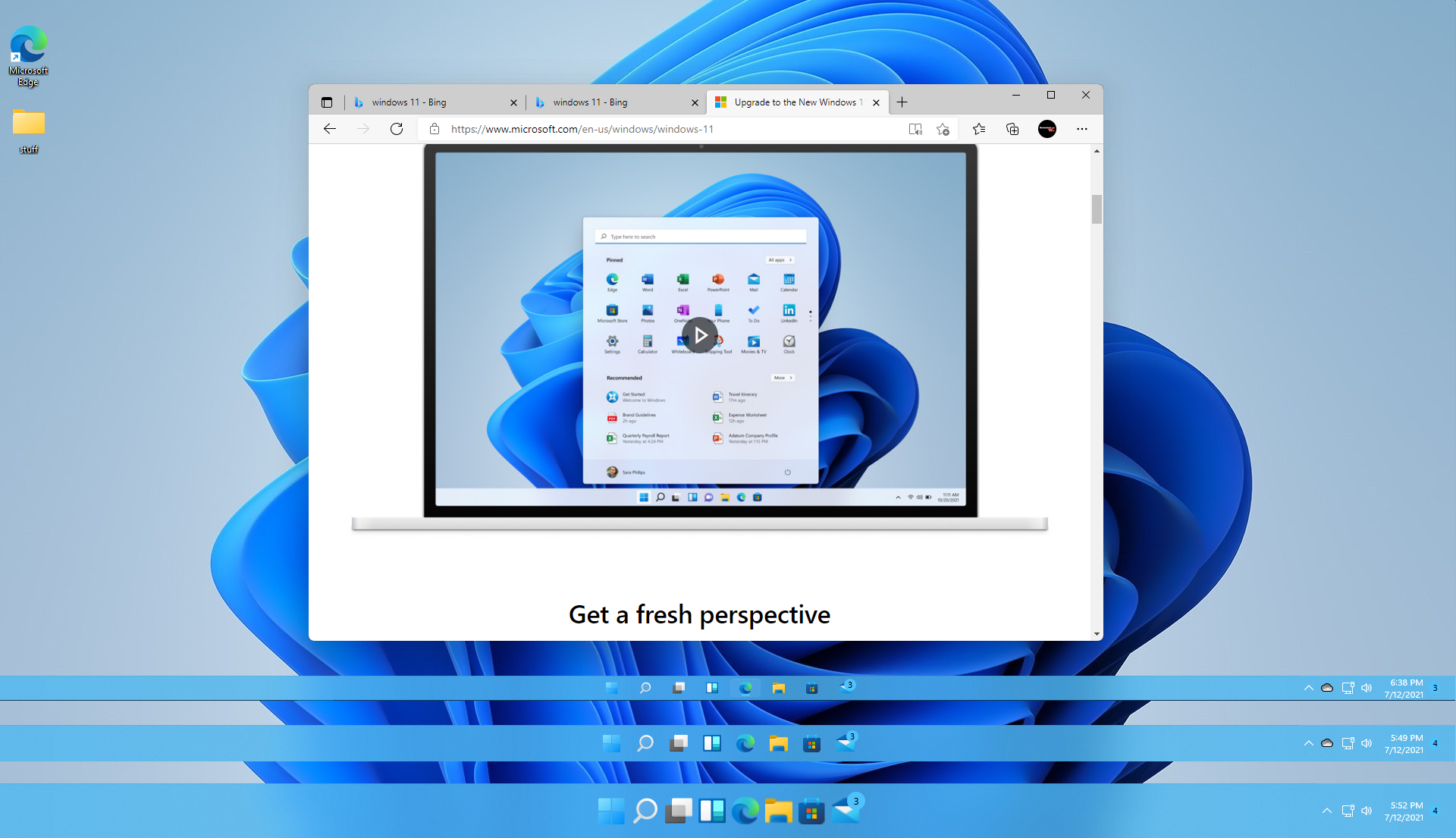
The taskbar, a mainstay of Windows operating systems, serves as a crucial hub for users to navigate applications, access system settings, and interact with the operating system. In Windows 11, the taskbar has undergone a significant redesign, with a new aesthetic and enhanced functionality. One of the key aspects of this redesign is the ability to customize the size of the taskbar, enabling users to tailor their desktop experience to their preferences and workflow.
Understanding the Taskbar’s Role
The Windows taskbar is a fundamental element of the operating system, providing a platform for several key functions:
- Application Access: The taskbar displays icons representing open applications, allowing users to quickly switch between them.
- System Tray: The system tray houses icons for system notifications, volume control, network connectivity, and other system-related functions.
- Search Bar: The search bar enables users to quickly find files, applications, and information within their system.
- Start Menu: The Start menu, accessed from the taskbar, provides access to applications, system settings, and other features.
The Importance of Taskbar Size
The size of the taskbar directly impacts the user’s experience, affecting factors like:
- Screen Real Estate: A larger taskbar consumes more screen space, reducing the available area for application windows. Conversely, a smaller taskbar maximizes available space for applications.
- Accessibility: For users with visual impairments, a larger taskbar can enhance accessibility by making icons and text more prominent.
- Aesthetics: The taskbar’s size contributes to the overall aesthetic of the desktop environment. A smaller taskbar can provide a cleaner, minimalist look, while a larger taskbar might be preferred for its visual prominence.
- Functionality: The size of the taskbar can influence the visibility of icons, the ease of navigating through menus, and the overall user experience.
Customizing the Taskbar Size
Windows 11 offers a straightforward way to adjust the taskbar’s size:
- Right-click on the taskbar.
- Select Taskbar settings.
- Under Taskbar alignment, choose Small icons or Large icons.
This simple setting allows users to switch between a compact, space-saving mode and a larger, visually prominent mode.
Factors Influencing Taskbar Size Selection
The ideal taskbar size is subjective and depends on individual preferences and usage patterns. Several factors can influence this decision:
- Screen Resolution: Users with high-resolution monitors might prefer a larger taskbar to accommodate more icons and provide better visibility.
- Application Usage: Users who frequently work with multiple applications might find a larger taskbar beneficial for easier navigation.
- Visual Preferences: Some users may prioritize a minimalist aesthetic and opt for a smaller taskbar, while others may prefer a larger taskbar for its visual prominence.
- Accessibility Needs: Users with visual impairments might benefit from a larger taskbar for enhanced visibility.
Beyond Basic Customization
While the built-in taskbar size settings provide a basic level of customization, users can further fine-tune their experience through third-party tools and advanced settings:
- Taskbar Tweaker: This free tool offers a wide range of customization options, including the ability to adjust taskbar height, icon size, and transparency.
- Registry Edits: Advanced users can modify the registry to customize the taskbar’s size and behavior, allowing for more granular control.
- Taskbar Customization Apps: Several applications are available that provide comprehensive taskbar customization options, including the ability to change its position, add custom icons, and modify its appearance.
FAQs Regarding Taskbar Size
Q: Can I change the taskbar’s position?
A: Yes, Windows 11 allows you to position the taskbar at the top, bottom, left, or right of the screen. To change the taskbar’s position, right-click on it and select "Taskbar settings." Under "Taskbar alignment," choose the desired position.
Q: Can I hide the taskbar entirely?
A: While Windows 11 does not have a built-in option to hide the taskbar completely, you can minimize it by clicking the "Show desktop" button on the taskbar. Alternatively, you can use third-party tools or registry edits to achieve this.
Q: Can I customize the taskbar icons?
A: While you cannot change the default icons for system tray items, you can customize the icons for open applications by right-clicking on their taskbar icons and selecting "Properties." This allows you to choose a different icon from your system or a custom icon.
Q: What is the best taskbar size for productivity?
A: The optimal taskbar size for productivity depends on individual preferences and usage patterns. Some users might find a smaller taskbar more efficient for maximizing screen space, while others might prefer a larger taskbar for easier navigation and visibility.
Tips for Optimizing Taskbar Size
- Experiment with different sizes: Try both small and large icons to see which size best suits your workflow and preferences.
- Consider screen resolution: If you have a high-resolution monitor, a larger taskbar might be more comfortable.
- Minimize distractions: If you find the taskbar distracting, consider using a smaller size or hiding it during focused work sessions.
- Use keyboard shortcuts: Utilize keyboard shortcuts to quickly access applications and system settings, reducing reliance on the taskbar.
- Explore customization options: Consider using third-party tools or registry edits for more advanced taskbar customization.
Conclusion
The taskbar’s size is a crucial aspect of the Windows 11 user experience, influencing screen space, accessibility, aesthetics, and overall functionality. By understanding the various factors involved and utilizing the available customization options, users can tailor the taskbar to their specific needs and preferences, creating a desktop environment that optimizes their workflow and enhances their productivity. The taskbar, with its customizable size and features, remains a central element of the Windows 11 experience, empowering users to personalize their desktop environment and navigate their digital world with greater efficiency and comfort.



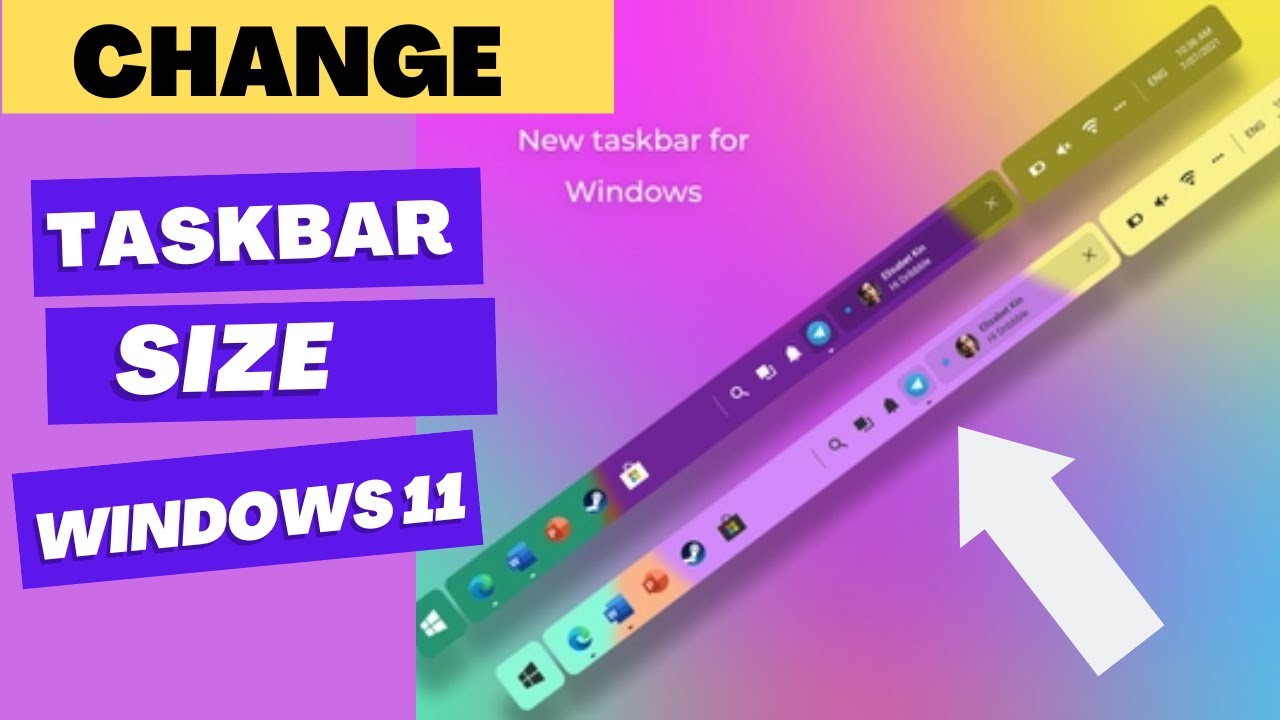
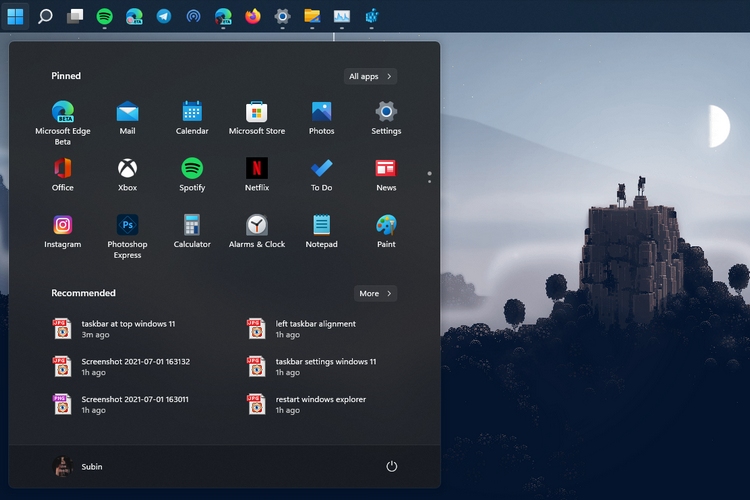
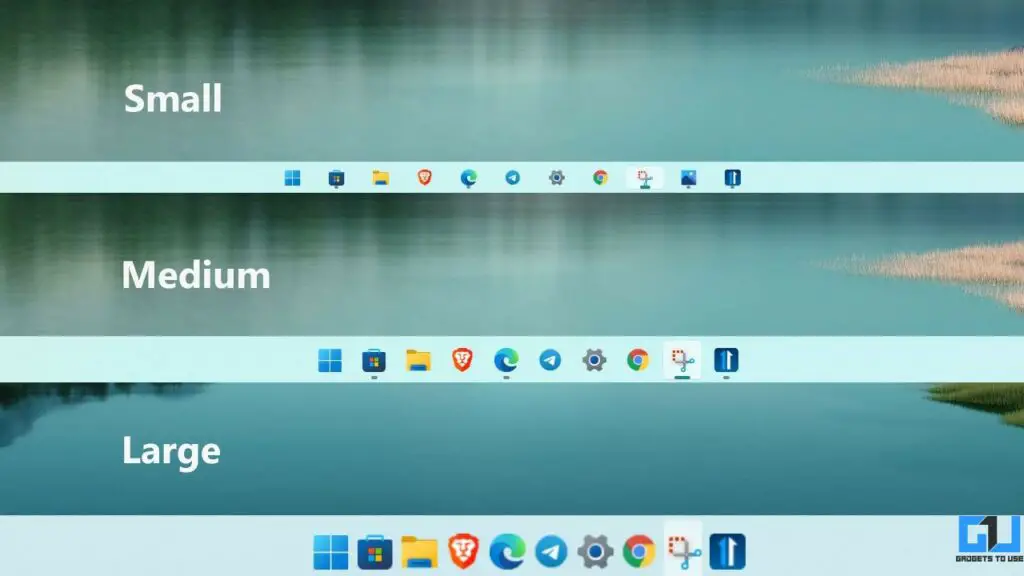

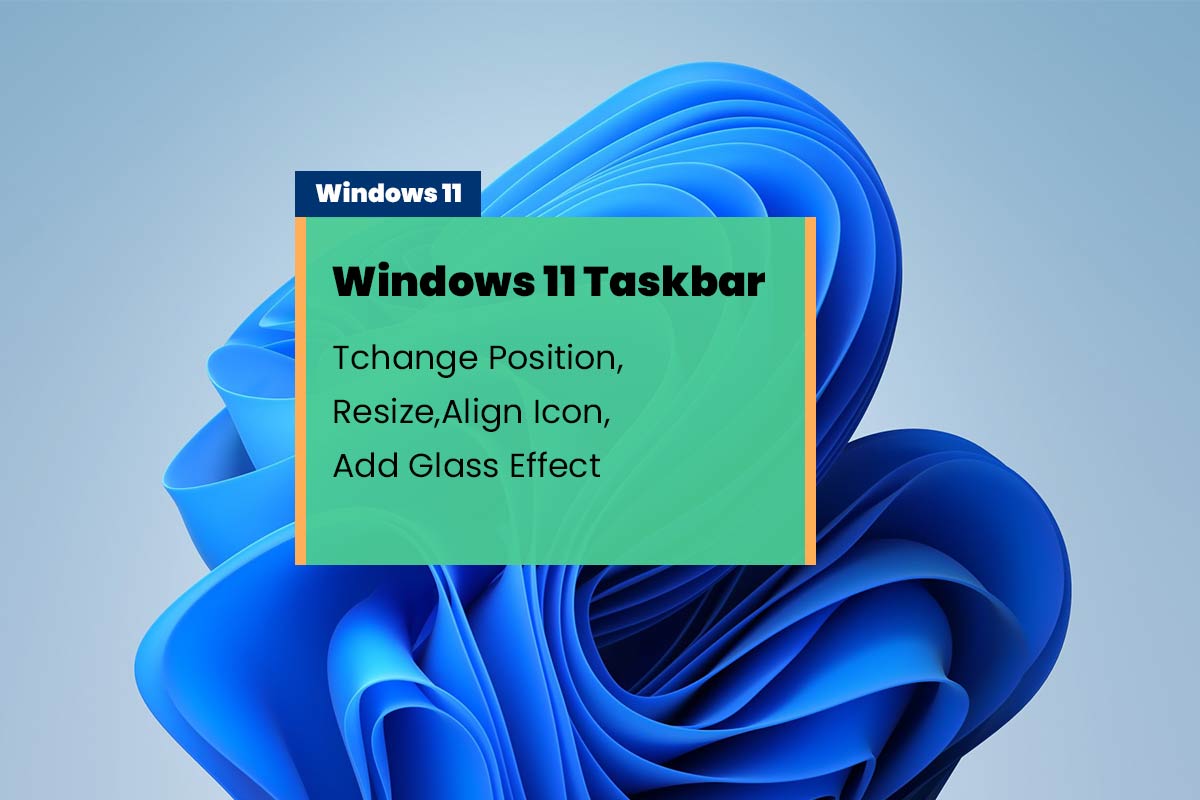
Closure
Thus, we hope this article has provided valuable insights into Navigating the Windows 11 Taskbar: Understanding its Size and Customization. We appreciate your attention to our article. See you in our next article!