Navigating the Windows 11 Settings: A Comprehensive Guide
Related Articles: Navigating the Windows 11 Settings: A Comprehensive Guide
Introduction
With enthusiasm, let’s navigate through the intriguing topic related to Navigating the Windows 11 Settings: A Comprehensive Guide. Let’s weave interesting information and offer fresh perspectives to the readers.
Table of Content
Navigating the Windows 11 Settings: A Comprehensive Guide
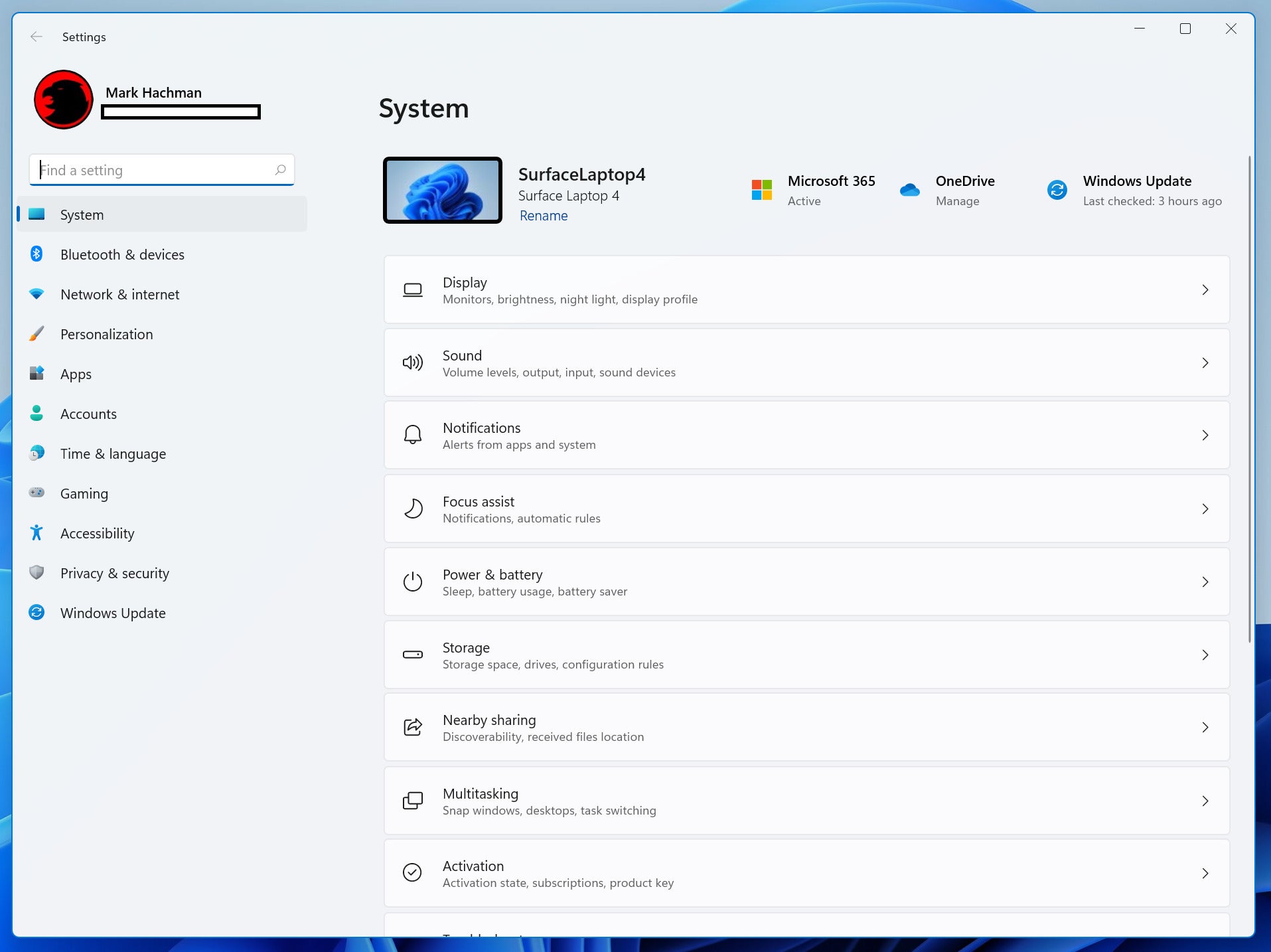
Windows 11, the latest iteration of Microsoft’s operating system, introduces a refined user interface with a focus on customization and user control. Central to this experience is the "Settings" app, a comprehensive hub for managing various aspects of your computer. This article provides a detailed exploration of accessing and navigating the Windows 11 Settings app, highlighting its significance in managing your system and enhancing your computing experience.
The Importance of Understanding Windows 11 Settings
The Settings app acts as the central control panel for Windows 11, offering a wide range of options to personalize your computer’s behavior, appearance, and functionality. It empowers users to:
- Customize Appearance: Modify themes, desktop backgrounds, colors, and font sizes to personalize the visual aesthetic of your system.
- Control System Behavior: Adjust power settings, notification preferences, and system-wide behaviors to optimize performance and efficiency.
- Manage Network and Connectivity: Configure Wi-Fi connections, network sharing, VPN settings, and Bluetooth devices.
- Configure Security and Privacy: Manage user accounts, set up password policies, adjust privacy settings, and control access to sensitive information.
- Install and Manage Apps: Download and install software, update existing applications, and manage application permissions.
- Configure Peripherals and Devices: Customize input devices, adjust screen settings, and manage printers and scanners.
- Manage Storage Space: Monitor disk usage, delete unnecessary files, and optimize storage space for improved performance.
- Access System Information: View detailed information about your computer’s hardware, software, and operating system.
Accessing the Settings App: Multiple Methods
Windows 11 offers several convenient methods to access the Settings app:
- The Start Menu: Click the Windows icon in the bottom left corner of your screen. Within the Start Menu, you’ll find a gear-shaped icon labeled "Settings." Click this icon to open the Settings app.
- The Taskbar Search: Click the search bar located in the taskbar (typically at the bottom of the screen). Type "Settings" and select the "Settings" app from the search results.
- Keyboard Shortcut: Press the "Windows key" + "I" simultaneously to instantly launch the Settings app.
- Right-Click the Start Menu: Right-click the Windows icon in the Start Menu. A context menu will appear, offering options including "Settings." Click this option to open the Settings app.
- Run Command: Press the "Windows key" + "R" to open the "Run" dialog box. Type "ms-settings:" and press "Enter" to launch the Settings app.
Navigating the Settings App: A Structured Approach
The Windows 11 Settings app presents a user-friendly interface with a clear and logical structure. The app is divided into distinct categories, each representing a specific area of system management.
- System: This category encompasses core system settings, including display, sound, notifications, power, storage, and more.
- Personalization: Here, you can customize the look and feel of your Windows 11 experience, managing themes, backgrounds, colors, and font sizes.
- Apps: This section allows you to manage installed applications, adjust their permissions, and access the Microsoft Store for new software.
- Accounts: Manage user accounts, sign-in options, family settings, and synchronization preferences.
- Network & Internet: Configure network connections, Wi-Fi settings, VPNs, and Bluetooth devices.
- Bluetooth & Devices: Manage Bluetooth devices, printers, scanners, and other peripherals.
- Sound: Adjust audio settings, manage volume levels, configure output devices, and personalize sound profiles.
- Privacy & Security: Control privacy settings, manage user accounts, configure security features, and adjust data protection options.
- Gaming: Access game-related settings, manage Xbox features, and optimize gaming performance.
- Accessibility: Configure accessibility features, adjust text size, enable screen readers, and customize keyboard shortcuts.
Understanding the Settings App Interface: A Detailed Overview
The Settings app interface is designed for intuitive navigation. Key elements include:
- Left-Hand Navigation Pane: The left side of the window displays a list of categories, allowing you to quickly access different settings areas.
- Right-Hand Content Pane: The right side of the window displays the settings options specific to the selected category.
- Search Bar: The search bar located at the top of the Settings window enables you to quickly find specific settings by typing keywords.
- Back Button: The back button, typically located in the top left corner, allows you to navigate back to previous settings pages.
FAQ: Addressing Common Queries About Windows 11 Settings
1. How do I change my desktop background in Windows 11?
Navigate to "Personalization" > "Background" in the Settings app. Choose your preferred background image, color, or slideshow.
2. How do I adjust the brightness of my screen in Windows 11?
Access "System" > "Display" in the Settings app. Use the slider to adjust the screen brightness to your desired level.
3. How do I connect to a Wi-Fi network in Windows 11?
Go to "Network & Internet" > "Wi-Fi" in the Settings app. Select your desired Wi-Fi network from the list and enter the password if prompted.
4. How do I manage my privacy settings in Windows 11?
Open "Privacy & Security" in the Settings app. Explore the various categories within this section to control data access for different apps and services.
5. How do I install new software in Windows 11?
Go to "Apps" > "Microsoft Store" in the Settings app. Search for the desired software and click "Get" or "Install" to download and install it.
6. How do I update my Windows 11 operating system?
Navigate to "Windows Update" within the "System" category of the Settings app. Check for available updates and follow the instructions to install them.
Tips for Effective Settings Management
- Explore the Settings App Regularly: Regularly review the Settings app to familiarize yourself with its options and discover new features.
- Use the Search Bar: Utilize the search bar to quickly locate specific settings by typing keywords.
- Create a Personal Settings Profile: Configure your preferred settings and create a profile to easily restore them across different Windows 11 devices.
- Stay Updated with Updates: Regularly check for and install operating system updates to ensure you have the latest features, security patches, and bug fixes.
- Consult Online Resources: For in-depth information and troubleshooting tips, refer to Microsoft’s official documentation and community forums.
Conclusion
The Windows 11 Settings app is a powerful tool for managing and customizing your computer experience. By understanding its structure, navigating its categories, and utilizing its various features, users can optimize system performance, enhance security, and personalize their computing environment to suit their individual needs. From adjusting display settings to controlling privacy options, the Settings app empowers users to take full control of their Windows 11 experience, ensuring a seamless and efficient computing journey.


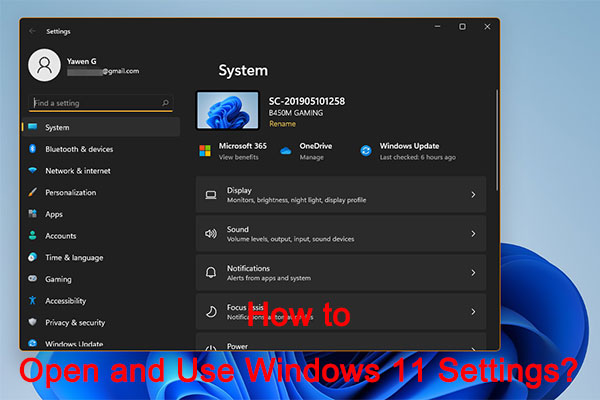


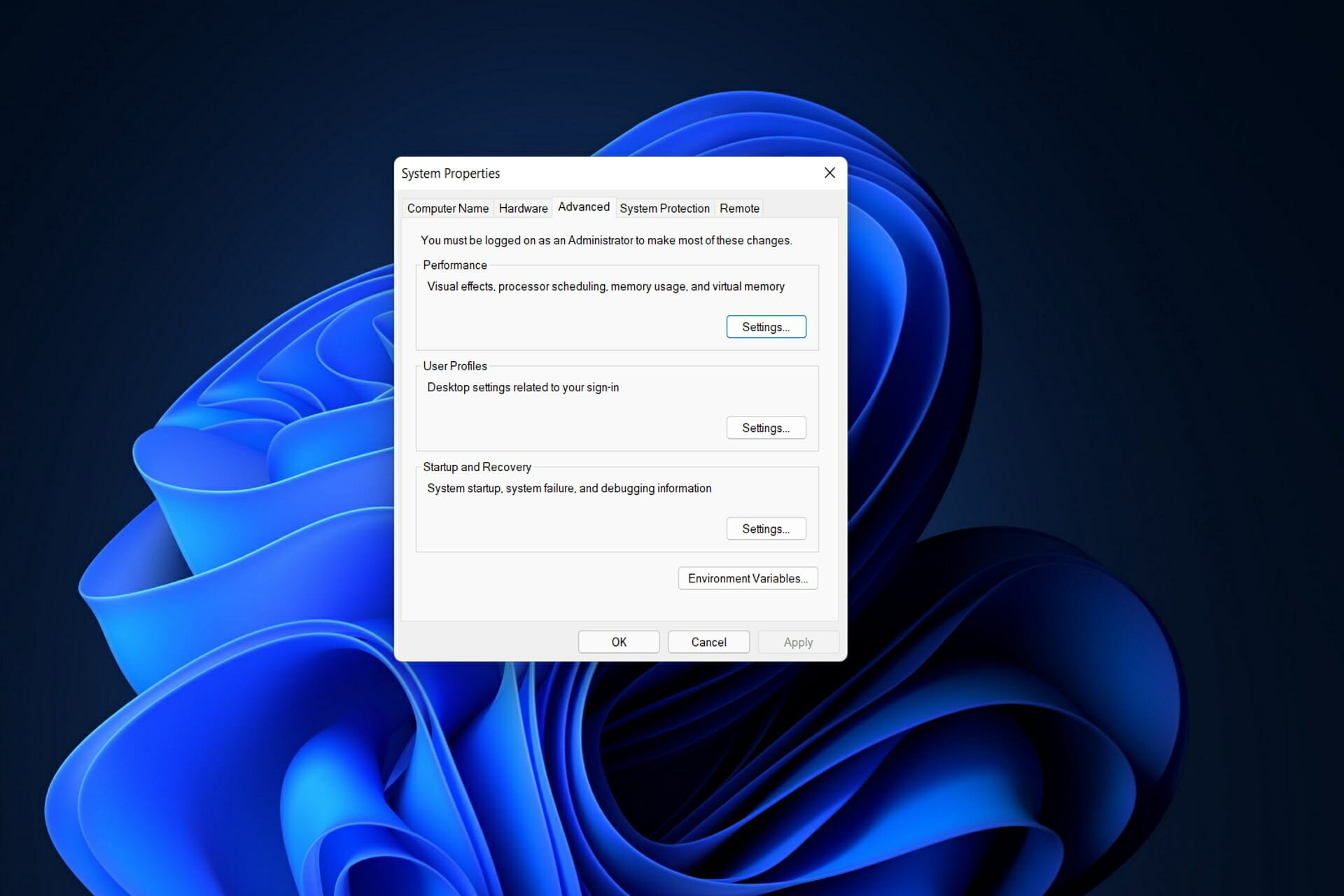
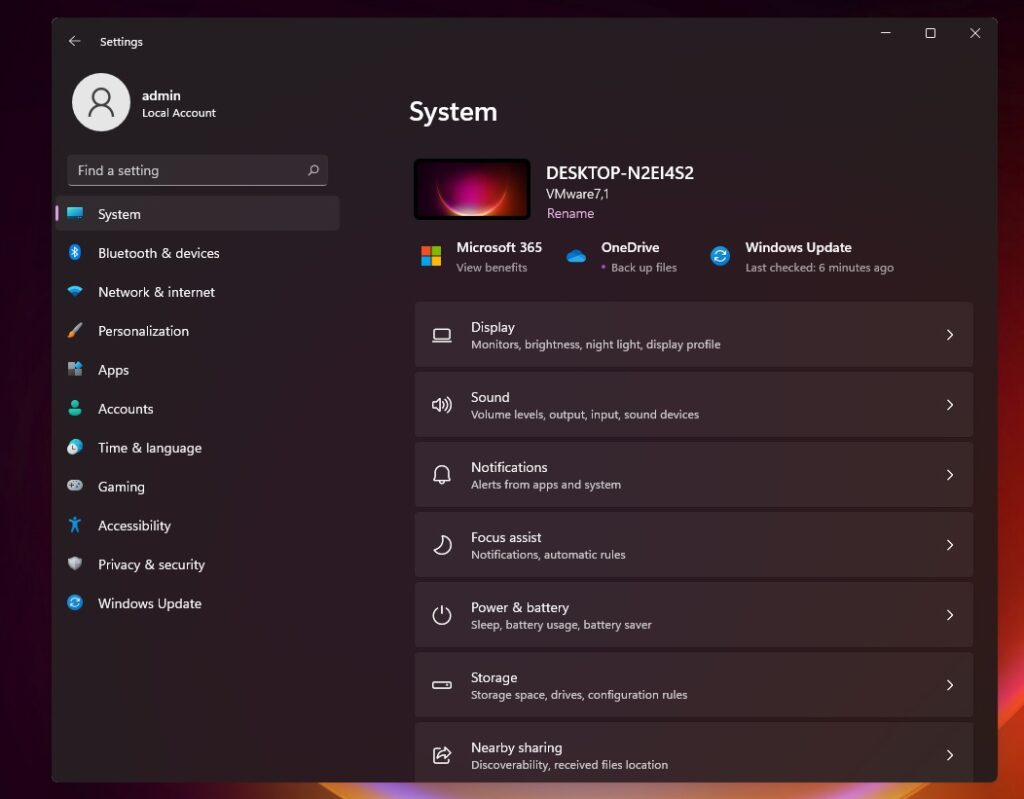

Closure
Thus, we hope this article has provided valuable insights into Navigating the Windows 11 Settings: A Comprehensive Guide. We appreciate your attention to our article. See you in our next article!