Navigating the Windows 11 Settings: A Comprehensive Guide
Related Articles: Navigating the Windows 11 Settings: A Comprehensive Guide
Introduction
With enthusiasm, let’s navigate through the intriguing topic related to Navigating the Windows 11 Settings: A Comprehensive Guide. Let’s weave interesting information and offer fresh perspectives to the readers.
Table of Content
Navigating the Windows 11 Settings: A Comprehensive Guide
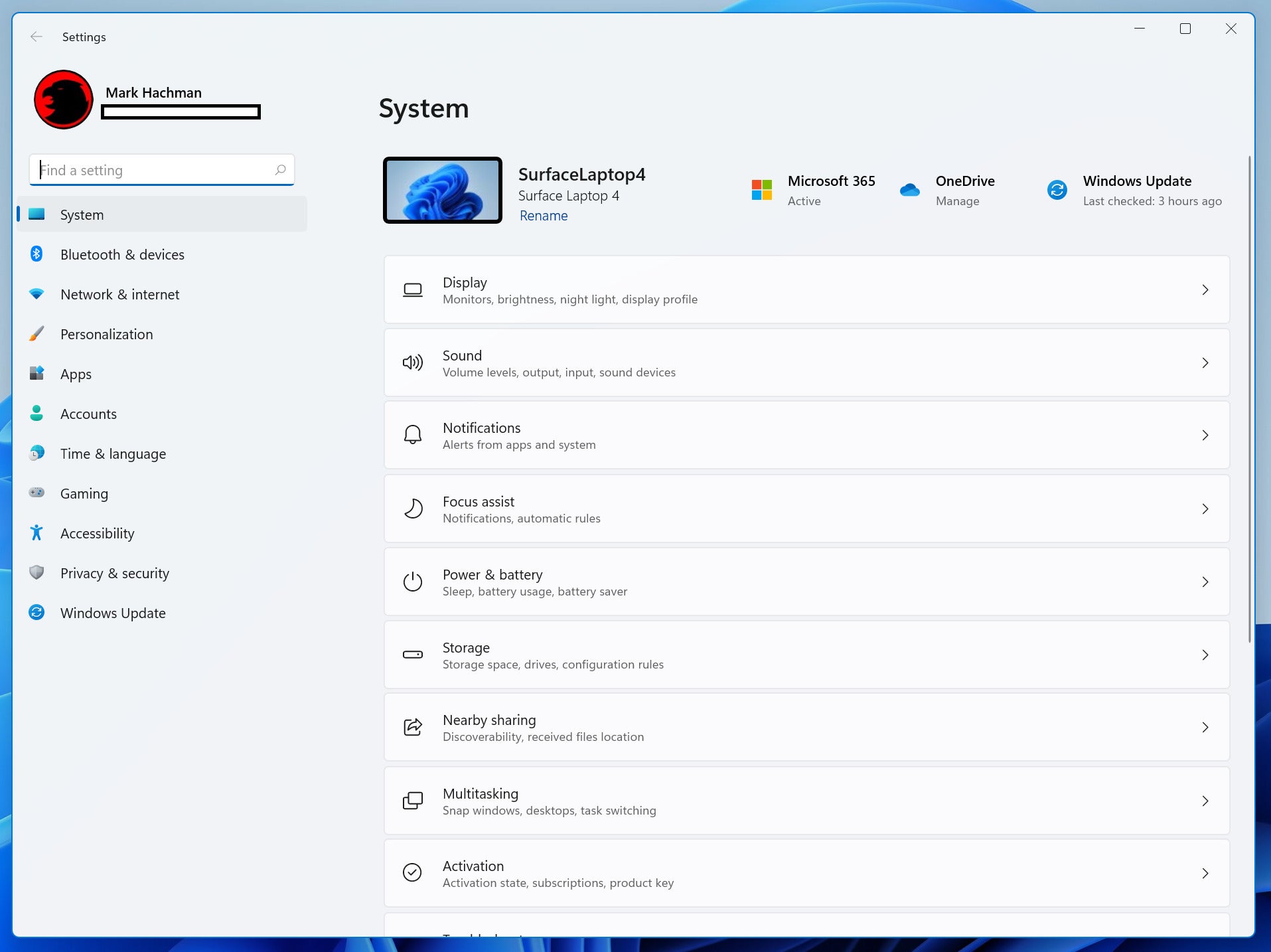
Windows 11, with its modern interface and enhanced features, offers a streamlined way to manage your computer. The Settings app serves as a central hub for customizing your system, from personalizing the appearance to managing network connections and privacy settings. Understanding how to access and navigate this powerful tool is essential for any Windows 11 user.
Accessing the Settings App: A Multitude of Options
Windows 11 provides several convenient methods for accessing the Settings app:
- The Start Menu: This is the most intuitive and widely used approach. Click the Start button, typically located at the bottom left corner of your screen. In the Start menu, you will find a gear icon labeled "Settings." Clicking this icon will open the Settings app.
- Keyboard Shortcut: A quick and efficient method is to use the keyboard shortcut "Windows key + I." This instantly launches the Settings app.
- Search Bar: The Windows search bar, located at the taskbar, provides another convenient way to access the Settings app. Type "Settings" in the search bar, and the app will appear as a top suggestion. Clicking it will open the Settings app.
- Taskbar Icon: If you have pinned the Settings app to your taskbar, simply click the icon to launch the app.
Understanding the Settings App: A Layered Structure
Once you have launched the Settings app, you will be greeted with a user-friendly interface. The app is organized into various categories, each representing a specific aspect of your system. These categories are displayed on the left-hand side of the window, while the corresponding settings appear on the right-hand side.
Navigating the Categories:
- System: This category encompasses settings related to your system’s core functionality, including display, power, storage, and audio. Here you can adjust screen resolution, manage power plans, optimize storage space, and configure audio devices.
- Network & internet: This section allows you to manage your network connections, including Wi-Fi, Ethernet, and VPN. You can connect to networks, manage network profiles, and configure internet settings.
- Bluetooth & devices: This category lets you manage Bluetooth devices, printers, and other connected peripherals. You can pair new devices, manage existing connections, and configure device settings.
- Personalization: This category allows you to customize the appearance of your system, including themes, wallpapers, colors, and sounds. You can create a personalized desktop environment that reflects your preferences.
- Apps: This section manages your installed apps, including updating, uninstalling, and managing app permissions. You can also control default app settings and manage app data.
- Accounts: This category allows you to manage user accounts, including adding new accounts, changing account settings, and managing privacy settings.
- Time & language: Here you can set the time and date, manage language settings, and configure region and keyboard layout.
- Gaming: This category provides settings related to gaming, including Xbox Game Pass integration, game bar settings, and performance optimization.
- Privacy & security: This section allows you to control your privacy settings, manage security features, and configure Windows Defender.
- Accessibility: This category offers settings to make your computer more accessible to users with disabilities. You can adjust display settings, configure keyboard shortcuts, and manage assistive technologies.
- Recovery: This category provides options for recovering your system, including resetting your PC, restoring from a backup, and troubleshooting problems.
Delving Deeper: Exploring Subcategories and Settings
Each category in the Settings app is further divided into subcategories. For example, within the "System" category, you will find subcategories such as "Display," "Power & sleep," and "Storage." Each subcategory contains specific settings related to its respective area.
Understanding the Importance of Settings Management:
Managing your Windows 11 settings is crucial for several reasons:
- Optimizing Performance: By adjusting settings like power plans, storage management, and app permissions, you can optimize your system’s performance and enhance its responsiveness.
- Enhancing Security: Configuring privacy settings, managing user accounts, and enabling security features like Windows Defender can significantly enhance your system’s security and protect your data.
- Personalization: The Settings app allows you to customize your system’s appearance, functionality, and accessibility to suit your individual preferences and needs.
- Troubleshooting Issues: The Settings app provides a central location for managing various system settings, which can be useful for troubleshooting issues related to network connectivity, display, audio, and other aspects of your system.
FAQs: Addressing Common Queries
Q: Can I customize my taskbar using the Settings app?
A: Yes, you can customize the taskbar’s appearance, including its position, size, and icons, by navigating to "Personalization" > "Taskbar" in the Settings app.
Q: How do I manage my network connections?
A: The "Network & internet" category in the Settings app allows you to manage your Wi-Fi, Ethernet, and VPN connections.
Q: Where can I find the accessibility settings?
A: The "Accessibility" category in the Settings app provides a comprehensive set of options to make your computer more accessible.
Q: How do I change the default app for opening files?
A: You can manage default app settings by navigating to "Apps" > "Default apps" in the Settings app.
Q: How do I enable or disable automatic updates?
A: Navigate to "Windows Update" within the "System" category in the Settings app to manage automatic updates.
Tips for Navigating the Settings App:
- Utilize the Search Bar: The search bar at the top of the Settings app allows you to quickly find specific settings by typing keywords.
- Use Keyboard Shortcuts: Keyboard shortcuts like "Windows key + I" and "Windows key + S" can help you quickly access the Settings app and the search bar.
- Experiment and Explore: Don’t be afraid to explore the different categories and subcategories in the Settings app. You might discover new features and options that can enhance your experience.
- Consult the Documentation: Microsoft provides extensive documentation and support resources for Windows 11, including detailed information about the Settings app and its various features.
Conclusion:
The Windows 11 Settings app provides a comprehensive and user-friendly interface for managing your system’s settings. By understanding the various categories, subcategories, and settings, you can customize your system, optimize its performance, enhance its security, and personalize your experience. Regularly exploring and managing your settings can ensure that your Windows 11 system operates efficiently and meets your specific needs.


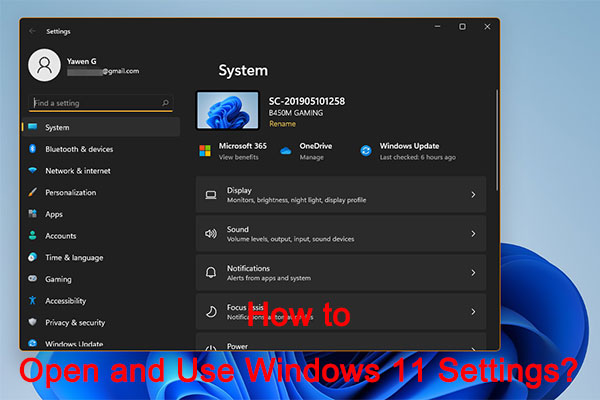


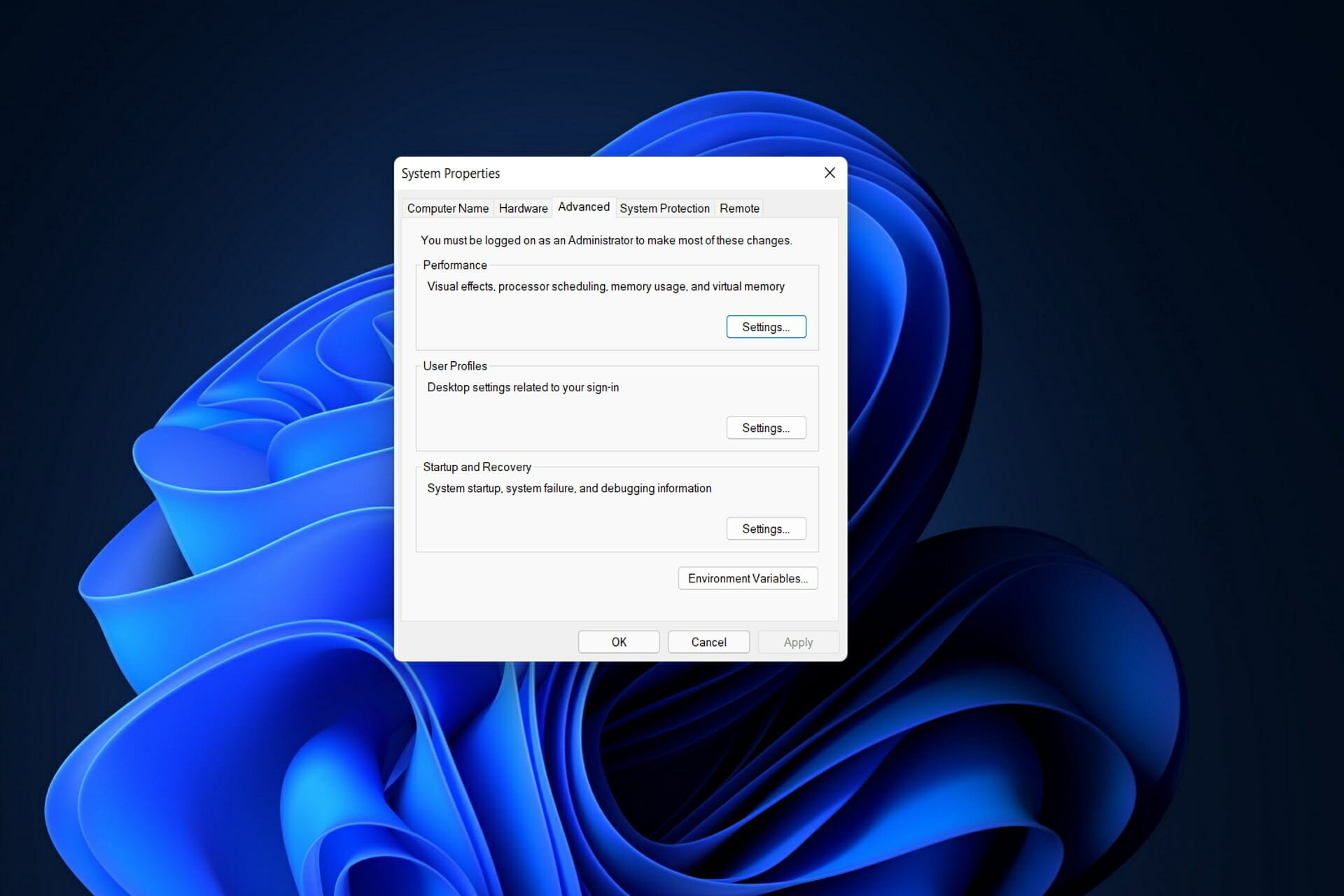
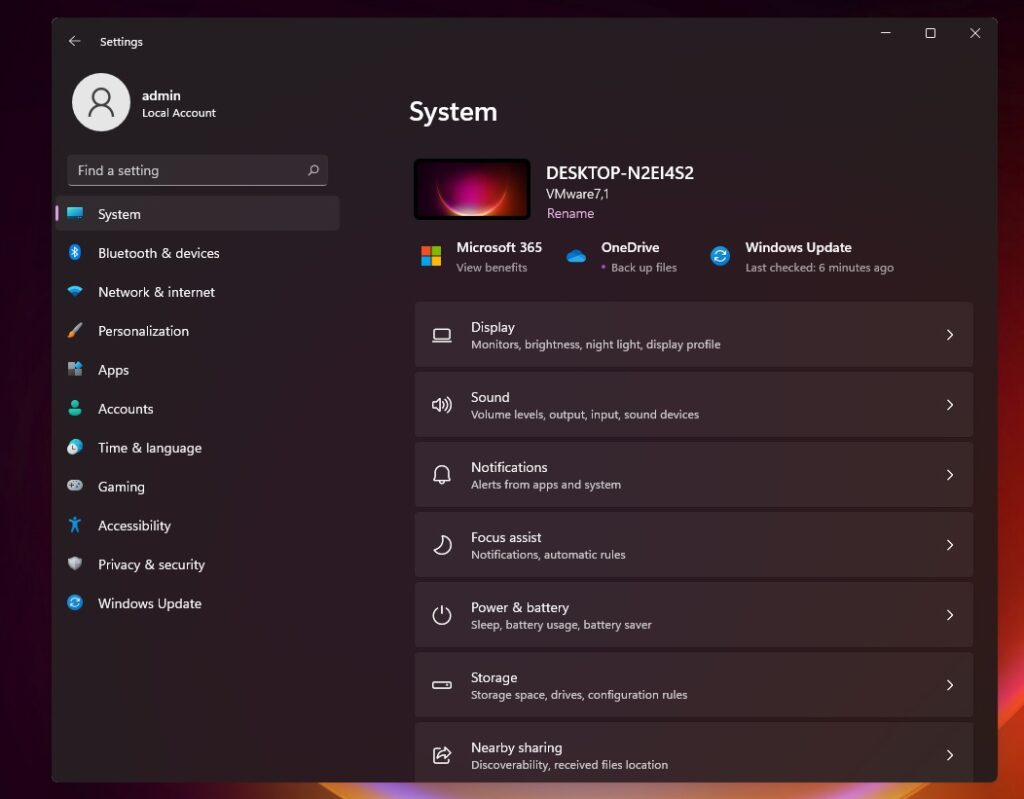

Closure
Thus, we hope this article has provided valuable insights into Navigating the Windows 11 Settings: A Comprehensive Guide. We thank you for taking the time to read this article. See you in our next article!