Navigating the Windows 11 Screenshot Tool: A Comprehensive Guide to Troubleshooting and Support
Related Articles: Navigating the Windows 11 Screenshot Tool: A Comprehensive Guide to Troubleshooting and Support
Introduction
With great pleasure, we will explore the intriguing topic related to Navigating the Windows 11 Screenshot Tool: A Comprehensive Guide to Troubleshooting and Support. Let’s weave interesting information and offer fresh perspectives to the readers.
Table of Content
Navigating the Windows 11 Screenshot Tool: A Comprehensive Guide to Troubleshooting and Support

The Windows 11 screenshot tool, a powerful and versatile feature, offers users a seamless way to capture moments on their screen. However, even with its intuitive interface, users may encounter occasional challenges or require further assistance. This article provides a comprehensive guide to navigating the Windows 11 screenshot tool, outlining the various avenues for seeking help and maximizing its potential.
Understanding the Windows 11 Screenshot Tool
The Windows 11 screenshot tool is readily accessible through the "Snipping Tool" application, which has been integrated into the operating system. This tool enables users to capture different types of screenshots, including:
- Rectangular Snip: Captures a selected rectangular area of the screen.
- Free-form Snip: Allows for capturing an irregularly shaped area of the screen.
- Window Snip: Captures the entire contents of a specific window.
- Full-screen Snip: Captures the entire screen display.
Additionally, the screenshot tool offers features like delay capture, which allows for capturing the screen after a specified time, and annotation, enabling users to add text, highlights, and other markings to their screenshots.
Common Challenges and Troubleshooting Strategies
While the Windows 11 screenshot tool is generally user-friendly, certain challenges might arise. Here are some common issues and solutions:
1. Inability to Access the Screenshot Tool:
- Check if the Snipping Tool is installed: In rare cases, the Snipping Tool might not be installed by default. To ensure its availability, navigate to the "Windows Settings" app, go to "Apps," then "Optional features," and search for "Snipping Tool." If it is not listed, click "Add a feature" and install it.
- Search for the Snipping Tool: If the Snipping Tool icon is not readily visible, use the Windows search bar and type "Snipping Tool" to locate and launch the application.
- Update Windows: An outdated operating system might hinder the tool’s functionality. Ensure Windows is up-to-date by navigating to "Windows Settings," then "Windows Update," and checking for available updates.
2. Screenshot Capture Issues:
- Ensure the correct capture mode is selected: The screenshot tool offers various capture modes. Select the appropriate mode based on the desired screenshot type.
- Adjust the delay timer: If the screenshot fails to capture the desired content, adjust the delay timer to ensure sufficient time for the content to appear on the screen.
- Check for hardware issues: If the screenshot tool consistently fails to capture, consider potential hardware issues with the display or capture device.
3. Saving and Sharing Issues:
- Confirm the save location: Ensure the screenshot is saved to the desired location. The default location is usually the "Pictures" folder.
- Check file permissions: If you are unable to save the screenshot, verify that you have the necessary permissions to access the chosen location.
- Utilize the sharing options: The screenshot tool provides built-in sharing options to easily share screenshots via email, social media, or other applications.
Seeking Help and Support
For persistent issues or more complex challenges, various avenues for seeking help and support exist:
1. Windows Help and Support:
- Microsoft’s official website: The Microsoft website offers a comprehensive library of support articles, tutorials, and troubleshooting guides for various Windows features, including the screenshot tool.
- Windows Help app: The "Windows Help" app, accessible through the Start menu, provides a searchable database of information and troubleshooting tips.
- Windows Community Forums: The Microsoft Community Forums provide a platform for users to engage with each other and share knowledge and solutions for various Windows-related issues, including the screenshot tool.
2. Online Resources:
- Tech forums: Numerous online forums dedicated to technology and software offer a space for users to seek assistance and share their experiences with the Windows 11 screenshot tool.
- YouTube tutorials: Various YouTube channels offer tutorials and walkthroughs specifically designed to guide users through the intricacies of the screenshot tool and troubleshoot common issues.
- Online guides and articles: Numerous websites and blogs provide detailed guides and articles on using and troubleshooting the Windows 11 screenshot tool.
3. Microsoft Support:
- Microsoft Support website: Microsoft provides online support channels through its website, offering contact options for live chat, phone calls, and email.
- Microsoft Support app: The Microsoft Support app allows users to access support resources and contact Microsoft directly for assistance.
FAQs on the Windows 11 Screenshot Tool
Q1. Can I customize the screenshot tool’s appearance or functionality?
A1. Currently, the Windows 11 screenshot tool does not offer extensive customization options. However, users can choose different capture modes and adjust the delay timer to suit their needs.
Q2. Is it possible to schedule screenshots to be captured at specific times?
A2. The Windows 11 screenshot tool does not offer a scheduling feature for automated screenshots. However, third-party applications and tools might provide this functionality.
Q3. How do I edit or annotate screenshots after capturing them?
A3. The screenshot tool itself offers basic annotation features like adding text, highlights, and drawing tools. However, for more advanced editing, users can utilize external image editing software.
Q4. Can I use the screenshot tool to capture videos or animated content?
A4. The Windows 11 screenshot tool is primarily designed for capturing static images. To capture videos or animated content, users can utilize dedicated screen recording software.
Q5. Is there a way to capture a specific area of the screen with a specific shape?
A5. The screenshot tool offers a "Free-form Snip" mode, which allows for capturing irregularly shaped areas of the screen.
Tips for Using the Windows 11 Screenshot Tool Effectively
- Explore the different capture modes: Familiarize yourself with the various capture modes to choose the most appropriate one for your needs.
- Utilize the delay timer: The delay timer is particularly useful for capturing content that takes time to appear on the screen.
- Experiment with annotation features: Explore the annotation features to add visual cues and enhance the clarity of your screenshots.
- Consider using third-party tools: For advanced features or specific requirements, explore third-party screenshot tools that offer a wider range of options.
- Stay updated: Ensure your operating system and screenshot tool are updated to access the latest features and improvements.
Conclusion
The Windows 11 screenshot tool is a valuable tool for capturing and sharing moments on the screen. By understanding its features, troubleshooting common issues, and exploring various support options, users can effectively leverage its capabilities and maximize its potential. From navigating basic usage to seeking advanced assistance, this guide provides a comprehensive roadmap for navigating the Windows 11 screenshot tool with confidence.
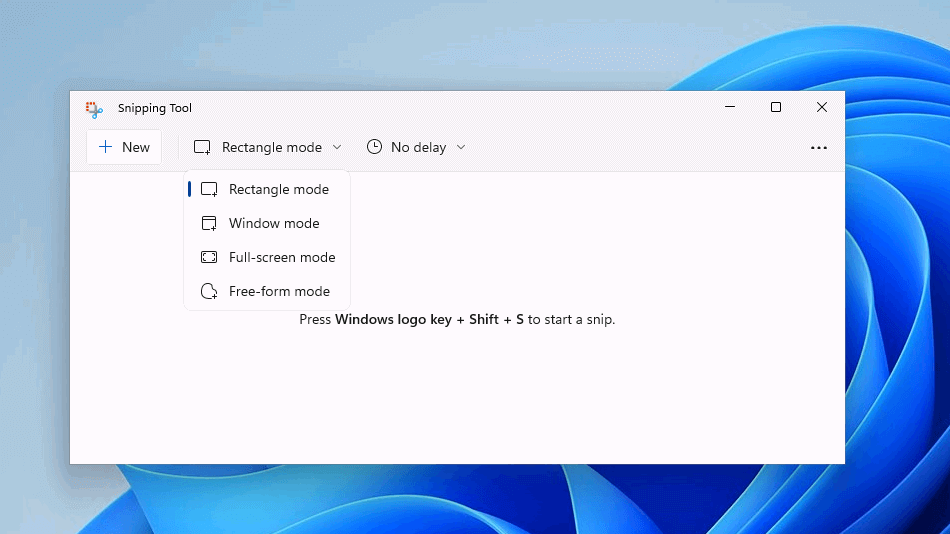


![Top 5 Ways to Take Screenshots On Windows 11 [Guide]](https://itechhacks.com/wp-content/uploads/2021/06/Take-a-Screenshot-On-Windows-11.jpg)

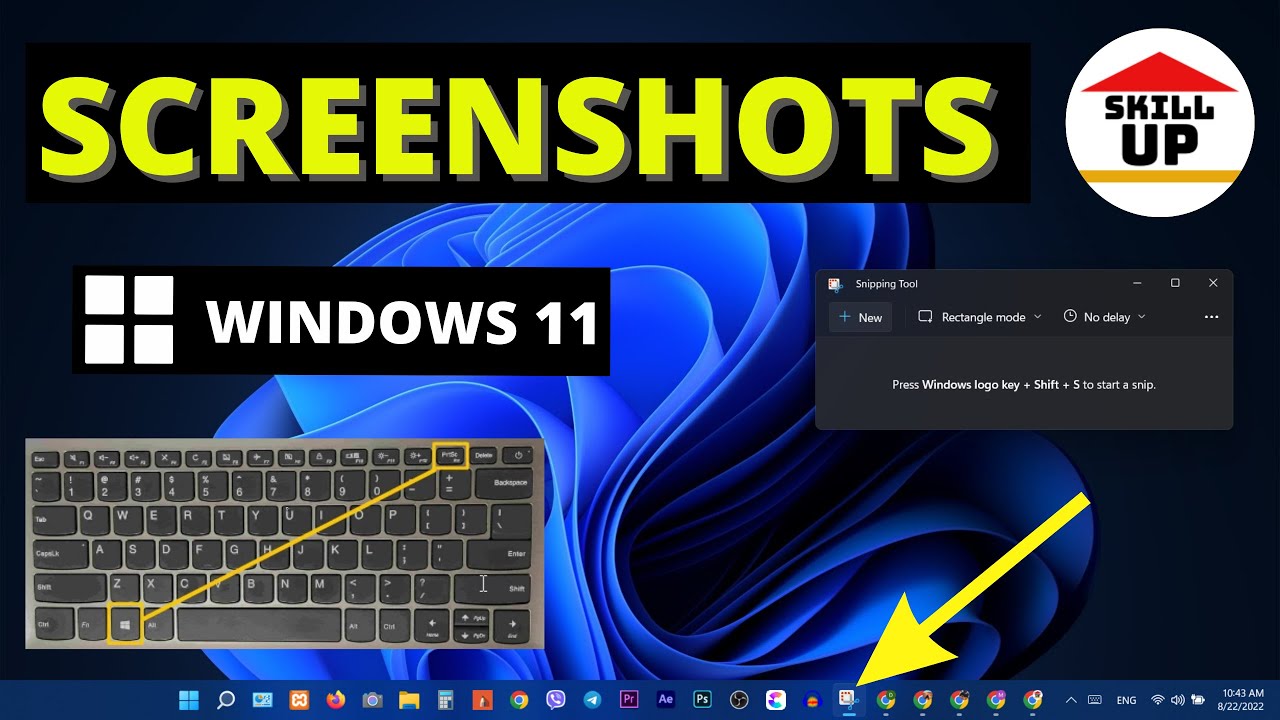
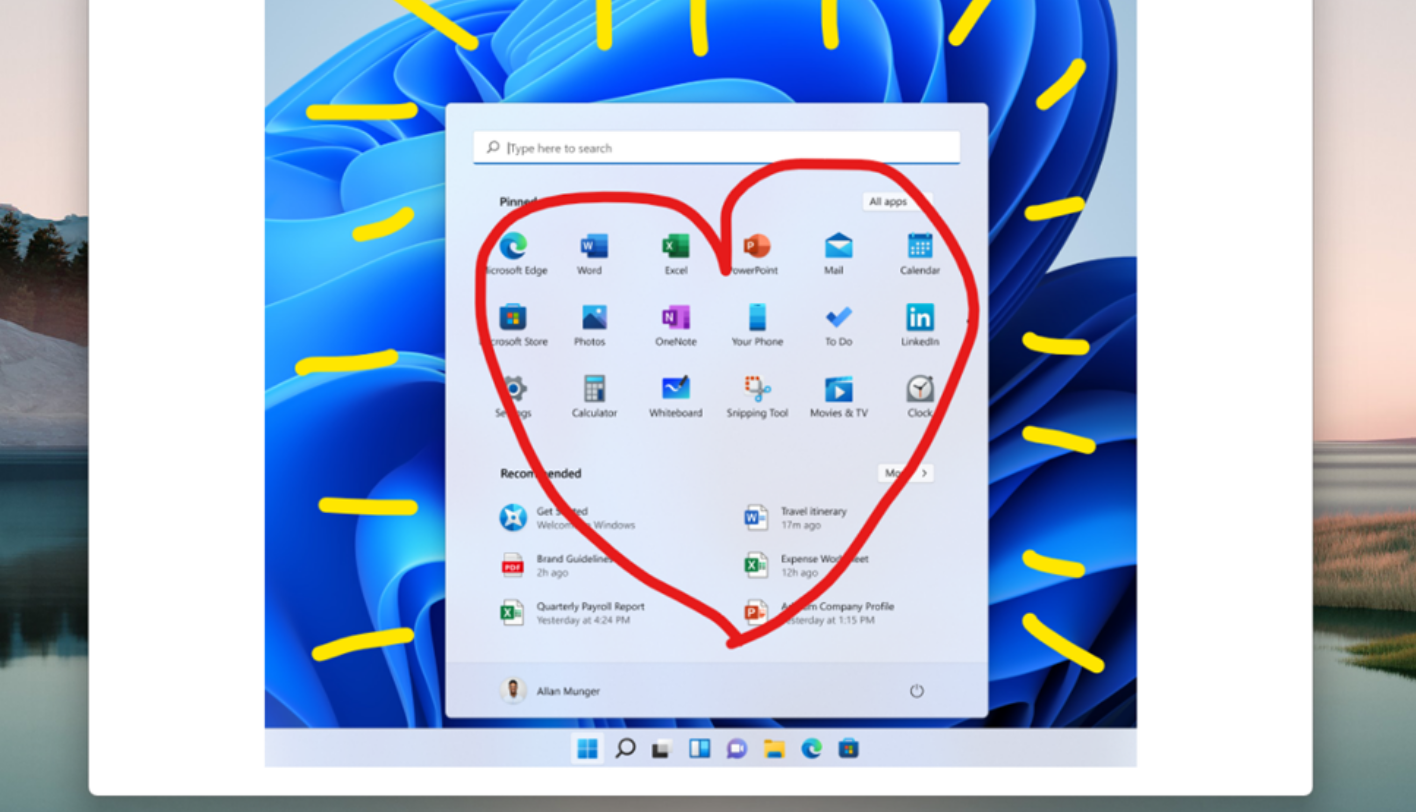
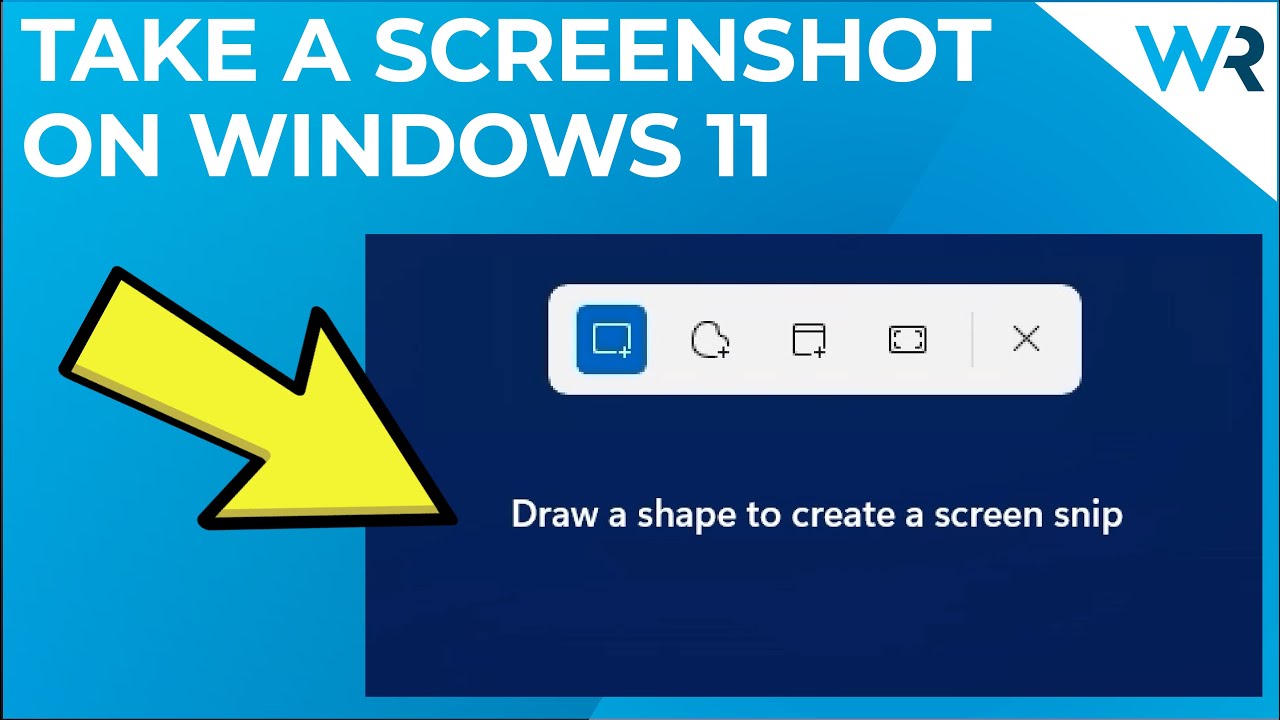
Closure
Thus, we hope this article has provided valuable insights into Navigating the Windows 11 Screenshot Tool: A Comprehensive Guide to Troubleshooting and Support. We thank you for taking the time to read this article. See you in our next article!