Navigating the Windows 11 Firewall: A Comprehensive Guide to Managing Network Access
Related Articles: Navigating the Windows 11 Firewall: A Comprehensive Guide to Managing Network Access
Introduction
With enthusiasm, let’s navigate through the intriguing topic related to Navigating the Windows 11 Firewall: A Comprehensive Guide to Managing Network Access. Let’s weave interesting information and offer fresh perspectives to the readers.
Table of Content
Navigating the Windows 11 Firewall: A Comprehensive Guide to Managing Network Access
:max_bytes(150000):strip_icc()/007_windows-11-firewall-5193225-77fc0f0cd0754a4fa6e08420b74dbfe5.jpg)
The Windows 11 Firewall, a crucial component of the operating system’s security architecture, acts as a vigilant guardian, controlling the flow of network traffic entering and exiting your computer. While it effectively shields your system from malicious threats, it can sometimes impede the operation of legitimate programs and services requiring access to the network. This guide aims to provide a detailed understanding of the Windows 11 Firewall, outlining its importance, exploring methods to allow specific programs through it, and addressing common questions regarding firewall management.
Understanding the Windows 11 Firewall and Its Importance
The Windows 11 Firewall operates as a software-based security barrier, meticulously scrutinizing incoming and outgoing network connections. It functions by analyzing network packets, the fundamental units of data exchanged over a network, and permitting only those deemed safe to pass through. By default, the firewall blocks all connections unless explicitly allowed, creating a secure environment for your computer.
Benefits of Utilizing the Windows 11 Firewall:
- Enhanced Security: The firewall acts as the first line of defense against external threats, effectively blocking malicious attempts to access your system.
- Protection from Malware and Viruses: It prevents malicious software from establishing connections with external servers, hindering their ability to spread and compromise your computer.
- Data Confidentiality: The firewall safeguards sensitive information stored on your computer from unauthorized access by preventing unauthorized connections.
- Network Intrusion Prevention: It identifies and blocks suspicious network activity, such as attempts to exploit vulnerabilities or scan for open ports.
Methods to Allow Programs Through the Windows 11 Firewall
The Windows 11 Firewall offers various methods to grant specific programs access to the network, ensuring their smooth operation while maintaining a secure environment.
1. Using the Windows Security App:
The Windows Security app, accessible through the Start menu, provides a user-friendly interface for managing firewall settings. To allow a program through the firewall, follow these steps:
- Open the Windows Security app.
- Navigate to Firewall & network protection.
- Select the network profile (Public, Private, or Domain) for which you want to allow the program.
- Click on Allow an app through firewall.
- Choose Change settings.
- Click Allow another app.
- Locate the program you wish to allow, select it, and click Add.
2. Using the Control Panel:
Alternatively, you can manage firewall settings through the Control Panel. The steps are similar to the Windows Security app:
- Open the Control Panel.
- Go to System and Security.
- Click on Windows Defender Firewall.
- Select Allow an app or feature through Windows Defender Firewall.
- Choose Change settings.
- Click Allow another app.
- Locate the program you wish to allow, select it, and click Add.
3. Using the Command Prompt:
For advanced users, the Command Prompt offers a more granular approach to firewall management. To allow a specific program through the firewall using the Command Prompt, use the following command:
netsh advfirewall firewall add rule name="Program Name" dir=in action=allow program="C:Program FilesProgram NameProgram.exe"Replace "Program Name" with the actual name of the program and "C:Program FilesProgram NameProgram.exe" with the program’s full path.
4. Using Third-Party Firewall Software:
While the built-in Windows 11 Firewall provides robust protection, some users prefer utilizing third-party firewall software for more advanced features and customization options. These software solutions often offer more detailed control over network access, allowing for granular rule creation and management.
FAQs Regarding Firewall Management in Windows 11
1. Why is my program not working after enabling the Windows 11 Firewall?
The firewall might be blocking the program’s access to the network. Ensure the program is explicitly allowed through the firewall using the methods outlined above.
2. How do I know if a program is allowed through the firewall?
The Windows Security app and the Control Panel’s Firewall settings display a list of programs allowed through the firewall. You can also verify the program’s access by checking its network activity using the Task Manager.
3. Can I disable the Windows 11 Firewall completely?
Disabling the firewall is generally not recommended as it significantly compromises your system’s security. However, if you must temporarily disable the firewall, use the Windows Security app or the Control Panel.
4. How do I troubleshoot firewall-related issues?
Start by restarting your computer and ensuring the firewall is properly enabled. If the issue persists, try temporarily disabling the firewall to see if the program functions correctly. If the program works without the firewall, then it is likely a firewall-related issue. Refer to the program’s documentation or contact its developer for further troubleshooting steps.
5. What is the difference between public and private network profiles?
Public network profiles are typically used when connecting to untrusted networks, such as public Wi-Fi hotspots. The firewall applies more stringent security measures on public networks, restricting access to potentially vulnerable programs. Private network profiles are used for trusted networks, such as home networks, and typically allow more program access.
Tips for Managing the Windows 11 Firewall
- Review Firewall Settings Regularly: Periodically check the list of programs allowed through the firewall, ensuring only necessary programs have access.
- Use Strong Passwords: Secure your computer with a strong password to prevent unauthorized access and firewall configuration changes.
- Keep Your System Updated: Regularly update your operating system and antivirus software to ensure you have the latest security patches and protection against known vulnerabilities.
- Be Cautious with Downloads and Installations: Only download programs from trusted sources and be wary of suspicious files or attachments.
- Enable Network Discovery: If you are connecting to a trusted network, enable network discovery to allow devices on the network to communicate with each other.
Conclusion
The Windows 11 Firewall plays a vital role in safeguarding your computer from network-based threats. By understanding its operation and utilizing the methods outlined in this guide, you can effectively manage firewall settings, allowing necessary programs to access the network while maintaining a secure environment. Remember to review your firewall settings regularly, prioritize strong security measures, and remain vigilant against potential threats. By taking these steps, you can ensure your computer remains protected and your data remains secure.

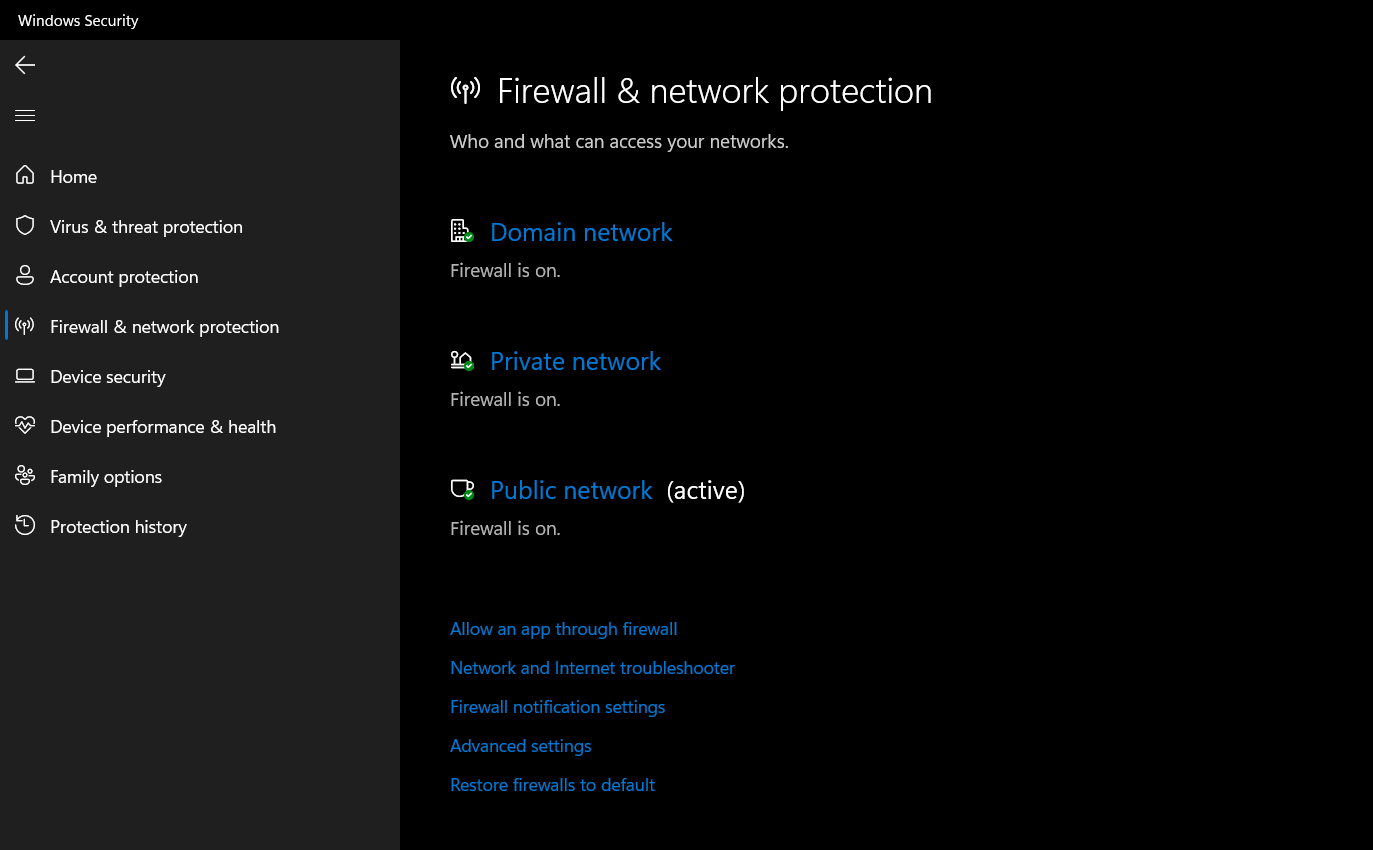

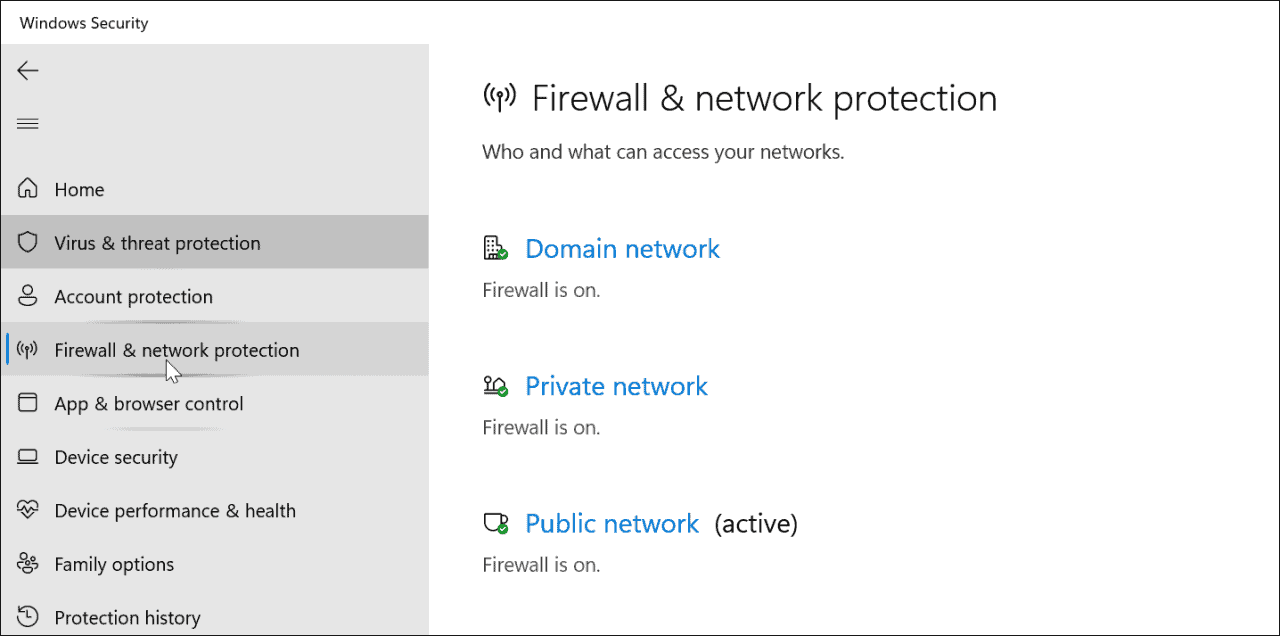
:max_bytes(150000):strip_icc()/004_windows-11-firewall-5193225-8f7dfc002a6d401aa1e09756c44e2d0c.jpg)



Closure
Thus, we hope this article has provided valuable insights into Navigating the Windows 11 Firewall: A Comprehensive Guide to Managing Network Access. We thank you for taking the time to read this article. See you in our next article!