Navigating the Windows 11 (22H2) Interface: Locating the Search Bar
Related Articles: Navigating the Windows 11 (22H2) Interface: Locating the Search Bar
Introduction
In this auspicious occasion, we are delighted to delve into the intriguing topic related to Navigating the Windows 11 (22H2) Interface: Locating the Search Bar. Let’s weave interesting information and offer fresh perspectives to the readers.
Table of Content
Navigating the Windows 11 (22H2) Interface: Locating the Search Bar

Windows 11 (22H2) has undergone a significant redesign, introducing a streamlined and modern user experience. A key element of this redesign is the integration of the search bar, which serves as a central hub for accessing files, applications, and web content. This article will comprehensively guide users through the process of locating and utilizing this powerful search tool within the Windows 11 (22H2) environment.
Understanding the Search Bar’s Significance
The search bar in Windows 11 (22H2) represents more than just a simple search function. It embodies a fundamental shift in how users interact with their operating system. This intuitive tool empowers users to:
- Effortlessly locate files: Whether it’s a recent document or a long-forgotten photo, the search bar allows users to quickly find any file stored on their device.
- Launch applications: Users can directly type the name of the desired application and launch it instantly, eliminating the need to navigate through menus or folders.
- Access web content: The search bar is directly integrated with Bing, Microsoft’s search engine, enabling users to search the web without leaving the Windows environment.
- Find system settings: Users can search for specific settings within Windows 11 (22H2), eliminating the need to manually navigate through multiple menus.
- Explore the Microsoft Store: The search bar provides access to the Microsoft Store, allowing users to find and install applications directly within the Windows environment.
Methods for Locating the Search Bar
The search bar in Windows 11 (22H2) is conveniently accessible through multiple locations, catering to user preferences and workflow needs. The following methods ensure users can easily find and utilize the search bar:
1. The Taskbar:
The most prominent location of the search bar is on the taskbar, typically positioned in the center of the screen. This placement ensures instant accessibility, allowing users to initiate searches without any significant navigation.
- Default Appearance: The search bar appears as a simple icon resembling a magnifying glass. Clicking on this icon will reveal the search bar, ready for input.
- Expanded View: Hovering the cursor over the search icon will expand the search bar, providing a larger input field for more complex queries.
2. The Start Menu:
The Start menu also houses a dedicated search bar, providing users with an alternative method for accessing the search functionality.
- Location: The search bar is located at the top of the Start menu, prominently displayed for easy access.
- Combined Functionality: The Start menu search bar integrates the ability to search for files, applications, and web content, offering a unified search experience.
3. The Windows Keyboard Shortcut:
Windows 11 (22H2) offers a dedicated keyboard shortcut for launching the search bar, providing users with a quick and efficient method for initiating searches.
- Shortcut: Pressing the Windows key (⊞) followed by the letter "S" will instantly activate the search bar, ready for input.
- Accessibility: This shortcut is particularly beneficial for users who prefer using the keyboard for navigation and interaction.
Utilizing the Search Bar Effectively
The search bar in Windows 11 (22H2) is a powerful tool that can significantly enhance user productivity and efficiency. To maximize its potential, users should familiarize themselves with its features and functionalities:
- Keyword Search: The search bar utilizes keyword-based searches, meaning users can input specific terms or phrases to narrow down their search results.
- Auto-Completion: As users type in the search bar, it provides auto-completion suggestions, helping users refine their search queries and discover relevant results.
- Filters and Sorting: The search bar offers various filters and sorting options, allowing users to refine search results based on specific criteria such as file type, date modified, or location.
- Advanced Search Operators: Users can leverage advanced search operators, such as quotation marks ("") for exact phrase matching or asterisks (*) for wildcard searches, to further refine their search queries.
Frequently Asked Questions (FAQs) about the Search Bar in Windows 11 (22H2)
Q: What if the search bar is missing from the taskbar?
A: The search bar might be hidden or disabled in the taskbar settings. To re-enable it, right-click on the taskbar, select "Taskbar settings," and ensure the "Search" option is toggled on.
Q: Can I customize the search bar’s appearance or location?
A: While the search bar’s appearance and location are largely predefined, users can adjust the taskbar settings to reposition the search bar to their preferred location.
Q: How do I clear the search history?
A: To clear the search history, open the search bar, click on the "Settings" icon (gear icon), and select "Clear search history."
Q: How do I use the search bar to find files on a network drive?
A: The search bar can be used to find files on network drives by specifying the drive letter and file name in the search query. For example, searching for "document.docx C:NetworkDrive" will search for the file "document.docx" on the network drive "C:NetworkDrive."
Q: Can I disable the search bar completely?
A: While disabling the search bar is not directly possible, users can remove it from the taskbar by right-clicking on the taskbar, selecting "Taskbar settings," and toggling the "Search" option off. However, this will only remove the search bar from the taskbar and does not completely disable the search functionality.
Tips for Effective Search Bar Utilization
- Use specific keywords: Instead of generic terms, use specific keywords to narrow down search results and find relevant information faster.
- Take advantage of auto-completion: Pay attention to auto-completion suggestions as they can help refine search queries and discover relevant results.
- Experiment with filters and sorting options: Utilize the available filters and sorting options to customize search results based on specific criteria.
- Explore advanced search operators: Learn and utilize advanced search operators to refine search queries and find specific information.
- Clear search history regularly: Clearing the search history helps maintain privacy and ensures that search results are not influenced by previous searches.
Conclusion
The search bar in Windows 11 (22H2) is an indispensable tool for navigating the operating system and accessing information quickly and efficiently. By understanding its various locations, features, and functionalities, users can unlock its full potential and enhance their overall productivity. Whether searching for files, launching applications, accessing web content, or finding system settings, the search bar empowers users to interact with their Windows environment seamlessly and intuitively.


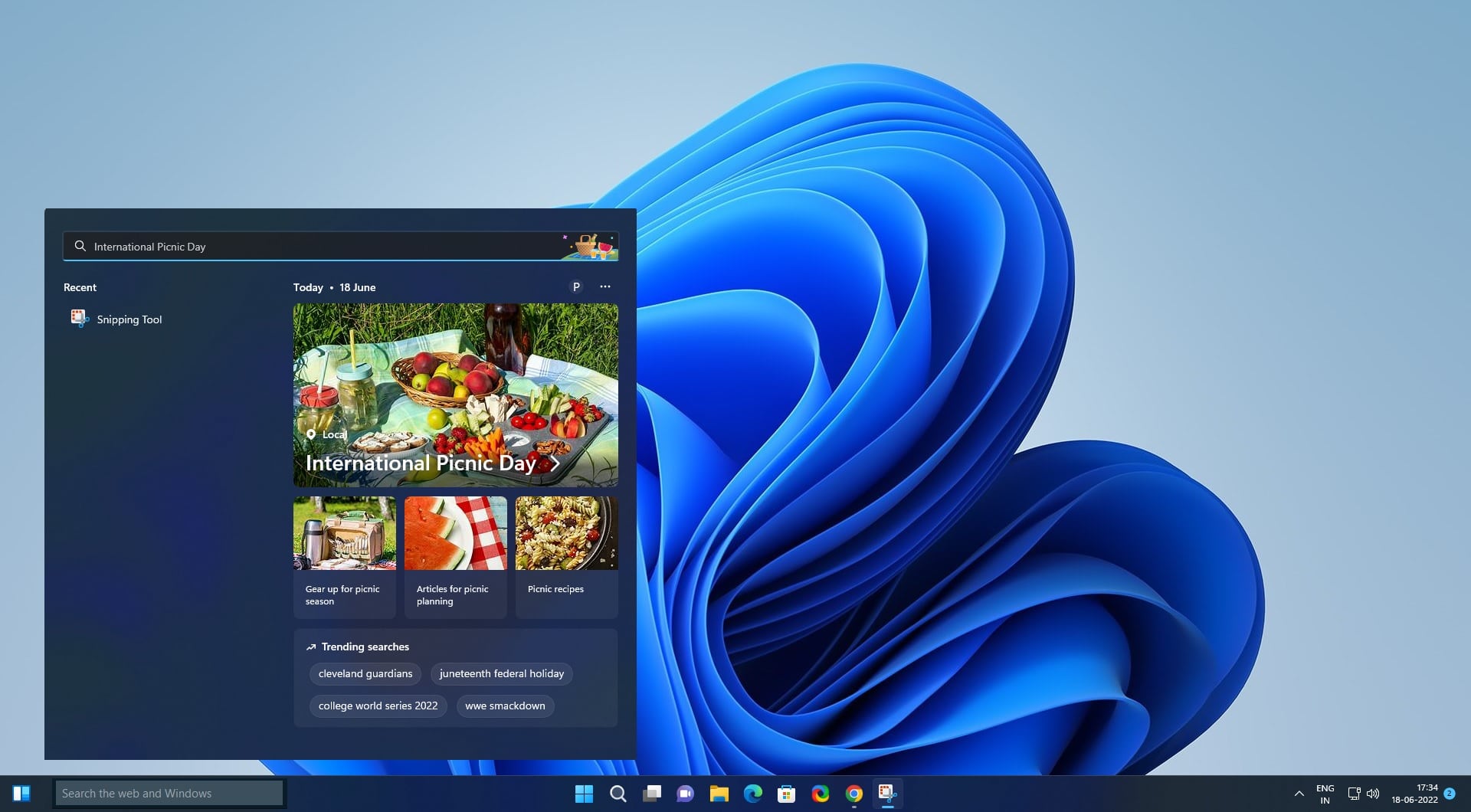

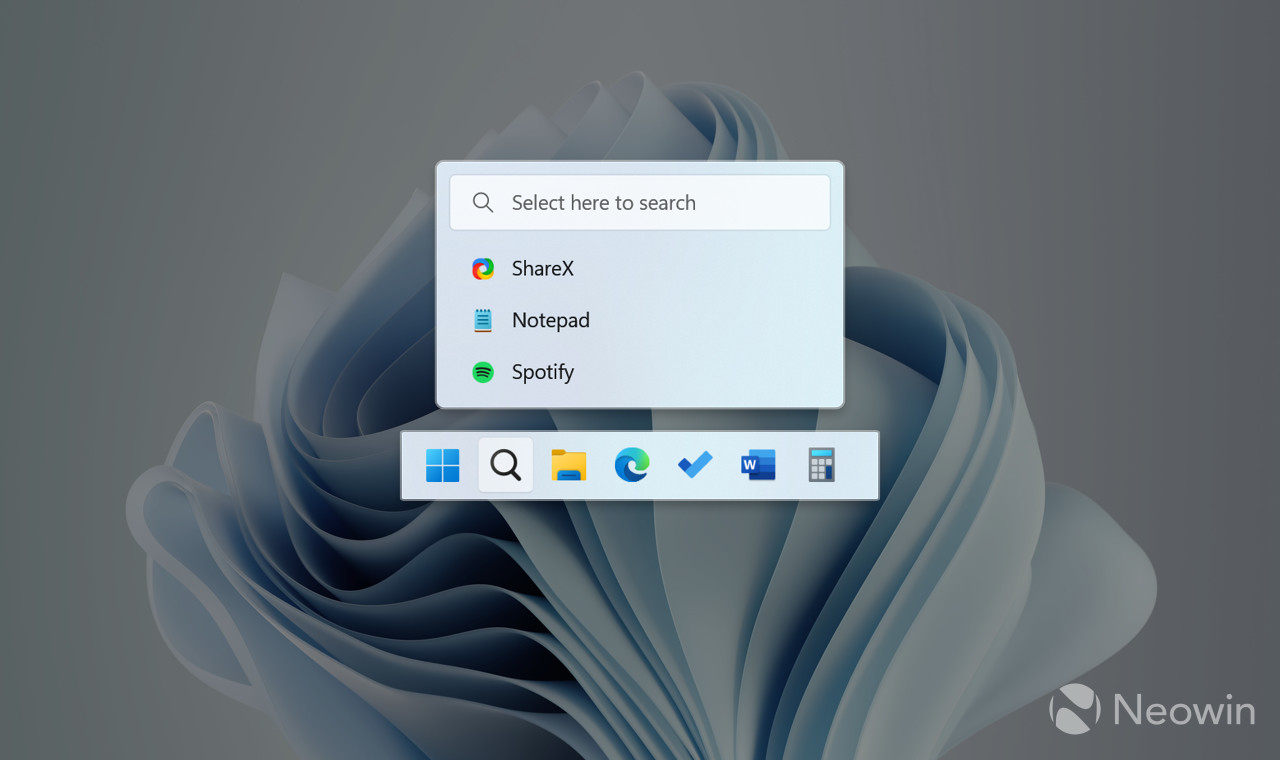



Closure
Thus, we hope this article has provided valuable insights into Navigating the Windows 11 (22H2) Interface: Locating the Search Bar. We thank you for taking the time to read this article. See you in our next article!