Navigating the Windows 10 Update Landscape: A Comprehensive Guide
Related Articles: Navigating the Windows 10 Update Landscape: A Comprehensive Guide
Introduction
With great pleasure, we will explore the intriguing topic related to Navigating the Windows 10 Update Landscape: A Comprehensive Guide. Let’s weave interesting information and offer fresh perspectives to the readers.
Table of Content
Navigating the Windows 10 Update Landscape: A Comprehensive Guide

Windows 10, Microsoft’s flagship operating system, is renowned for its continuous evolution. Regular updates ensure users benefit from enhanced security, improved performance, and new features. These updates are crucial for maintaining a smooth and secure computing experience, but the process of updating can sometimes seem daunting. This comprehensive guide aims to demystify the process of updating Windows 10, providing a step-by-step approach for seamless transition to the latest version.
Understanding Windows 10 Updates
Windows 10 updates fall into two primary categories:
- Feature Updates: These updates introduce significant changes, including new features, visual enhancements, and performance improvements. They are typically released twice a year, usually in the Spring and Fall.
- Quality Updates: These updates focus on security enhancements, bug fixes, and performance optimization. They are released on a monthly basis, ensuring a continuous stream of improvements and stability.
Preparing for a Windows 10 Update
Before embarking on the update process, it’s essential to prepare your system to ensure a smooth transition:
- Backup Your Data: Data loss is a potential risk during any update process. Back up all important files, applications, and system settings to an external drive or cloud storage. This ensures data recovery in case of unforeseen issues.
- Check System Requirements: Each new version of Windows 10 has specific system requirements. Ensure your hardware meets the minimum requirements for the target version to avoid compatibility issues.
- Free Up Disk Space: Windows updates require considerable disk space. Delete unnecessary files, applications, and temporary data to free up sufficient space for the download and installation process.
- Connect to a Stable Internet Connection: Updates involve downloading large files. A stable and reliable internet connection is crucial for a smooth and uninterrupted update process.
Updating Windows 10: A Step-by-Step Guide
-
Access Windows Update Settings: Open the "Settings" app by clicking the Windows icon in the taskbar or pressing the Windows key. Select "Update & Security" and then "Windows Update."
-
Check for Updates: Click "Check for updates." Windows will automatically search for available updates.
-
Download and Install Updates: If updates are available, Windows will download and install them automatically. The update process may take some time, depending on the size of the update and your system’s performance.
-
Restart Your Computer: Once the update is installed, your computer will likely need to restart to complete the installation.
Troubleshooting Common Update Issues
Despite meticulous preparation, update issues can arise. Here are some common problems and their solutions:
- Slow Download Speed: A slow internet connection can significantly slow down the download process. Consider using a wired connection or optimizing your network settings for faster download speeds.
- Insufficient Disk Space: If you receive an error message indicating insufficient disk space, free up space by deleting unnecessary files or temporarily moving files to an external drive.
- Update Errors: If you encounter an error during the update process, try restarting your computer and running the update again. If the issue persists, refer to Microsoft’s support website for troubleshooting steps specific to the error code.
Benefits of Keeping Windows 10 Updated
Regularly updating Windows 10 offers numerous advantages, including:
- Enhanced Security: Updates patch security vulnerabilities, protecting your system from malware, viruses, and other cyber threats.
- Improved Performance: Updates optimize system performance, resulting in faster boot times, smoother application performance, and improved overall responsiveness.
- New Features and Functionality: Feature updates introduce new features, functionalities, and visual enhancements, enhancing user experience and productivity.
- Compatibility and Stability: Updates ensure compatibility with the latest applications, drivers, and hardware, promoting system stability and preventing compatibility issues.
Frequently Asked Questions (FAQs)
Q: How often should I update Windows 10?
A: It is recommended to install all updates as soon as they are available. This ensures your system remains secure, stable, and up-to-date with the latest features and enhancements.
Q: Is it safe to update Windows 10?
A: Yes, it is generally safe to update Windows 10. Microsoft rigorously tests its updates before releasing them to the public. However, it’s essential to back up your data before any update to mitigate potential risks.
Q: What if I don’t want to install a feature update?
A: While it’s generally recommended to install feature updates for the latest features and security enhancements, you can defer updates for a limited time. However, it’s important to note that deferring updates for extended periods can compromise system security and stability.
Q: How do I check which version of Windows 10 I have?
A: You can check your current Windows 10 version by typing "winver" in the search bar and pressing Enter. The "About Windows" dialog box will display your current version.
Tips for Updating Windows 10
- Schedule Updates: Windows Update settings allow you to schedule updates during off-peak hours, minimizing disruption to your workflow.
- Use a Wired Connection: A wired internet connection generally provides faster and more stable download speeds, ensuring a smoother update process.
- Monitor Disk Space: Regularly monitor your disk space to ensure sufficient space for updates. Delete unnecessary files or temporary data to free up space.
- Stay Informed: Keep yourself updated with the latest information and recommendations from Microsoft’s support website regarding Windows 10 updates.
Conclusion
Updating Windows 10 is an essential practice for maintaining a secure, stable, and feature-rich computing experience. By following the steps outlined in this guide and understanding the benefits of regular updates, users can ensure their systems remain protected, perform optimally, and leverage the latest advancements offered by Windows 10. Remember to back up your data, check system requirements, and keep yourself informed about the latest updates and recommendations from Microsoft.




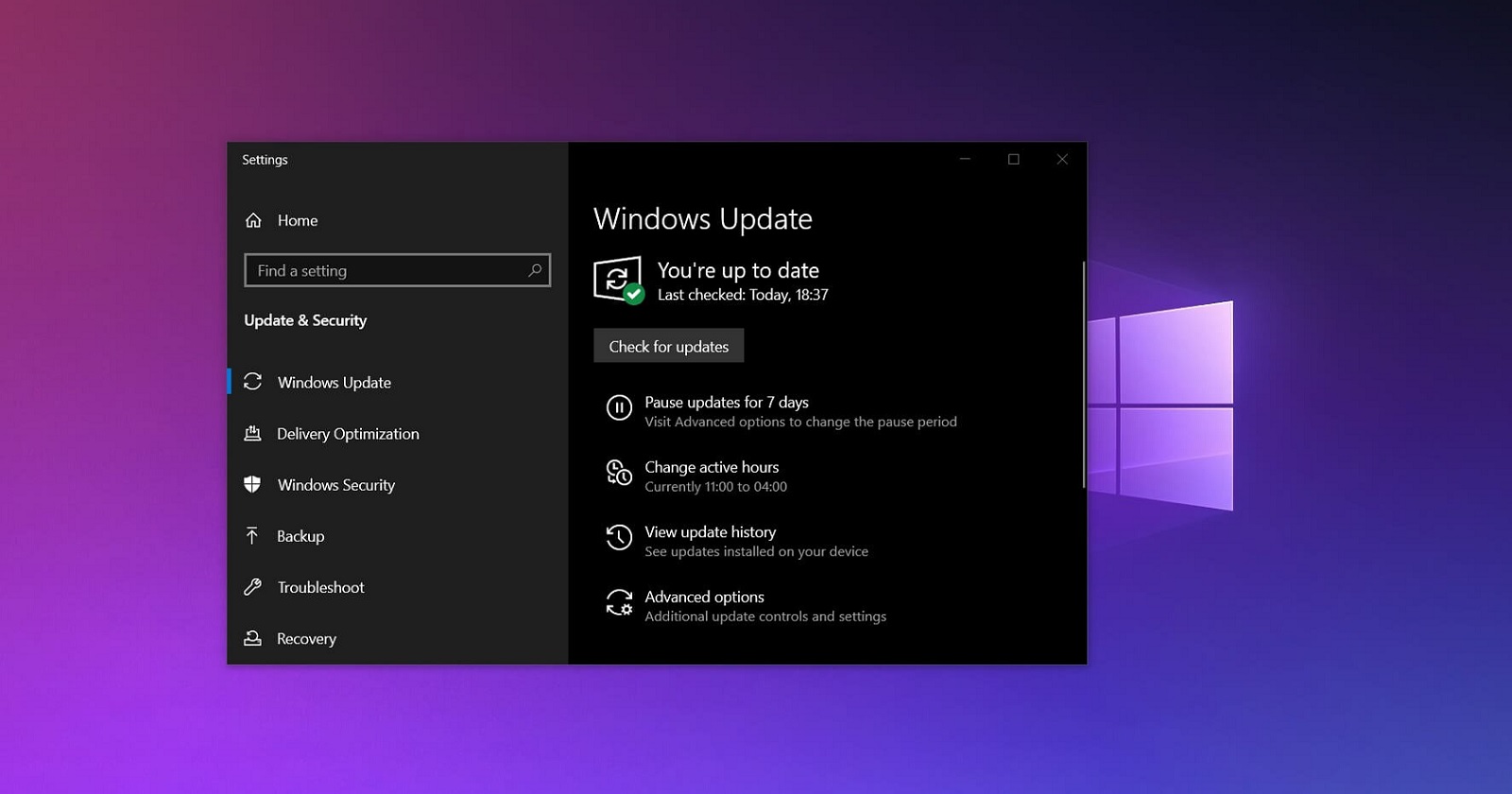
:max_bytes(150000):strip_icc()/advanced-options-windows-10-update-3ba4a3ffc6ed499da85a450ffc61cbfd.png)


Closure
Thus, we hope this article has provided valuable insights into Navigating the Windows 10 Update Landscape: A Comprehensive Guide. We hope you find this article informative and beneficial. See you in our next article!