Navigating the Windows 10 Restart Loop: A Comprehensive Guide
Related Articles: Navigating the Windows 10 Restart Loop: A Comprehensive Guide
Introduction
With great pleasure, we will explore the intriguing topic related to Navigating the Windows 10 Restart Loop: A Comprehensive Guide. Let’s weave interesting information and offer fresh perspectives to the readers.
Table of Content
Navigating the Windows 10 Restart Loop: A Comprehensive Guide
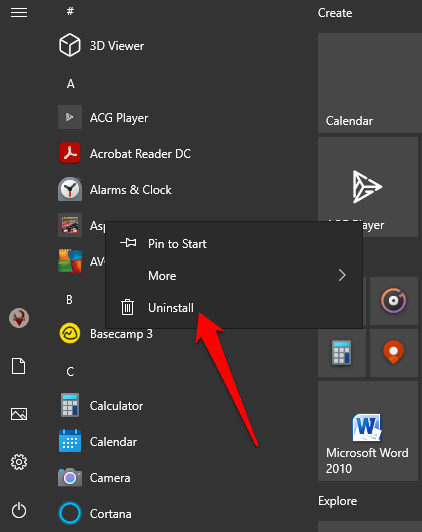
The dreaded Windows 10 restart loop, where the system endlessly boots and restarts without reaching the desktop, can be a frustrating experience. This issue arises due to various factors, ranging from corrupted system files to faulty hardware. However, understanding the root cause is crucial for effective troubleshooting. This comprehensive guide provides a step-by-step approach to resolve this persistent problem, enabling users to regain control of their Windows 10 system.
Understanding the Causes:
Before diving into solutions, identifying the potential causes of the restart loop is essential. Common culprits include:
- Corrupted System Files: Essential Windows files can become corrupted due to software conflicts, improper shutdowns, or malware infections.
- Driver Issues: Incompatible or outdated drivers can lead to instability and force the system to restart.
- Hardware Malfunctions: Defective RAM, hard drives, or other components can trigger the restart loop.
- Boot Sector Errors: The boot sector, responsible for initiating the boot process, can be damaged, preventing the system from loading properly.
- Overheating: Excessive heat can cause instability and lead to the system restarting.
- Malware or Virus Infections: Malicious software can interfere with system processes, causing restarts.
Troubleshooting the Restart Loop:
Once the potential causes are understood, a systematic approach to troubleshooting can help pinpoint the issue and implement the appropriate solution:
1. Accessing Advanced Startup Options:
The initial step involves accessing the Advanced Startup Options menu, which provides a variety of tools for troubleshooting and restoring the system. This can be achieved through:
- Using the "Restart" Button: Hold the "Shift" key while clicking the "Restart" button in the Start menu.
- Using the "Troubleshoot" Option: If the system boots to the login screen, access the "Settings" app, navigate to "Update & Security," then "Recovery," and select "Restart now" under "Advanced startup."
2. Utilizing Safe Mode:
Safe Mode is a diagnostic environment that loads only essential drivers and services, allowing users to identify and address issues without the interference of potentially problematic software. Accessing Safe Mode can be done through the Advanced Startup Options menu by selecting "Troubleshoot" -> "Advanced options" -> "Startup Settings" -> "Restart." Then, press the corresponding number key for "Safe Mode."
3. System Restore:
System Restore allows users to revert the system to a previous stable point in time. This can be accessed through the Advanced Startup Options menu by selecting "Troubleshoot" -> "Advanced options" -> "System Restore." Choose a restore point prior to the issue’s onset and proceed with the restoration process.
4. Startup Repair:
Startup Repair is an automated tool designed to identify and fix boot-related issues. It can be accessed through the Advanced Startup Options menu by selecting "Troubleshoot" -> "Advanced options" -> "Startup Repair." Allow the tool to run and follow the on-screen instructions.
5. Checking for Hardware Issues:
If the previous steps fail to resolve the restart loop, hardware problems may be the culprit. Conduct the following checks:
- RAM Testing: Run a memory test using the built-in Windows Memory Diagnostic tool or a third-party tool like Memtest86+.
- Hard Drive Check: Utilize the "chkdsk" command in the Command Prompt to check the hard drive for errors. Access the Command Prompt through the Advanced Startup Options menu by selecting "Troubleshoot" -> "Advanced options" -> "Command Prompt."
- Hardware Inspection: Visually inspect the computer for loose connections, dust accumulation, or signs of damage.
6. Reinstalling Windows:
If all other solutions fail, reinstalling Windows is the most drastic measure. This process involves formatting the hard drive and installing a fresh copy of the operating system. Before proceeding, back up all essential data to avoid losing it during the reinstallation.
7. Addressing Driver Issues:
Outdated or incompatible drivers can contribute to the restart loop. Ensure that all drivers are up-to-date by checking the manufacturer’s website or using the Windows Update feature.
8. Removing Conflicting Software:
Recently installed software can sometimes clash with existing programs, causing instability. Uninstall any suspect software and observe if the restart loop persists.
9. Scanning for Malware:
Malware infections can interfere with system processes, leading to restarts. Use a reputable antivirus program to scan for and remove any malicious software.
10. Checking for Overheating:
Overheating can cause the system to restart as a safety mechanism. Ensure proper airflow by cleaning dust from the computer’s internal components and checking that fans are functioning correctly.
FAQs
1. What if the system doesn’t boot to the Advanced Startup Options menu?
If the system doesn’t boot to the Advanced Startup Options menu, try using a bootable USB drive containing a recovery tool like the Windows installation media or a third-party recovery disk.
2. Can I access my files during the restart loop?
Accessing files during the restart loop is generally not possible, as the system is in an unstable state. However, if you have a bootable USB drive or external hard drive, you can attempt to access your files from there.
3. What if the restart loop occurs after a Windows update?
If the restart loop occurs after a Windows update, try using the "Uninstall updates" option in the Advanced Startup Options menu. This will remove the latest update and potentially resolve the issue.
4. What if the restart loop occurs after installing new hardware?
If the restart loop occurs after installing new hardware, ensure that the device is compatible with your system and that the appropriate drivers are installed.
5. What if the restart loop is caused by a hardware failure?
If the restart loop is caused by a hardware failure, you may need to replace the faulty component. Contact a qualified technician for diagnosis and repair.
Tips for Preventing Restart Loops:
- Regularly Update Windows: Keep your system up-to-date with the latest Windows updates to address security vulnerabilities and improve stability.
- Install Antivirus Software: Use a reliable antivirus program to protect your system from malware infections.
- Monitor System Temperature: Regularly check the system’s temperature to ensure it’s not overheating.
- Perform Regular Disk Maintenance: Use the "chkdsk" command to scan the hard drive for errors and optimize its performance.
- Back Up Important Data: Regularly back up your important data to avoid losing it in case of system failures.
Conclusion
The Windows 10 restart loop can be a challenging issue, but with a methodical approach and understanding of the potential causes, it can be resolved. By following the steps outlined in this guide, users can effectively diagnose and address the problem, restoring their system to a stable and functional state. Remember to always back up critical data before attempting any troubleshooting steps, and consider seeking professional assistance if the issue persists.
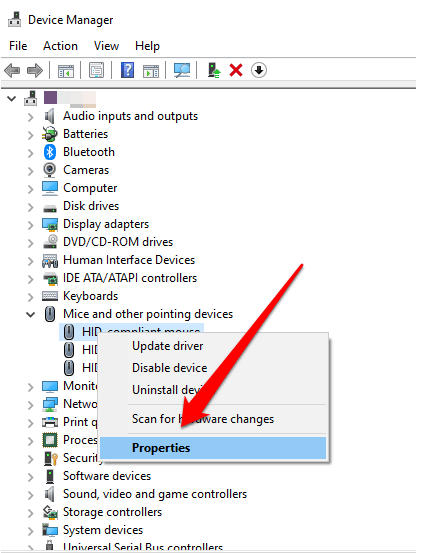
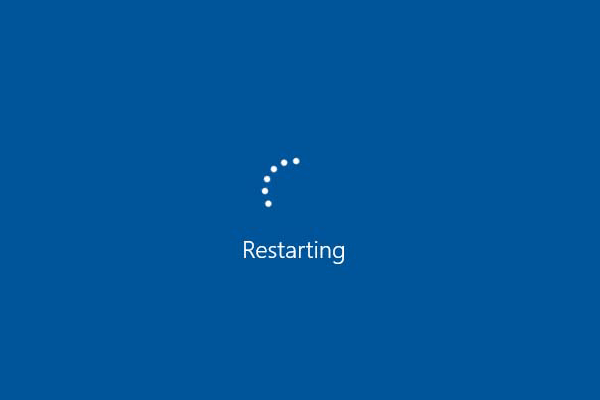
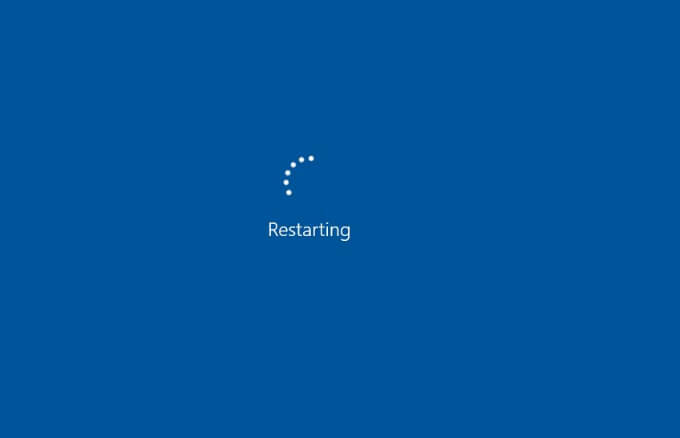
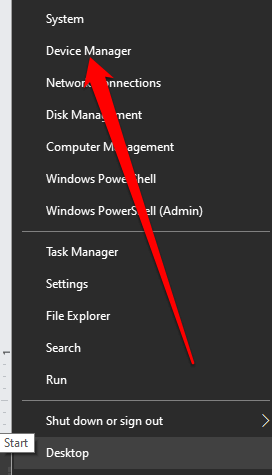
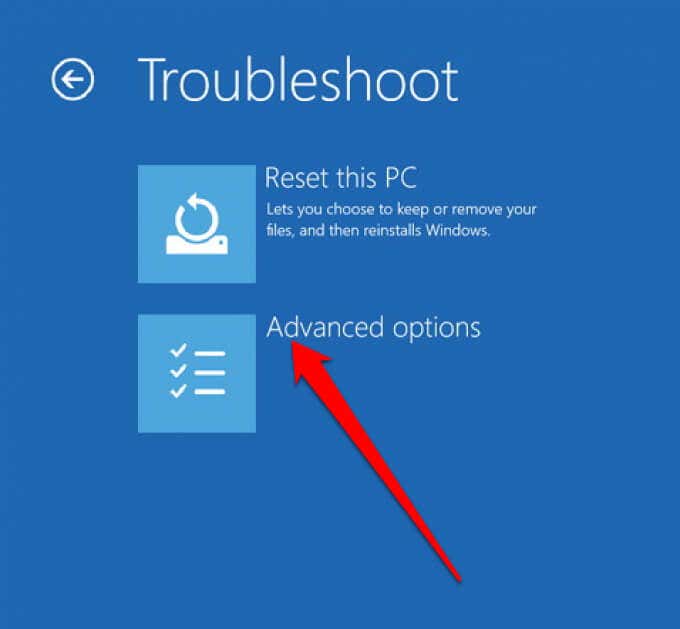
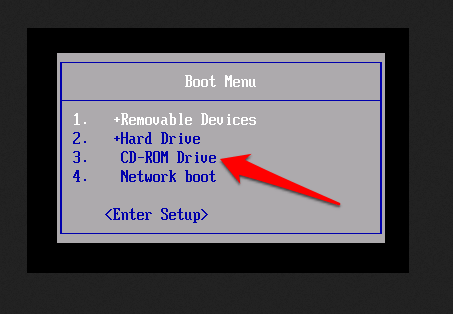
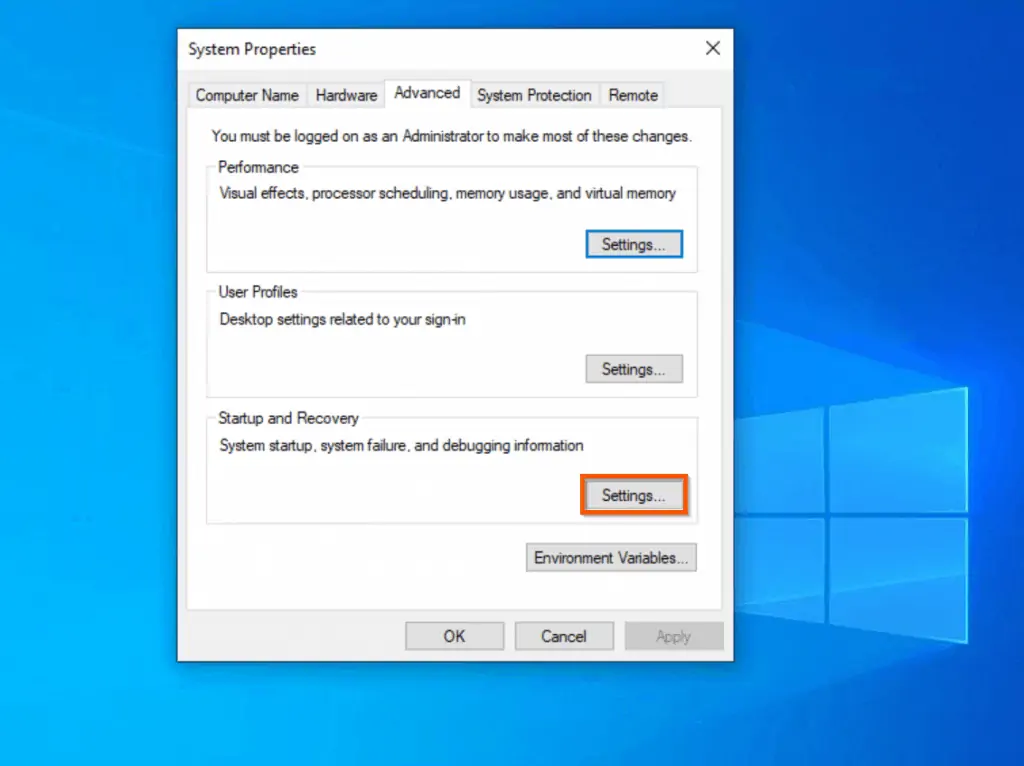

Closure
Thus, we hope this article has provided valuable insights into Navigating the Windows 10 Restart Loop: A Comprehensive Guide. We appreciate your attention to our article. See you in our next article!