Navigating the Windows 10 Landscape: A Comprehensive Guide to Common Questions
Related Articles: Navigating the Windows 10 Landscape: A Comprehensive Guide to Common Questions
Introduction
With great pleasure, we will explore the intriguing topic related to Navigating the Windows 10 Landscape: A Comprehensive Guide to Common Questions. Let’s weave interesting information and offer fresh perspectives to the readers.
Table of Content
Navigating the Windows 10 Landscape: A Comprehensive Guide to Common Questions

Windows 10, Microsoft’s flagship operating system, powers countless devices worldwide. Its widespread adoption, however, often leads to a plethora of questions from users seeking solutions to common challenges. This comprehensive guide aims to address these inquiries, providing clear and concise answers to the most frequently asked questions about Windows 10.
Understanding the Basics
1. What is Windows 10?
Windows 10 is the latest version of Microsoft’s operating system, released in 2015. It is designed for personal computers, tablets, and even some smartphones. Windows 10 boasts a user-friendly interface, enhanced security features, and a wide range of applications, making it a popular choice for both home and professional use.
2. What are the system requirements for Windows 10?
To run Windows 10 smoothly, your computer needs to meet certain minimum specifications. These include:
- Processor: 1 gigahertz (GHz) or faster processor with 2 or more cores
- RAM: 1 gigabyte (GB) for 32-bit or 2 GB for 64-bit
- Storage: 16 GB for 32-bit or 20 GB for 64-bit
- Graphics Card: DirectX 9 or later with WDDM 1.0 driver
- Display: 800 x 600 resolution
It is recommended to have a processor with at least 4 cores, 4 GB of RAM, and 50 GB of storage space for optimal performance.
3. How do I upgrade to Windows 10?
If you are running an older version of Windows, you can upgrade to Windows 10 using the Windows Update tool. To do so:
- Open the Settings app by pressing Windows Key + I.
- Navigate to Update & Security.
- Click on Windows Update in the left pane.
- Click on Check for updates.
Windows will then search for available updates, including the Windows 10 upgrade if applicable.
4. How do I activate Windows 10?
Activation is necessary to ensure your copy of Windows 10 is legitimate and to access all its features. You can activate Windows 10 using a product key, a digital license, or by linking your account to a Microsoft account.
- Product Key: This is a 25-character code that is typically included with your purchase. You can activate using this key during the setup process or by going to Settings > Update & Security > Activation.
- Digital License: This is an activation method that is linked to your device’s hardware. If you have previously upgraded to Windows 10, you may have a digital license.
- Microsoft Account: You can activate Windows 10 by linking your device to a Microsoft account. This allows you to access your settings, files, and applications across multiple devices.
Troubleshooting Common Issues
1. My Windows 10 computer is running slow. How can I speed it up?
Slow performance can be caused by a variety of factors, including:
- Background programs: Many applications run in the background, consuming system resources. Check your Task Manager (Ctrl + Shift + Esc) to identify and close unnecessary programs.
- Disk space: A full hard drive can slow down your computer. Free up space by deleting unnecessary files or moving them to an external drive.
- Malware: Malicious software can affect your computer’s performance. Run a full scan with your antivirus software to identify and remove threats.
- Outdated drivers: Outdated drivers can cause compatibility issues and slow down your system. Update your drivers regularly using the Device Manager or by visiting the manufacturer’s website.
- Startup programs: Programs that automatically start when you boot up your computer can consume resources. Disable unnecessary startup programs using the Task Manager or the System Configuration utility (msconfig).
2. My Windows 10 computer is constantly crashing. What can I do?
Frequent crashes can be caused by a variety of issues, including:
- Hardware failure: A faulty hard drive, RAM, or other hardware component can cause system instability. Check your hardware for any signs of damage or malfunction.
- Driver issues: Outdated or incompatible drivers can lead to crashes. Update or reinstall your drivers to ensure compatibility.
- Software conflicts: Incompatible applications or conflicting software updates can cause system crashes. Try uninstalling recently installed programs or updating your software to the latest versions.
- Malware: Malware can corrupt system files and cause crashes. Run a full scan with your antivirus software to detect and remove threats.
- Overheating: Excessive heat can cause your computer to crash. Ensure proper ventilation and consider using a cooling pad.
3. I can’t connect to the internet on my Windows 10 computer. What should I do?
Internet connectivity issues can arise due to various factors:
- Network adapter problems: Ensure your network adapter is properly installed and functioning correctly. Check the Device Manager for any errors or conflicts.
- Internet connection issues: Verify your internet service provider is working correctly. Check your modem and router for any connection problems.
- Firewall settings: Your firewall may be blocking internet access. Check your firewall settings and ensure that the necessary ports are open.
- DNS problems: A faulty DNS server can prevent you from connecting to the internet. Try flushing your DNS cache or using a different DNS server.
- Wireless connection issues: If you are using a wireless connection, ensure your Wi-Fi router is working correctly and that you are within range.
4. How do I update Windows 10?
Windows 10 automatically downloads and installs updates in the background. You can also manually check for updates by going to Settings > Update & Security > Windows Update.
- Feature updates: These are major updates that introduce new features and improvements. They are typically released twice a year.
- Quality updates: These are smaller updates that fix bugs, improve security, and enhance performance. They are released more frequently.
5. How do I recover my lost or deleted files in Windows 10?
Windows 10 has a built-in file recovery tool called File History. To enable File History:
- Go to Settings > Update & Security > Backup.
- Click on Add a drive to select a backup location.
- Enable the File History toggle.
File History automatically backs up your files to the selected location. You can restore files from File History by going to Settings > Update & Security > Backup and clicking on Restore files from a current backup.
6. How do I create a backup of my Windows 10 computer?
Creating a backup is crucial to protect your data in case of system failure or hardware malfunction. You can create a backup using:
- File History: This tool backs up your files to an external drive.
- System Image: This creates a complete image of your system, including your operating system, applications, and data. You can create a system image using the Backup and Restore tool.
- Cloud backup: You can also back up your files to a cloud storage service, such as OneDrive.
7. How do I troubleshoot blue screen errors in Windows 10?
Blue screen errors, also known as BSODs, indicate a critical system error. To troubleshoot blue screen errors:
- Identify the error code: The blue screen usually displays an error code, which can help you identify the cause of the problem.
- Check for recent changes: Consider any recent software installations or hardware changes that may have caused the issue.
- Run a system scan: Use the System File Checker (sfc /scannow) to scan for and repair corrupted system files.
- Update your drivers: Outdated or incompatible drivers can cause blue screen errors. Update your drivers to the latest versions.
- Check for malware: Malware can corrupt system files and cause blue screen errors. Run a full scan with your antivirus software.
8. How do I reset my Windows 10 computer?
Resetting your computer will remove all your files and applications and restore your computer to its factory settings. You can reset your computer using the Reset this PC option in the Settings app.
- Keep my files: This option will reset your computer while keeping your personal files.
- Remove everything: This option will completely wipe your hard drive and remove all data.
9. How do I change the default browser in Windows 10?
To change the default browser:
- Open the Settings app by pressing Windows Key + I.
- Navigate to Apps > Default apps.
- Click on Web browser and select your desired browser from the list.
10. How do I change the default search engine in Windows 10?
To change the default search engine:
- Open your preferred web browser.
- Go to the browser’s settings or options.
- Navigate to the search settings.
- Select your desired search engine from the list.
11. How do I change the default email client in Windows 10?
To change the default email client:
- Open the Settings app by pressing Windows Key + I.
- Navigate to Apps > Default apps.
- Click on Email and select your desired email client from the list.
12. How do I manage my storage space in Windows 10?
Windows 10 provides tools to help you manage your storage space:
- Storage Sense: This feature automatically frees up space by deleting temporary files, emptying the Recycle Bin, and removing unnecessary files.
- Disk Cleanup: This tool allows you to manually delete temporary files, system files, and other unnecessary data.
- Storage settings: You can view your storage usage and manage your files in the Storage settings.
13. How do I personalize my Windows 10 desktop?
Windows 10 offers a range of options for customizing your desktop:
- Background: You can change your desktop background by right-clicking on your desktop and selecting Personalize. You can choose from a variety of images, colors, or slideshows.
- Themes: Windows 10 offers a variety of themes that change your desktop background, colors, and sounds.
- Start Menu: You can customize the Start Menu by pinning your favorite applications, rearranging tiles, and adding live tiles.
- Taskbar: You can customize the taskbar by pinning applications, adding shortcuts, and changing its size and position.
14. How do I create a new user account in Windows 10?
To create a new user account:
- Open the Settings app by pressing Windows Key + I.
- Navigate to Accounts > Family & other users.
- Click on Add someone else to this PC.
- Follow the on-screen instructions to create a new user account.
15. How do I use Windows 10’s built-in antivirus software?
Windows 10 comes with a built-in antivirus software called Windows Defender. Windows Defender automatically scans your computer for threats and provides real-time protection. You can access Windows Defender settings by going to Settings > Update & Security > Windows Security.
16. How do I use Cortana, Windows 10’s digital assistant?
Cortana is a digital assistant that can help you with tasks such as setting reminders, searching the web, and controlling your devices. You can access Cortana by clicking on the search bar in the taskbar or by saying "Hey Cortana".
17. How do I use Windows 10’s built-in screen recorder?
Windows 10 includes a built-in screen recorder called Xbox Game Bar. To record your screen:
- Press Windows Key + G to open Xbox Game Bar.
- Click on the Capture button.
- Choose Record to start recording.
18. How do I use Windows 10’s built-in photo editor?
Windows 10 includes a built-in photo editor called Photos. To edit a photo:
- Open the Photos app.
- Select the photo you want to edit.
- Click on the Edit & Create button.
- Use the available editing tools to make changes to your photo.
19. How do I use Windows 10’s built-in PDF reader?
Windows 10 includes a built-in PDF reader called Microsoft Edge. To open a PDF file:
- Double-click on the PDF file.
- Microsoft Edge will open the file and allow you to view and interact with it.
20. How do I use Windows 10’s built-in calculator?
Windows 10 includes a built-in calculator that can perform basic and advanced calculations. To open the calculator:
- Search for "Calculator" in the Start Menu.
- Click on the Calculator app to open it.
21. How do I use Windows 10’s built-in calendar?
Windows 10 includes a built-in calendar that you can use to schedule appointments, set reminders, and manage your schedule. To open the calendar:
- Search for "Calendar" in the Start Menu.
- Click on the Calendar app to open it.
22. How do I use Windows 10’s built-in clock?
Windows 10 includes a built-in clock that displays the current time and allows you to set alarms. To open the clock:
- Search for "Clock" in the Start Menu.
- Click on the Clock app to open it.
23. How do I use Windows 10’s built-in notepad?
Windows 10 includes a built-in notepad that you can use to create and edit text files. To open notepad:
- Search for "Notepad" in the Start Menu.
- Click on the Notepad app to open it.
24. How do I use Windows 10’s built-in paint?
Windows 10 includes a built-in paint program that you can use to create and edit images. To open paint:
- Search for "Paint" in the Start Menu.
- Click on the Paint app to open it.
25. How do I use Windows 10’s built-in word processor?
Windows 10 includes a built-in word processor called WordPad. To open WordPad:
- Search for "WordPad" in the Start Menu.
- Click on the WordPad app to open it.
26. How do I use Windows 10’s built-in media player?
Windows 10 includes a built-in media player called Windows Media Player. To open Windows Media Player:
- Search for "Windows Media Player" in the Start Menu.
- Click on the Windows Media Player app to open it.
27. How do I use Windows 10’s built-in file explorer?
Windows 10 includes a built-in file explorer that allows you to browse and manage your files and folders. You can open File Explorer by pressing Windows Key + E.
28. How do I use Windows 10’s built-in task manager?
Windows 10 includes a built-in task manager that allows you to monitor your computer’s performance, manage running processes, and view system resources. You can open Task Manager by pressing Ctrl + Shift + Esc.
29. How do I use Windows 10’s built-in settings app?
Windows 10 includes a built-in settings app that allows you to configure your computer’s settings, manage your accounts, and customize your system. You can open the Settings app by pressing Windows Key + I.
30. How do I use Windows 10’s built-in command prompt?
Windows 10 includes a built-in command prompt that allows you to execute commands and interact with your computer’s operating system. You can open the command prompt by searching for "cmd" in the Start Menu.
31. How do I use Windows 10’s built-in powershell?
Windows 10 includes a built-in PowerShell that provides a more advanced command-line interface for managing your computer’s operating system. You can open PowerShell by searching for "powershell" in the Start Menu.
32. How do I use Windows 10’s built-in snipping tool?
Windows 10 includes a built-in snipping tool that allows you to capture screenshots of your screen. You can open the snipping tool by searching for "snipping tool" in the Start Menu.
33. How do I use Windows 10’s built-in keyboard shortcuts?
Windows 10 provides a variety of keyboard shortcuts that can help you navigate your computer more efficiently. You can find a list of keyboard shortcuts by searching for "keyboard shortcuts" in the Start Menu.
34. How do I use Windows 10’s built-in accessibility features?
Windows 10 provides a range of accessibility features that can help users with disabilities. These features include:
- Narrator: This feature reads aloud text on your screen.
- Magnifier: This feature enlarges the screen so that it is easier to see.
- High contrast: This feature increases the contrast between text and background colors, making it easier to read.
- Sticky Keys: This feature allows you to press and hold down keys one at a time.
- Filter Keys: This feature ignores brief or repeated keystrokes.
- Toggle Keys: This feature provides an audible tone when you press the Caps Lock, Num Lock, or Scroll Lock keys.
35. How do I use Windows 10’s built-in game bar?
Windows 10 includes a built-in game bar that allows you to record gameplay, take screenshots, and chat with friends while playing games. You can open the game bar by pressing Windows Key + G.
36. How do I use Windows 10’s built-in virtual desktops?
Windows 10 allows you to create and manage multiple virtual desktops. You can switch between virtual desktops by pressing Windows Key + Ctrl + Right Arrow or Windows Key + Ctrl + Left Arrow.
37. How do I use Windows 10’s built-in night light feature?
Windows
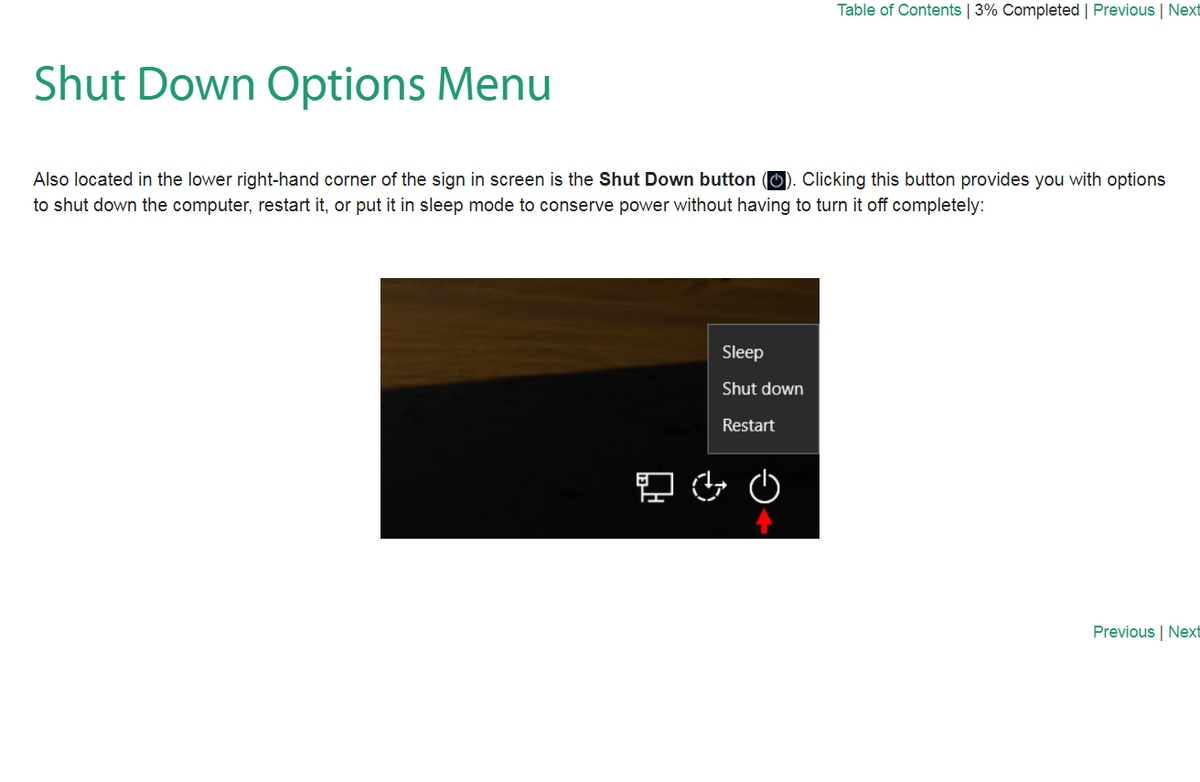




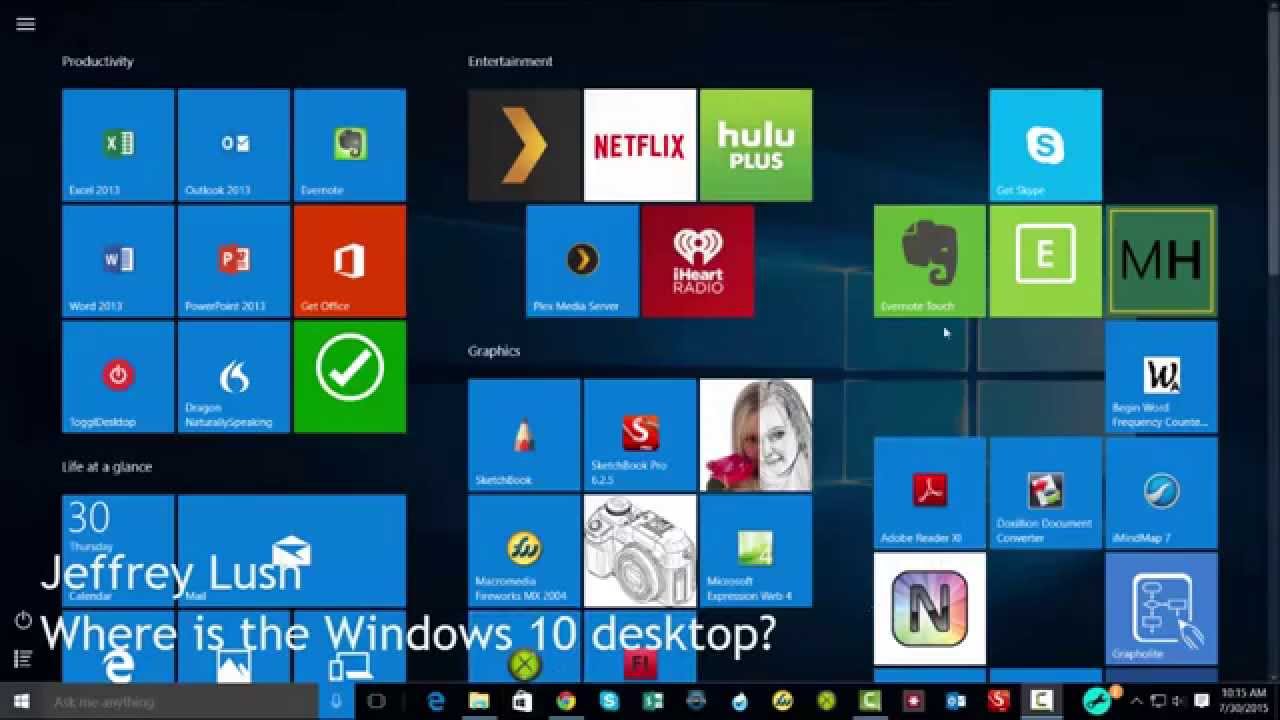
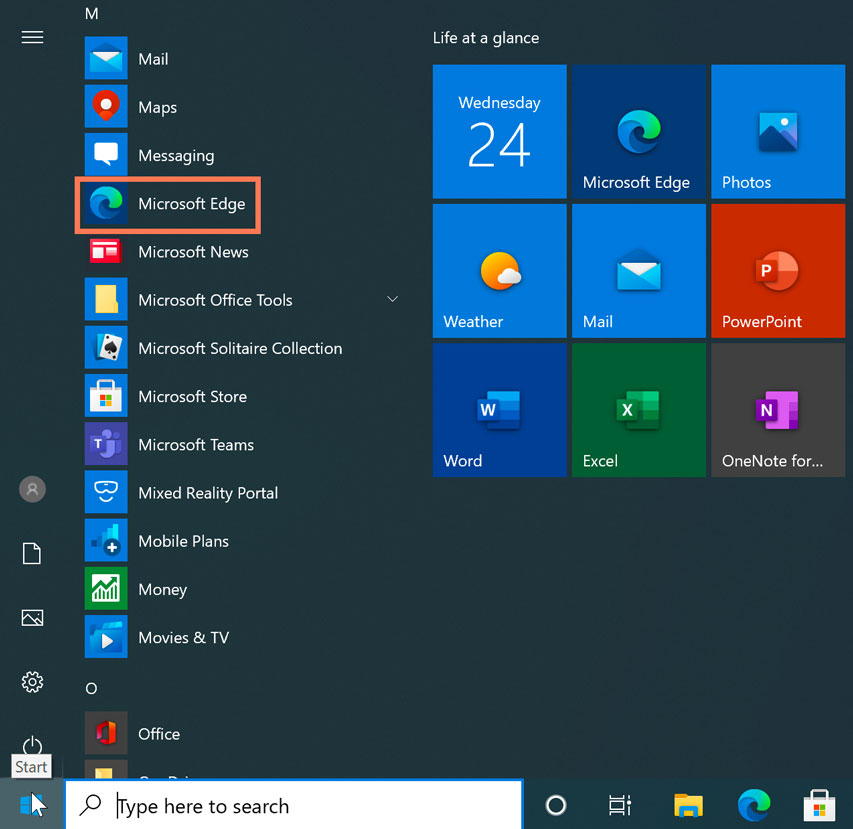

Closure
Thus, we hope this article has provided valuable insights into Navigating the Windows 10 Landscape: A Comprehensive Guide to Common Questions. We thank you for taking the time to read this article. See you in our next article!