Navigating the Windows 10 Installation Process: A Comprehensive Guide
Related Articles: Navigating the Windows 10 Installation Process: A Comprehensive Guide
Introduction
With great pleasure, we will explore the intriguing topic related to Navigating the Windows 10 Installation Process: A Comprehensive Guide. Let’s weave interesting information and offer fresh perspectives to the readers.
Table of Content
Navigating the Windows 10 Installation Process: A Comprehensive Guide

The process of installing Windows 10 from an ISO image is a fundamental step for many computer users, whether it’s for a fresh installation, upgrading an existing system, or creating a bootable USB drive for recovery or troubleshooting. This comprehensive guide will demystify the process, providing a detailed explanation of each stage, addressing common concerns, and offering valuable tips for a smooth installation.
Understanding the Windows 10 ISO Image
A Windows 10 ISO image is essentially a digital snapshot of the entire operating system, containing all necessary files for installation. This image can be downloaded from Microsoft’s official website, ensuring you obtain a legitimate and secure copy.
The Importance of Using a Windows 10 ISO Image
There are several compelling reasons why using a Windows 10 ISO image is often preferred over other installation methods:
- Clean Installation: Using an ISO image allows for a clean installation, removing any existing software, files, or settings that might be causing issues. This ensures a fresh start and can resolve performance problems.
- Customization Options: The ISO image offers greater flexibility in customizing the installation. Users can select specific features, drivers, and settings according to their needs.
- Troubleshooting and Recovery: A bootable USB drive created from the ISO image is invaluable for troubleshooting system issues, recovering lost data, or reinstalling Windows.
- Upgrading Older Systems: Using an ISO image can be a reliable way to upgrade older systems to Windows 10, ensuring compatibility and optimal performance.
Steps for Installing Windows 10 from an ISO Image
The installation process involves several steps, each requiring careful attention to ensure a successful outcome.
1. Downloading the Windows 10 ISO Image
- Visit the Microsoft Website: Access the official Microsoft website and locate the Windows 10 download page.
- Select the Correct Version: Choose the appropriate version of Windows 10 (Home, Pro, etc.) and the language needed.
- Confirm License: Ensure you have a valid product key or license for the chosen version.
- Begin Download: Start the download process and save the ISO image to your computer.
2. Creating a Bootable USB Drive
- Prepare a USB Drive: Use a USB flash drive with at least 8GB of free space. Format it to FAT32.
- Download a USB Creation Tool: Utilize a reliable tool like Rufus or the Microsoft Media Creation Tool. These tools simplify the process of creating a bootable USB drive.
- Select the ISO Image: Choose the downloaded Windows 10 ISO image and select the USB drive as the destination.
- Start the Creation Process: Begin the creation process, which may take some time depending on the size of the ISO image.
3. Boot from the USB Drive
- Access BIOS Settings: Restart the computer and press the designated key (usually F2, F10, or Del) to enter the BIOS settings.
- Change Boot Order: Navigate to the Boot menu and prioritize the USB drive as the first boot device.
- Save and Exit: Save the changes and exit the BIOS settings.
4. Windows 10 Installation
- Welcome Screen: The Windows 10 setup screen will appear.
- Language and Keyboard Settings: Choose the preferred language, keyboard layout, and time zone.
- Product Key Entry: Enter the Windows 10 product key or choose to activate it later.
- Installation Type: Select either "Custom: Install Windows only (advanced)" for a clean installation or "Upgrade" to keep existing files and settings.
- Partition Selection: Choose the desired partition on the hard drive for installing Windows 10.
- File Copying and Installation: The installation process will begin, copying files and installing Windows 10.
- Personalization Settings: After installation, configure basic settings like user accounts and privacy preferences.
5. Post-Installation Tasks
- Install Drivers: Install essential drivers for hardware components like graphics cards, network adapters, and sound cards. These drivers can be downloaded from the manufacturer’s website.
- Update Windows: Ensure the system is up-to-date by installing the latest Windows updates.
- Install Software: Install necessary software applications.
- Backup Data: Create a backup of important data to prevent loss.
FAQs Regarding Installing Windows 10 from an ISO Image
Q: Is it legal to download a Windows 10 ISO image from Microsoft’s website?
A: Yes, it is legal to download a Windows 10 ISO image from Microsoft’s website if you have a valid product key or license.
Q: What are the system requirements for installing Windows 10?
A: Windows 10 has specific system requirements, including:
- Processor: 1 gigahertz (GHz) or faster processor
- RAM: 1 gigabyte (GB) for 32-bit or 2 GB for 64-bit
- Hard Disk Space: 16 GB for 32-bit or 20 GB for 64-bit
- Graphics Card: Microsoft DirectX 9 graphics device with WDDM 1.0 driver
Q: Can I use a Windows 10 ISO image to upgrade from a previous version of Windows?
A: Yes, you can use a Windows 10 ISO image to upgrade from Windows 7 or Windows 8.1. However, it is recommended to back up important data before starting the upgrade process.
Q: What happens to my existing files and settings during a clean installation?
A: A clean installation will erase all data and settings from the target drive. It is crucial to back up essential files before proceeding.
Q: Can I use a Windows 10 ISO image to install on a virtual machine?
A: Yes, you can use a Windows 10 ISO image to install on a virtual machine. Virtualization software like VMware Workstation or Oracle VirtualBox allows you to run different operating systems within your existing operating system.
Tips for a Smooth Installation
- Back Up Data: Always back up important data before installing Windows 10, especially when performing a clean installation.
- Check System Requirements: Ensure your computer meets the minimum system requirements for Windows 10.
- Download the Correct Version: Download the appropriate version of Windows 10 (Home, Pro, etc.) and language.
- Use a Reliable USB Creation Tool: Utilize a reputable tool like Rufus or the Microsoft Media Creation Tool to create a bootable USB drive.
- Disable Antivirus Software: Temporarily disable antivirus software during the installation process to avoid potential conflicts.
- Disconnect Unnecessary Devices: Disconnect external devices like printers, scanners, and USB drives to prevent interference.
- Check for Updates: Install the latest Windows updates after the installation is complete.
Conclusion
Installing Windows 10 from an ISO image is a straightforward process when undertaken with proper knowledge and preparation. By understanding the steps involved, addressing common concerns, and following the provided tips, users can ensure a successful installation and a smooth transition to the latest version of Windows. Whether it’s for a fresh start, troubleshooting, or upgrading an older system, the Windows 10 ISO image provides a reliable and versatile solution for computer users.



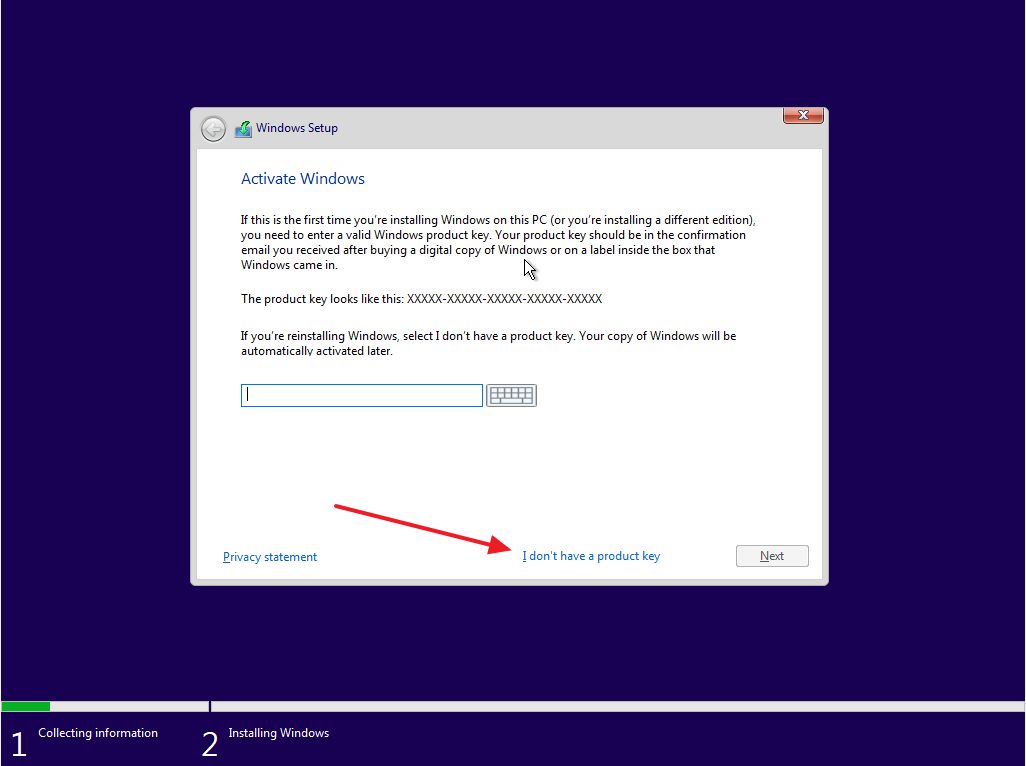
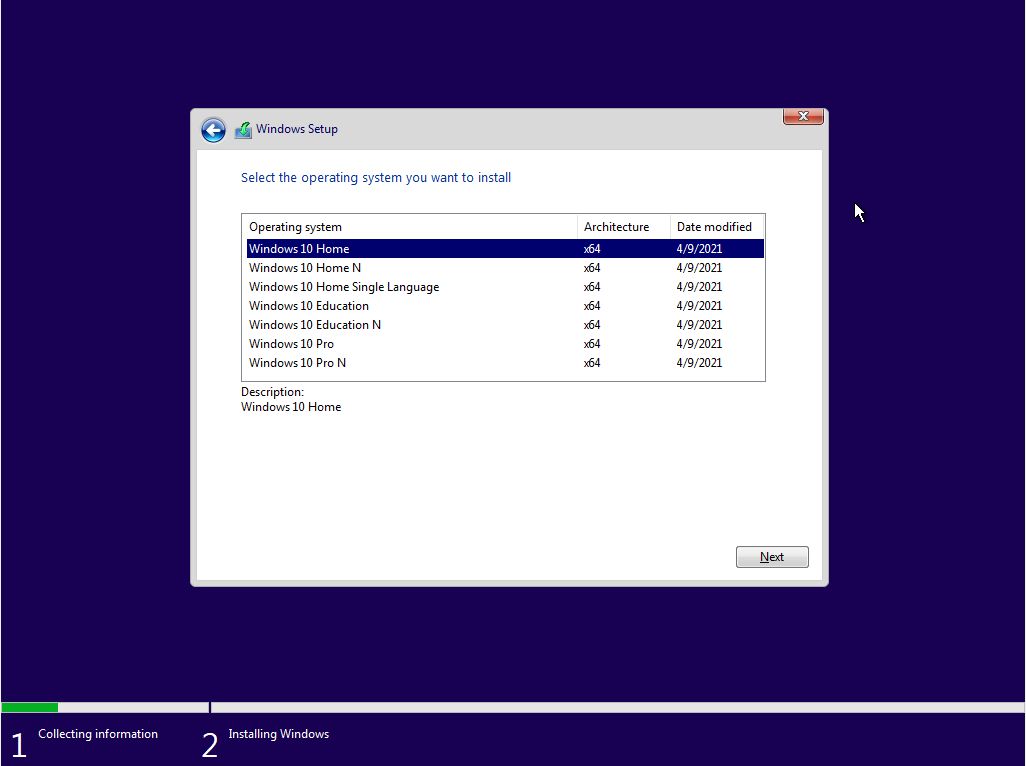
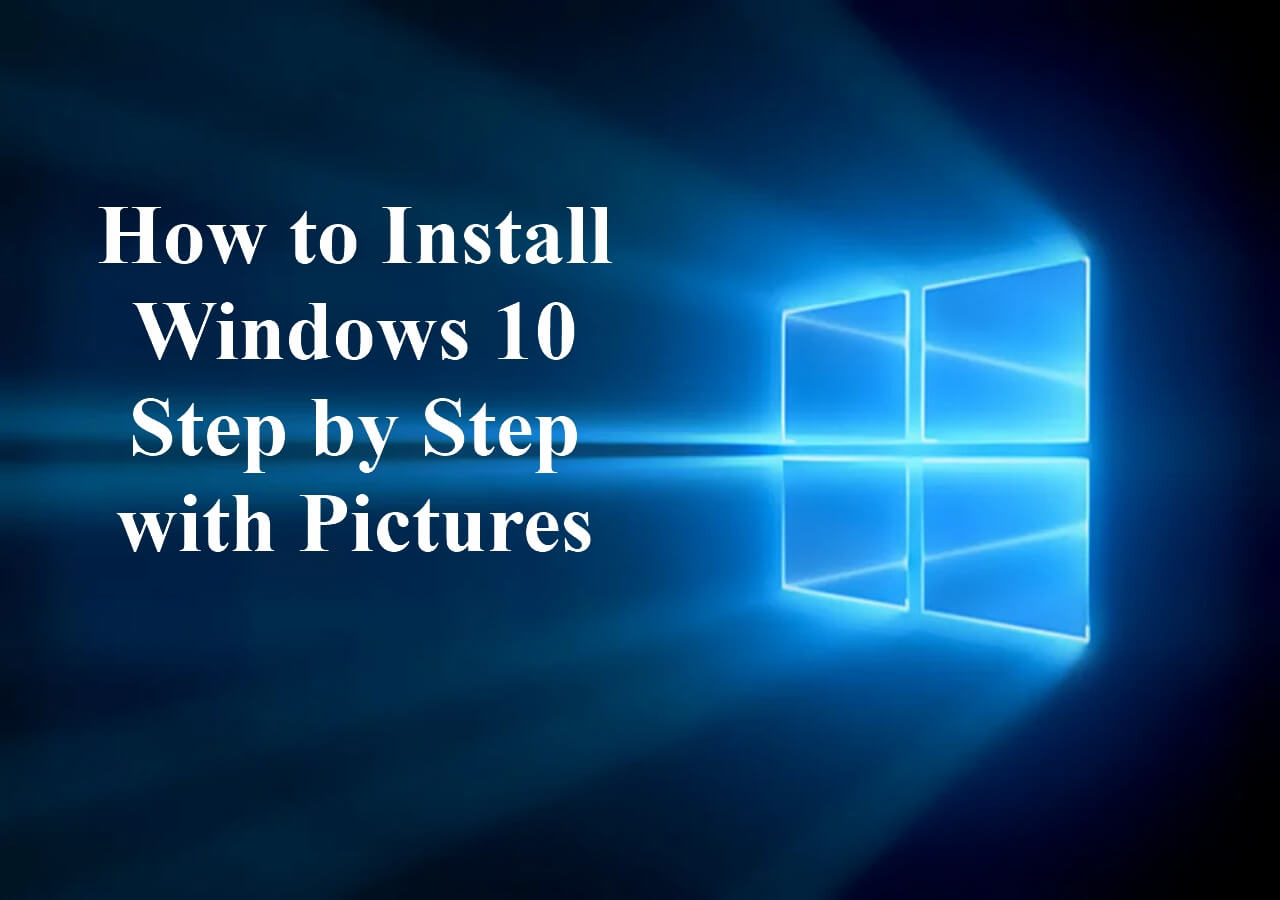

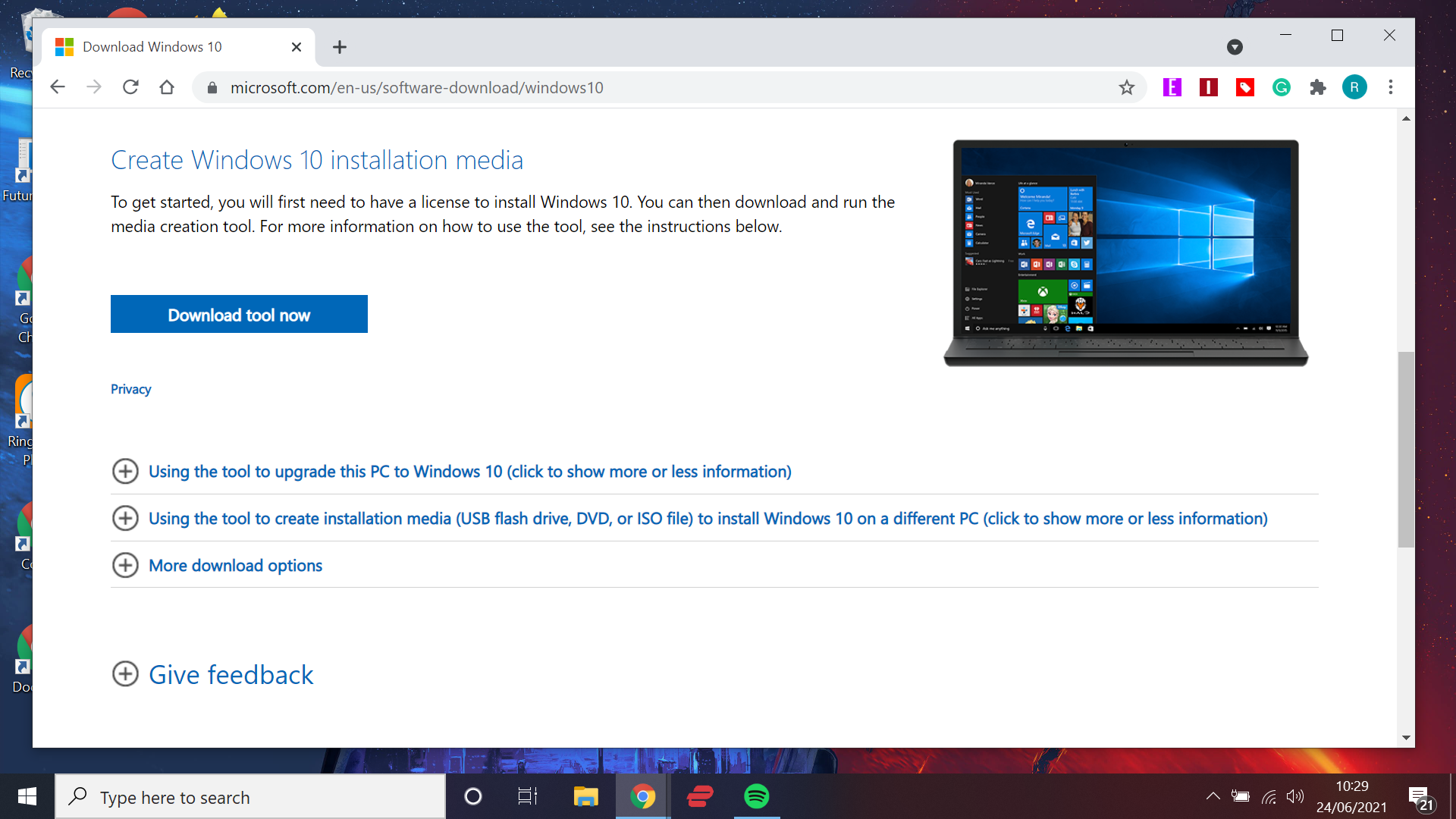
Closure
Thus, we hope this article has provided valuable insights into Navigating the Windows 10 Installation Process: A Comprehensive Guide. We appreciate your attention to our article. See you in our next article!