Navigating the Windows 10 Firewall: A Comprehensive Guide to Managing Network Access
Related Articles: Navigating the Windows 10 Firewall: A Comprehensive Guide to Managing Network Access
Introduction
With great pleasure, we will explore the intriguing topic related to Navigating the Windows 10 Firewall: A Comprehensive Guide to Managing Network Access. Let’s weave interesting information and offer fresh perspectives to the readers.
Table of Content
Navigating the Windows 10 Firewall: A Comprehensive Guide to Managing Network Access
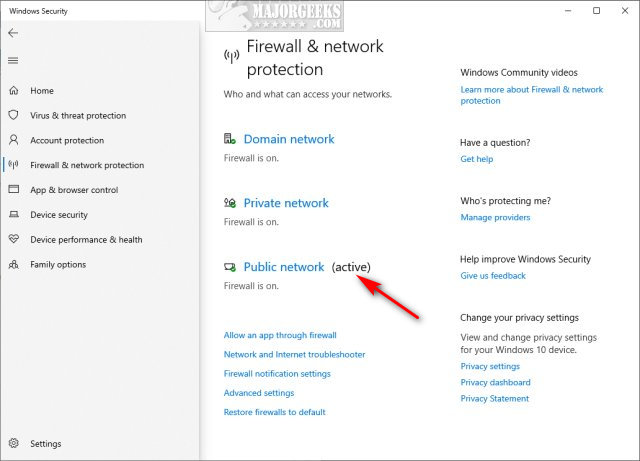
Windows 10’s built-in firewall acts as a vigilant guardian, protecting your computer from unauthorized access and potential threats lurking within the digital landscape. While this protective barrier is essential for maintaining a secure system, it can sometimes impede the functionality of legitimate applications or services that require access to the network. This guide provides a detailed walkthrough of how to manage Windows 10’s firewall, empowering you to grant specific programs and services the necessary permissions while maintaining a robust security posture.
Understanding the Firewall’s Role
The Windows 10 firewall operates as a network security system, meticulously scrutinizing incoming and outgoing network traffic. It utilizes a set of predefined rules to determine which connections are allowed and which are blocked. This meticulous process ensures that only authorized programs and services can communicate with the outside world, safeguarding your computer from malicious intrusions.
Why You Might Need to Allow Firewall Access
While the firewall’s primary function is to protect your system, there are instances where you might need to grant specific applications access to the network. This could be due to various reasons:
-
Essential Software Functionality: Certain applications, such as gaming platforms, communication tools, or productivity software, require access to the network to function correctly. Blocking these applications from accessing the internet can hinder their performance or render them entirely unusable.
-
Remote Access and Collaboration: If you need to connect to a remote server, access shared files, or collaborate with others online, you may need to allow specific programs or services to communicate with external networks.
-
Network Connectivity for Specific Devices: Connecting peripherals like printers, scanners, or external storage devices might necessitate granting them access to the network through the firewall.
Granting Firewall Access: A Step-by-Step Guide
Windows 10 offers multiple methods for managing firewall access, each catering to specific user needs and preferences. Here are the most common approaches:
1. Using the Windows Security App:
a. Access the Windows Security App: Navigate to the Start menu, search for "Windows Security," and open the app.
b. Navigate to Firewall and Network Protection: Click on "Firewall & network protection" in the left-hand menu.
c. Select the Network Profile: Choose the network profile you want to manage (e.g., "Public" or "Private").
d. Allow an App Through Firewall: Click on "Allow an app through firewall."
e. Manage App Permissions: Select "Change settings" to view the list of apps that have been granted or denied access. To allow access, check the box next to the application and select "OK."
2. Using the Control Panel:
a. Open the Control Panel: Navigate to the Start menu, search for "Control Panel," and open it.
b. Navigate to Windows Firewall: Click on "System and Security," followed by "Windows Firewall."
c. Allow an App Through Firewall: Click on "Allow an app or feature through Windows Firewall."
d. Manage App Permissions: Select "Change settings" to view the list of apps that have been granted or denied access. To allow access, check the box next to the application and select "OK."
3. Using the Command Prompt:
a. Open the Command Prompt: Search for "cmd" in the Start menu and open it as administrator.
b. Use the netsh Command: Use the following command to allow access for a specific application:
```
netsh advfirewall firewall add rule name="AppName" dir=in action=allow program="C:PathToApplication.exe"
```
Replace "AppName" with the name you want to give the rule, "C:PathToApplication.exe" with the actual path to the application's executable file, and "in" with "out" if you want to allow outbound traffic.4. Using the Registry Editor:
a. Open the Registry Editor: Search for "regedit" in the Start menu and open it.
b. Navigate to the Firewall Key: Navigate to the following registry key:
```
HKEY_LOCAL_MACHINESOFTWAREMicrosoftWindowsCurrentVersionPoliciesSystem
```c. Create a New DWORD Value: Create a new DWORD (32-bit) value named "EnableFirewall" and set its value to 0 to disable the firewall or 1 to enable it.
Important Considerations:
-
Understanding Network Profiles: Windows 10 differentiates between public and private networks. Public networks, such as those found in coffee shops or airports, are considered less secure. Private networks, typically your home network, are considered more secure. It’s crucial to grant access based on the network profile to ensure the appropriate level of security.
-
Security Risks: While granting firewall access to specific applications might be necessary, it’s essential to exercise caution. Always prioritize security by only allowing access to trusted applications and services.
-
Regularly Review Firewall Settings: As you install new software or update existing applications, review your firewall settings to ensure that only authorized programs and services have access to your network.
FAQs: Navigating the Windows 10 Firewall
Q: What are the potential consequences of disabling the Windows 10 firewall?
A: Disabling the firewall significantly increases the vulnerability of your computer to malicious attacks. It removes the protective barrier that shields your system from unauthorized access, making it susceptible to viruses, malware, and other threats.
Q: Can I grant firewall access to a specific program for a specific network profile?
A: Yes, Windows 10 allows you to configure firewall access based on network profiles. This enables you to grant access to specific programs only on your private network while maintaining a stricter security posture on public networks.
Q: How can I determine which applications are currently allowed access to the network?
A: You can view the list of allowed applications by accessing the Windows Security app or Control Panel’s firewall settings.
Q: What are the potential benefits of using the Command Prompt or Registry Editor for firewall management?
A: While using the graphical interface is generally recommended for most users, the Command Prompt and Registry Editor provide more advanced options for managing firewall rules, particularly for scripting or automating firewall configurations.
Tips for Managing Firewall Access
-
Prioritize Security: Always prioritize security by only granting access to trusted applications and services.
-
Use Strong Passwords: Protect your computer with strong passwords to prevent unauthorized access.
-
Keep Your System Updated: Regularly update your operating system and software to patch security vulnerabilities.
-
Install Antivirus Software: Employ a reputable antivirus solution to detect and remove malware.
-
Be Cautious of Suspicious Emails and Links: Avoid clicking on suspicious links or opening attachments from unknown senders.
Conclusion
The Windows 10 firewall serves as a critical layer of security, protecting your computer from malicious threats. While its protective nature is essential, it’s crucial to understand how to manage firewall access to ensure the smooth operation of legitimate applications and services. By following the steps outlined in this guide, you can confidently grant specific programs network access while maintaining a robust security posture for your Windows 10 system.
:max_bytes(150000):strip_icc()/002-windows-10-firewall-4145353-19cfe613286849c1bf936c54972fbbd9.jpg)
:max_bytes(150000):strip_icc()/001-windows-10-firewall-4145353-234a4793bc6142e7b328313259d1ce4a.jpg)
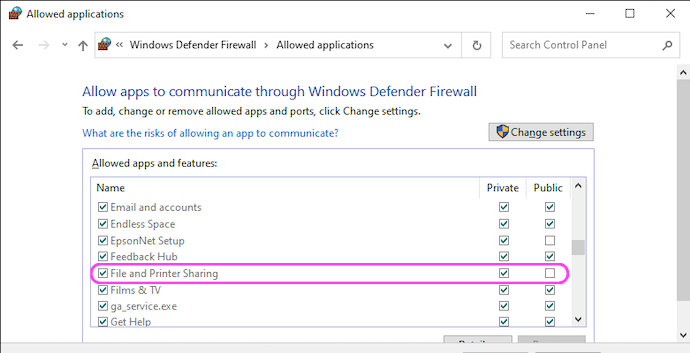
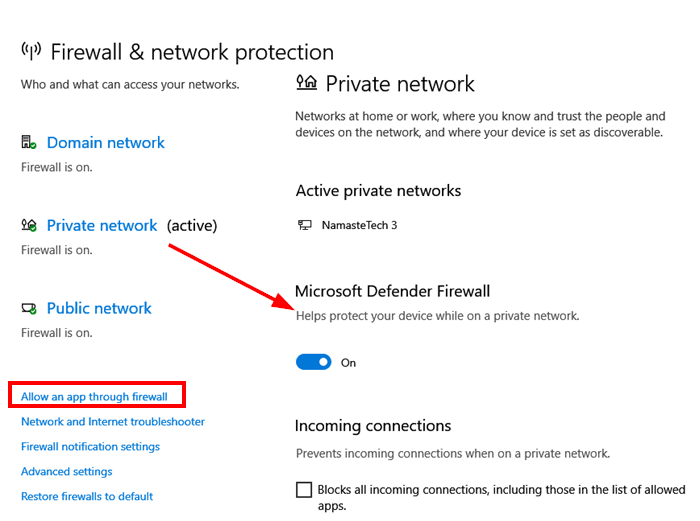
/GettyImages-96189552-5970efe122fa3a001039d6c6.jpg)

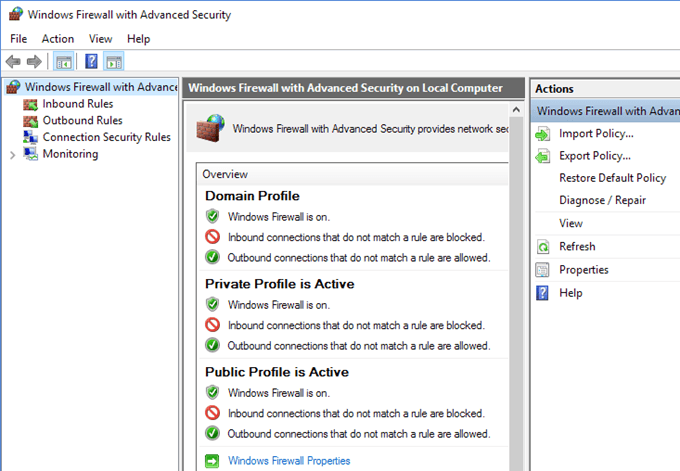
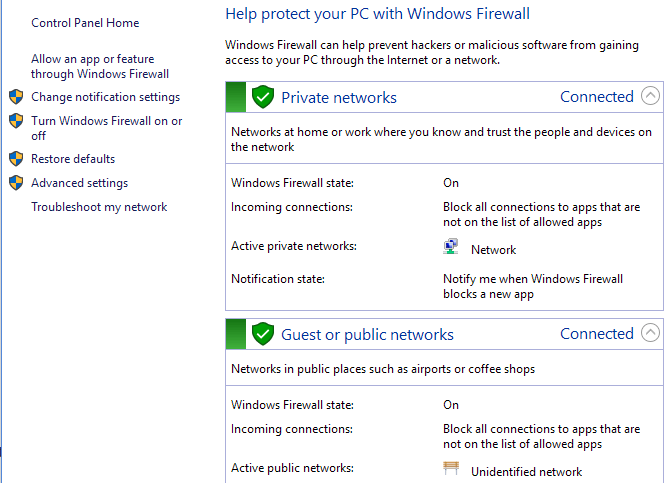
Closure
Thus, we hope this article has provided valuable insights into Navigating the Windows 10 Firewall: A Comprehensive Guide to Managing Network Access. We thank you for taking the time to read this article. See you in our next article!