Navigating the Windows 10 File Explorer: A Comprehensive Guide to USB Management
Related Articles: Navigating the Windows 10 File Explorer: A Comprehensive Guide to USB Management
Introduction
In this auspicious occasion, we are delighted to delve into the intriguing topic related to Navigating the Windows 10 File Explorer: A Comprehensive Guide to USB Management. Let’s weave interesting information and offer fresh perspectives to the readers.
Table of Content
Navigating the Windows 10 File Explorer: A Comprehensive Guide to USB Management

The Windows 10 File Explorer serves as the central hub for managing files and folders on your computer, including those connected via USB drives. Mastering its functionalities empowers users to efficiently access, organize, and transfer data, making it a crucial tool for both personal and professional tasks. This article delves into the intricacies of utilizing File Explorer for seamless USB drive management, providing a comprehensive understanding of its features and capabilities.
Understanding the File Explorer Interface
The File Explorer interface, accessible through the "This PC" icon on the taskbar or by pressing the Windows key + E, presents a structured view of your computer’s file system. It comprises several key components:
- Navigation Pane: Located on the left side, it provides a hierarchical list of drives, libraries, and network locations, enabling users to navigate the file system with ease.
- Address Bar: This bar displays the current location within the file system, allowing users to quickly jump to specific folders by entering the path or using the "Back" and "Forward" buttons.
- Ribbon: Situated at the top, the ribbon houses various commands and tools grouped into tabs like "Home," "Share," and "View," offering functionalities for managing files, folders, and drives.
- File List Pane: Occupying the main area, this pane displays the contents of the currently selected location, including files, folders, and drives.
Connecting and Identifying USB Drives
When a USB drive is connected to the computer, Windows automatically detects and assigns it a drive letter, typically starting with "E" or higher. This drive letter is displayed in the Navigation Pane and File List Pane, signifying its availability for data access and management.
Exploring USB Drive Contents
To access the contents of a USB drive, simply double-click its drive letter in the Navigation Pane or File List Pane. The File Explorer will then display the files and folders stored on the drive, allowing users to browse, open, copy, move, or delete them as needed.
Managing Files and Folders on USB Drives
The File Explorer offers a wide range of tools for managing files and folders on USB drives:
- Copying and Moving Files: To copy files from one location to another, select the desired files, right-click, and choose "Copy." Then, navigate to the target location, right-click, and select "Paste." Moving files involves the same process, but instead of "Copy," select "Cut."
- Deleting Files and Folders: To delete files or folders, select them, right-click, and choose "Delete." Alternatively, you can use the "Delete" key on your keyboard.
- Creating New Folders: To create a new folder on a USB drive, navigate to the desired location, right-click, and select "New" > "Folder."
- Renaming Files and Folders: To rename a file or folder, select it, right-click, and choose "Rename." Then, type the new name and press Enter.
- Sorting Files and Folders: The File Explorer allows users to sort files and folders based on various criteria such as name, date modified, size, and type. Simply click the column header to sort by that criterion.
Additional File Explorer Features for USB Management
The File Explorer offers several additional features that enhance USB drive management:
- Search Function: The search bar at the top of the File Explorer allows users to quickly find specific files or folders within a USB drive.
- Preview Pane: By enabling the "Preview Pane" in the "View" tab, users can preview the contents of files without opening them, providing a quick overview of their content.
- File Properties: Right-clicking a file or folder and selecting "Properties" displays information about the item, including its size, date modified, and location.
- Sharing Options: The File Explorer allows users to share files and folders stored on USB drives with other users or devices.
Troubleshooting Common USB Drive Issues
While USB drives generally offer a reliable way to transfer data, users may encounter various issues during their use. The File Explorer can assist in troubleshooting these issues:
- Drive Not Recognized: If a USB drive is not recognized by Windows, ensure it is properly connected to the computer. Check if the drive is damaged or has a faulty connection.
- Drive Not Accessible: If a USB drive is recognized but inaccessible, it may be write-protected. To disable write protection, right-click the drive letter in File Explorer, select "Properties," and uncheck the "Read-only" attribute.
- Drive Shows as Empty: If a USB drive appears empty, it may be formatted with a file system incompatible with Windows. Try formatting the drive with a compatible file system like FAT32 or NTFS.
- Error Messages: If the File Explorer displays error messages when accessing a USB drive, try restarting your computer or running a virus scan.
FAQs
-
Q: How do I safely remove a USB drive from my computer?
- A: To safely remove a USB drive, click the "Safely Remove Hardware and Eject Media" icon in the taskbar, select the drive from the list, and then click "Eject." Alternatively, you can right-click the drive letter in File Explorer and select "Eject."
-
Q: Can I format a USB drive using File Explorer?
- A: Yes, you can format a USB drive using File Explorer. Right-click the drive letter, select "Format," and follow the on-screen instructions.
-
Q: How do I recover deleted files from a USB drive?
- A: Data recovery software can be used to recover deleted files from a USB drive. However, ensure you have a backup of your data before using such software.
-
Q: Can I use File Explorer to access network drives?
- A: Yes, File Explorer can be used to access network drives. Simply navigate to the "Network" location in the Navigation Pane and browse the available drives.
-
Q: How do I change the drive letter assigned to a USB drive?
- A: You can change the drive letter assigned to a USB drive using the "Disk Management" tool. Open the "Disk Management" tool by searching for it in the Start menu. Right-click the USB drive in the Disk Management window, select "Change Drive Letter and Paths," and then click "Change."
Tips
- Regularly backup your data: Backup your important files and folders to avoid data loss in case of accidental deletion or drive failure.
- Use a secure password for your USB drive: If you are storing sensitive data on a USB drive, set a password to protect it from unauthorized access.
- Use a USB drive specifically for data backups: Avoid using the same USB drive for both backups and everyday file transfers.
- Keep your USB drive clean and free of dust: Dust can accumulate on the connector and affect the drive’s performance.
- Do not expose your USB drive to extreme temperatures: Extreme heat or cold can damage the drive’s components.
Conclusion
The Windows 10 File Explorer provides a comprehensive and intuitive platform for managing USB drives, allowing users to access, organize, and transfer data efficiently. By understanding its functionalities and utilizing its various features, users can streamline their USB drive management processes and ensure the safe and secure handling of their valuable data. From simple file transfers to advanced troubleshooting, the File Explorer serves as an indispensable tool for anyone working with USB drives in a Windows 10 environment.
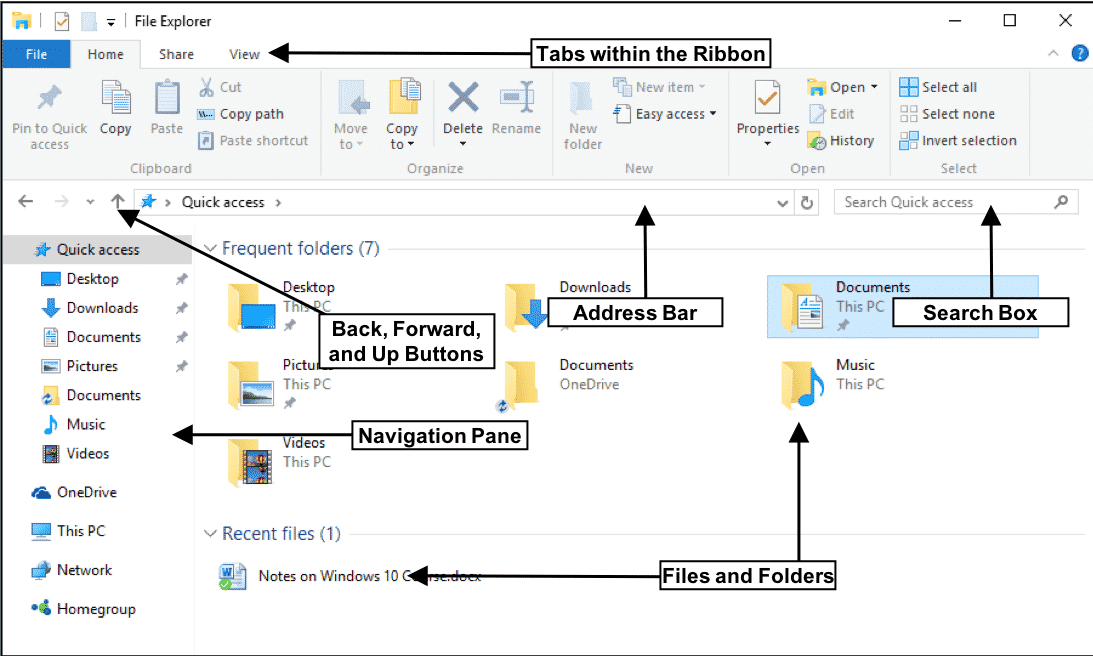
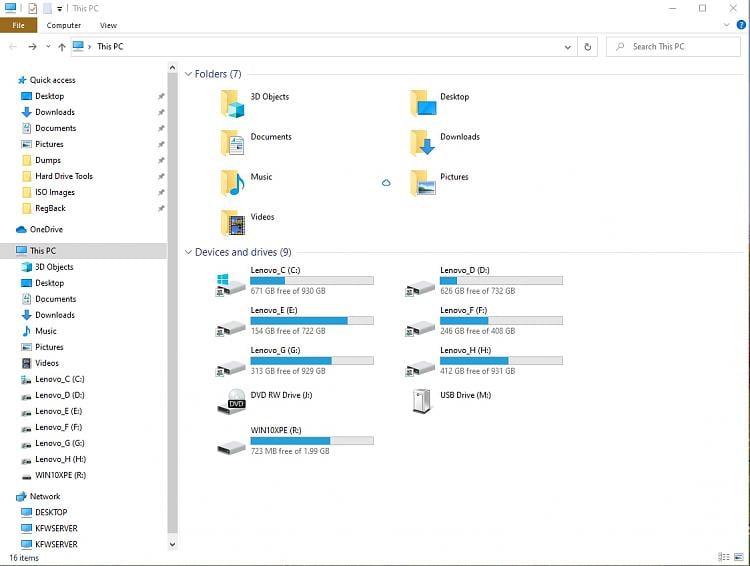

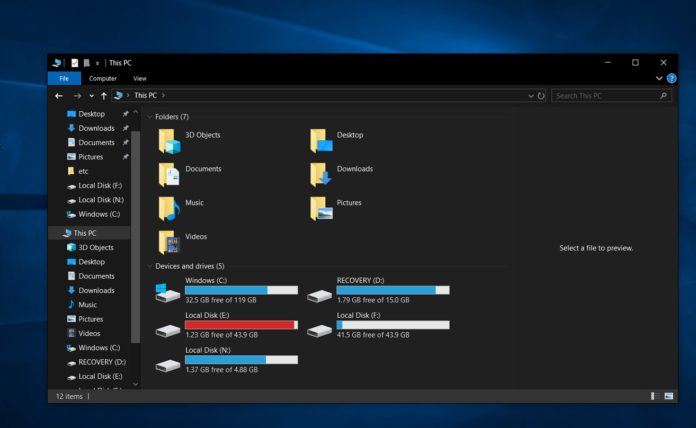
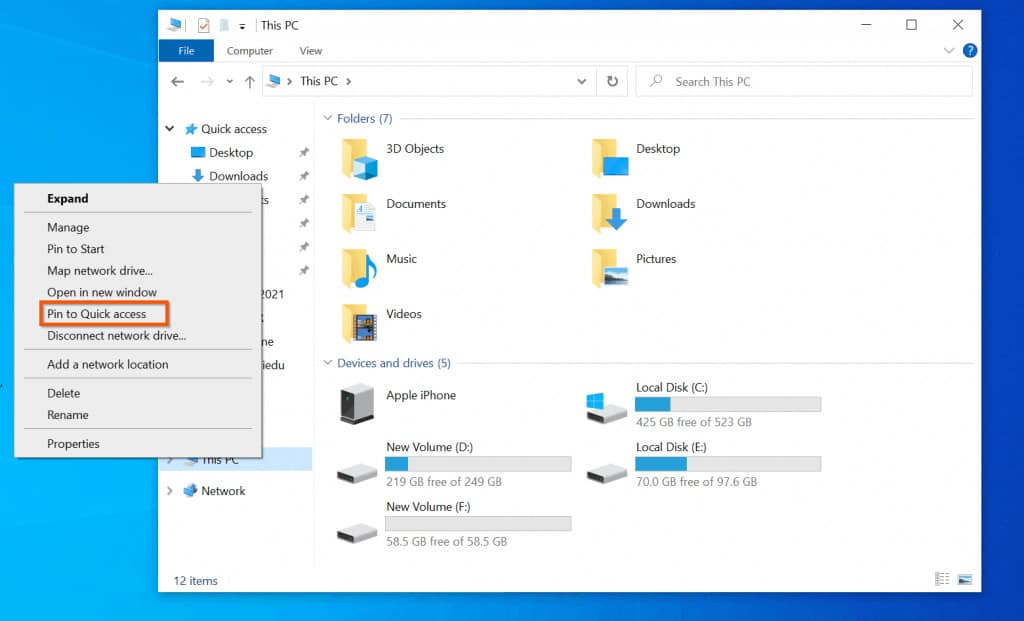

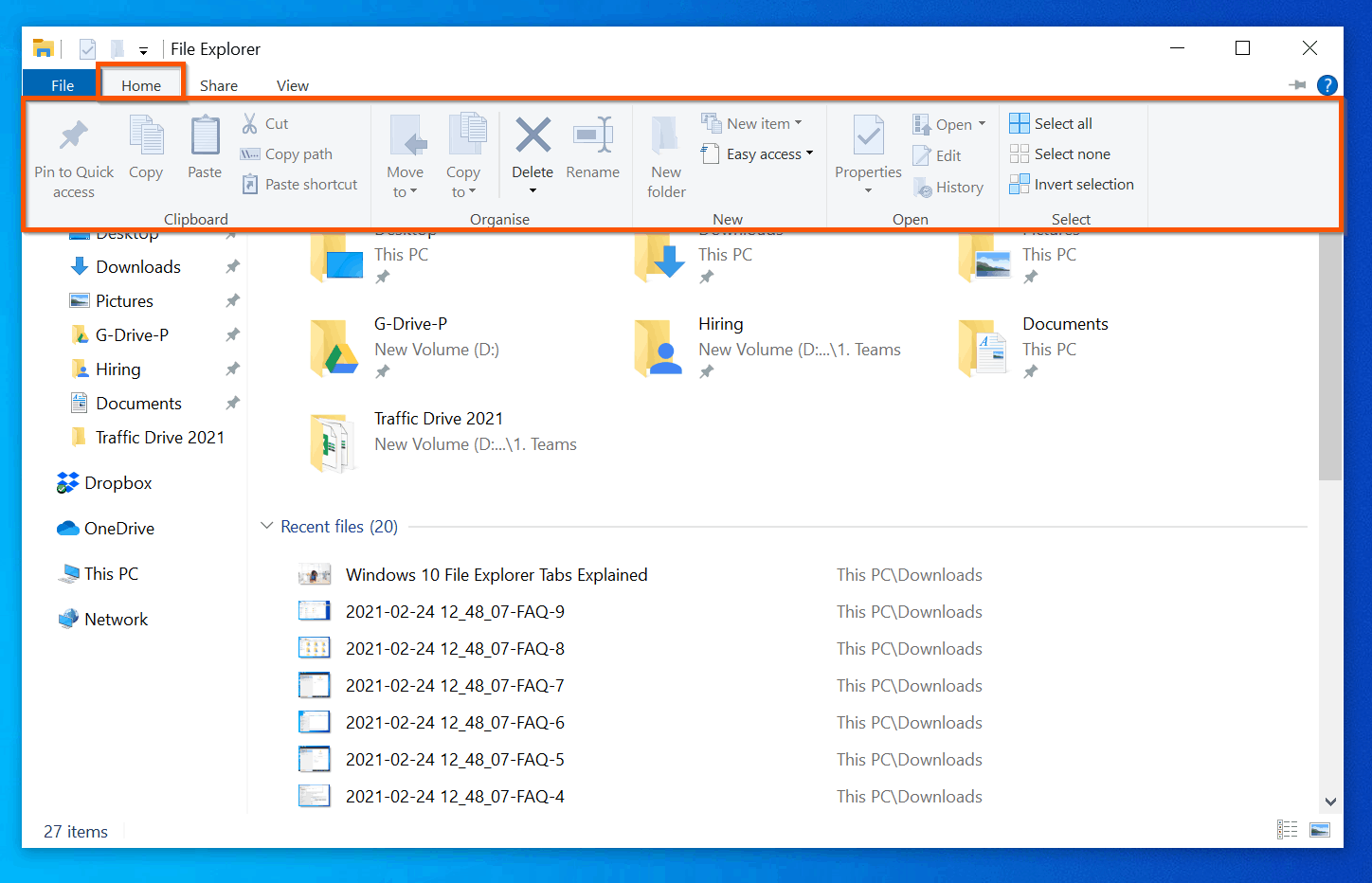

Closure
Thus, we hope this article has provided valuable insights into Navigating the Windows 10 File Explorer: A Comprehensive Guide to USB Management. We appreciate your attention to our article. See you in our next article!