Navigating the Windows 10 File Explorer: A Comprehensive Guide to Managing Your Files
Related Articles: Navigating the Windows 10 File Explorer: A Comprehensive Guide to Managing Your Files
Introduction
With enthusiasm, let’s navigate through the intriguing topic related to Navigating the Windows 10 File Explorer: A Comprehensive Guide to Managing Your Files. Let’s weave interesting information and offer fresh perspectives to the readers.
Table of Content
Navigating the Windows 10 File Explorer: A Comprehensive Guide to Managing Your Files
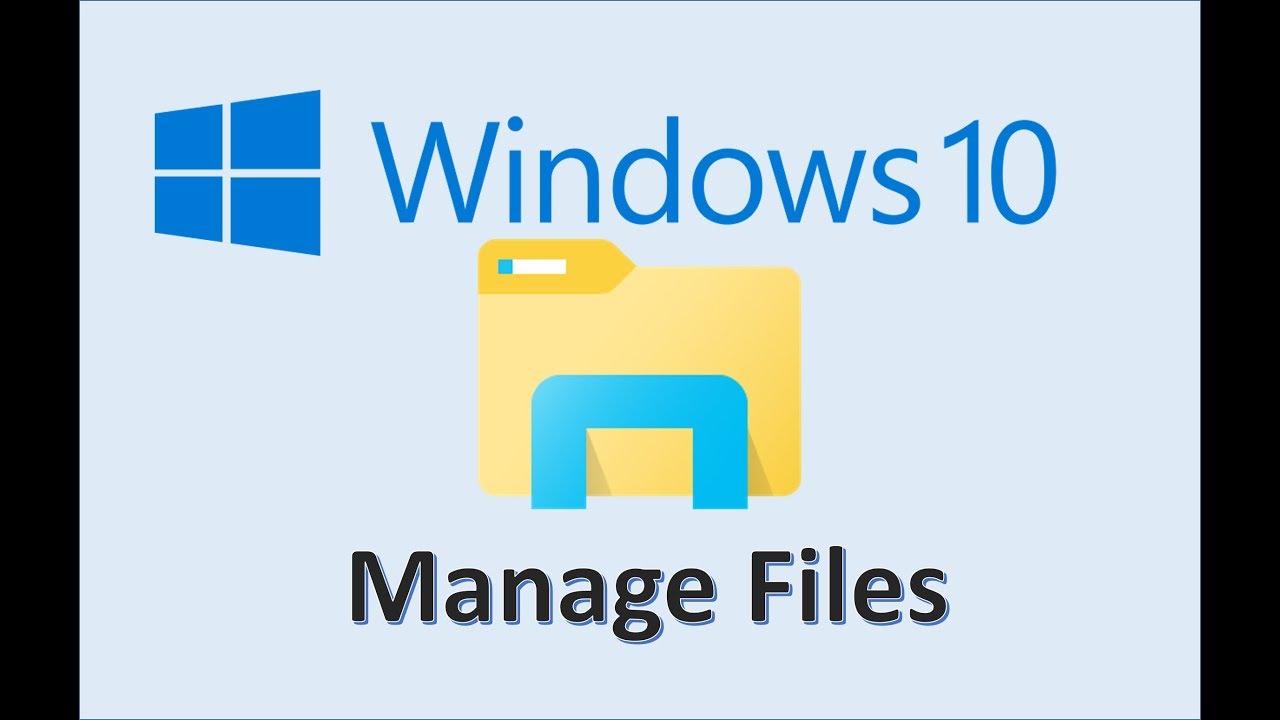
The Windows 10 File Explorer serves as the central hub for accessing and managing your digital assets. It provides a user-friendly interface for browsing, organizing, and manipulating files and folders. This comprehensive guide delves into the intricacies of the File Explorer, highlighting its various features and functionalities, and offering practical tips for maximizing its potential.
Understanding the File Explorer Interface
The File Explorer window presents a structured layout designed for intuitive navigation. It comprises several key elements:
- Navigation Pane: Located on the left side, this pane provides a hierarchical view of your computer’s file system. It displays drives, libraries (Documents, Pictures, Music, Videos), and recently accessed folders.
- Address Bar: Situated above the navigation pane, this bar displays the current location in the file system. You can directly type a path or use the drop-down menu to navigate to specific folders.
- Ribbon: Located at the top of the window, the ribbon houses various commands and tools grouped into tabs like "Home," "Share," and "View." Each tab offers specific functionalities for managing files and folders.
- File List: The central area of the File Explorer displays the contents of the currently selected folder. It shows file names, icons, and file sizes.
- Details Pane: Located on the right side, this pane provides additional information about the selected file or folder, including properties, metadata, and preview.
Essential Navigation Techniques
The File Explorer offers a multitude of ways to navigate your file system:
- Clicking: Clicking on a folder in the navigation pane or file list opens that folder and displays its contents.
- Double-Clicking: Double-clicking on a file opens it in the associated application.
- Dragging and Dropping: You can move or copy files and folders by dragging them from one location to another within the File Explorer.
- Keyboard Shortcuts: Utilize keyboard shortcuts like Ctrl+N (New Folder), Ctrl+X (Cut), Ctrl+C (Copy), Ctrl+V (Paste), and Ctrl+Z (Undo) for faster navigation and file management.
- Search Bar: Located in the top-right corner of the File Explorer, the search bar allows you to find specific files or folders based on keywords.
Organizing Your Files and Folders
The File Explorer provides powerful tools for organizing your files and folders:
- Creating Folders: Use the "New Folder" button in the ribbon or the "New" menu to create new folders within a specific location.
- Renaming Files and Folders: Right-click on a file or folder and select "Rename" to change its name.
- Moving and Copying: Use "Cut," "Copy," and "Paste" commands or drag-and-drop functionality to move or copy files and folders between locations.
- Deleting Files and Folders: Right-click on a file or folder and select "Delete" to remove it from your computer. Use the Recycle Bin to recover deleted items if needed.
- Sorting Files and Folders: Use the "Sort by" option in the ribbon to arrange files and folders alphabetically, by size, date modified, or other criteria.
Advanced File Management Features
The File Explorer offers advanced features for managing your files:
- File Properties: Access detailed information about a file by right-clicking on it and selecting "Properties." This includes file type, size, creation date, modification date, and other metadata.
- Sharing Files: Easily share files with others by right-clicking on them and selecting "Share." You can choose different sharing options, including email, network drives, and cloud storage services.
- File Version History: For files stored in OneDrive, the File Explorer allows you to view and restore previous versions of a file, ensuring you don’t lose important data.
- File Compression: Use the "Compress" option in the ribbon to create ZIP archives of files and folders, reducing file size and making it easier to share or store them.
- File Encryption: Protect sensitive files by encrypting them. Right-click on a file, select "Properties," and then choose the "Advanced" tab to enable encryption.
Troubleshooting Common File Explorer Issues
While the File Explorer is generally reliable, you may encounter occasional issues. Here are some common problems and their solutions:
- File Explorer Not Responding: This could be due to a corrupted file or a temporary system error. Try restarting your computer or running a system scan to resolve the issue.
- File Explorer Crashing: This may indicate a software conflict or a corrupted system file. Consider reinstalling the latest updates or performing a system restore.
- Files Missing or Hidden: Ensure that the "Hidden items" option is enabled in the File Explorer’s "View" tab. Also, check if the files are located in a different folder or if they have been accidentally deleted.
- Slow File Explorer Performance: This could be due to insufficient RAM, a fragmented hard drive, or a virus infection. Consider upgrading your RAM, defragmenting your drive, or running an antivirus scan.
FAQs on File Explorer
Q: How do I change the default file location for a specific program?
A: Right-click on the program’s shortcut, select "Properties," and then click on the "Change" button in the "Open with" section. Choose the desired folder location.
Q: How do I restore deleted files from the Recycle Bin?
A: Open the Recycle Bin, right-click on the desired file, and select "Restore."
Q: How do I access the hidden files and folders in Windows 10?
A: Go to the "View" tab in the File Explorer, select the "Options" button, and then choose the "View" tab in the Folder Options window. Check the "Show hidden files, folders, and drives" option.
Q: How do I create a shortcut to a specific folder on the desktop?
A: Navigate to the desired folder in the File Explorer, right-click on it, select "Create shortcut," and then drag the created shortcut to the desktop.
Q: How do I change the File Explorer’s appearance?
A: Go to the "View" tab in the File Explorer, select the "Options" button, and then choose the "View" tab in the Folder Options window. You can customize various settings, including icon size, folder view, and background color.
Tips for Efficient File Management
- Organize your files into logical folders: Create separate folders for different types of files (documents, images, videos, etc.) and further subdivide them based on specific categories.
- Use meaningful file names: Choose descriptive names that accurately reflect the content of each file. Avoid using spaces or special characters in file names.
- Back up your important files: Regularly create backups of your important data to prevent data loss due to hardware failures or accidental deletions.
- Utilize cloud storage services: Consider using cloud storage services like OneDrive, Google Drive, or Dropbox to store and access your files from multiple devices.
- Optimize your file system: Regularly defragment your hard drive to improve performance and speed up file access.
- Keep your system updated: Install the latest Windows updates to ensure that your File Explorer is running smoothly and efficiently.
Conclusion
The Windows 10 File Explorer is an indispensable tool for managing your files and folders. By mastering its various features and functionalities, you can streamline your file management processes, enhance productivity, and ensure the security of your digital assets. From navigating your file system to organizing your files and folders, the File Explorer provides a comprehensive platform for interacting with your digital world. With a clear understanding of its capabilities and by implementing efficient file management practices, you can leverage the File Explorer to its full potential.
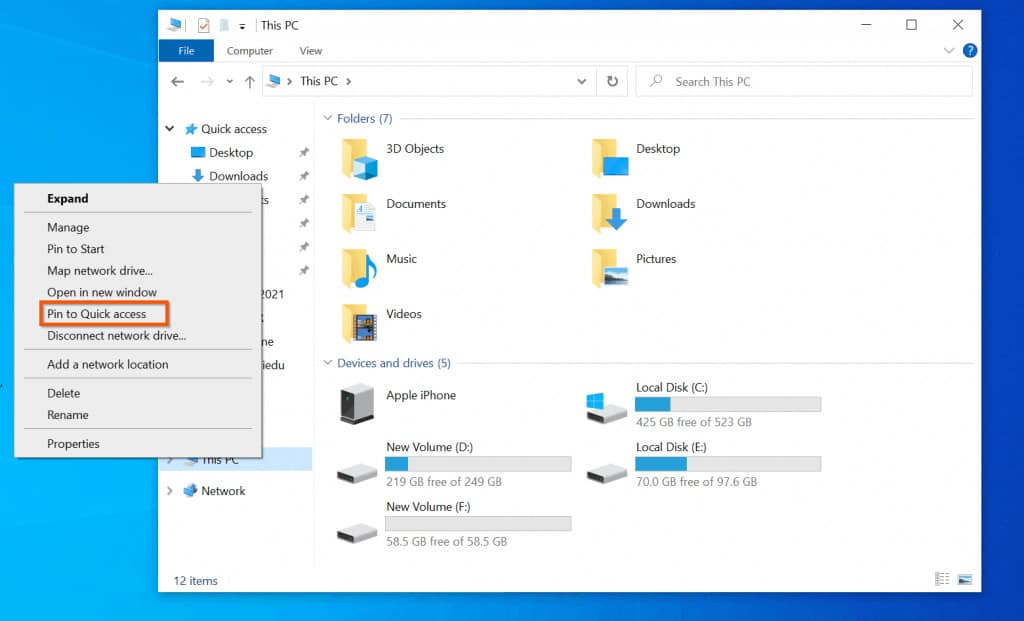


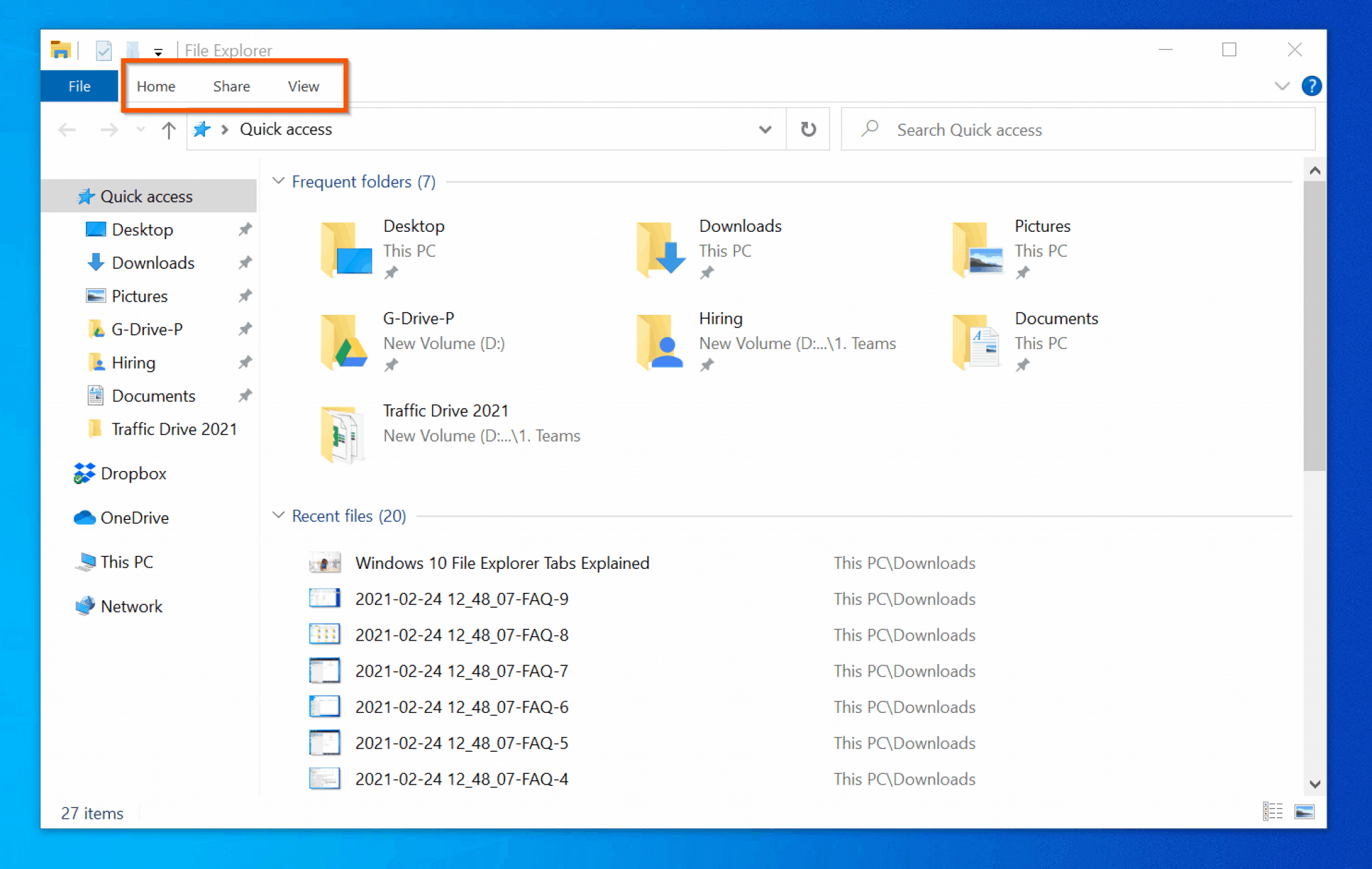


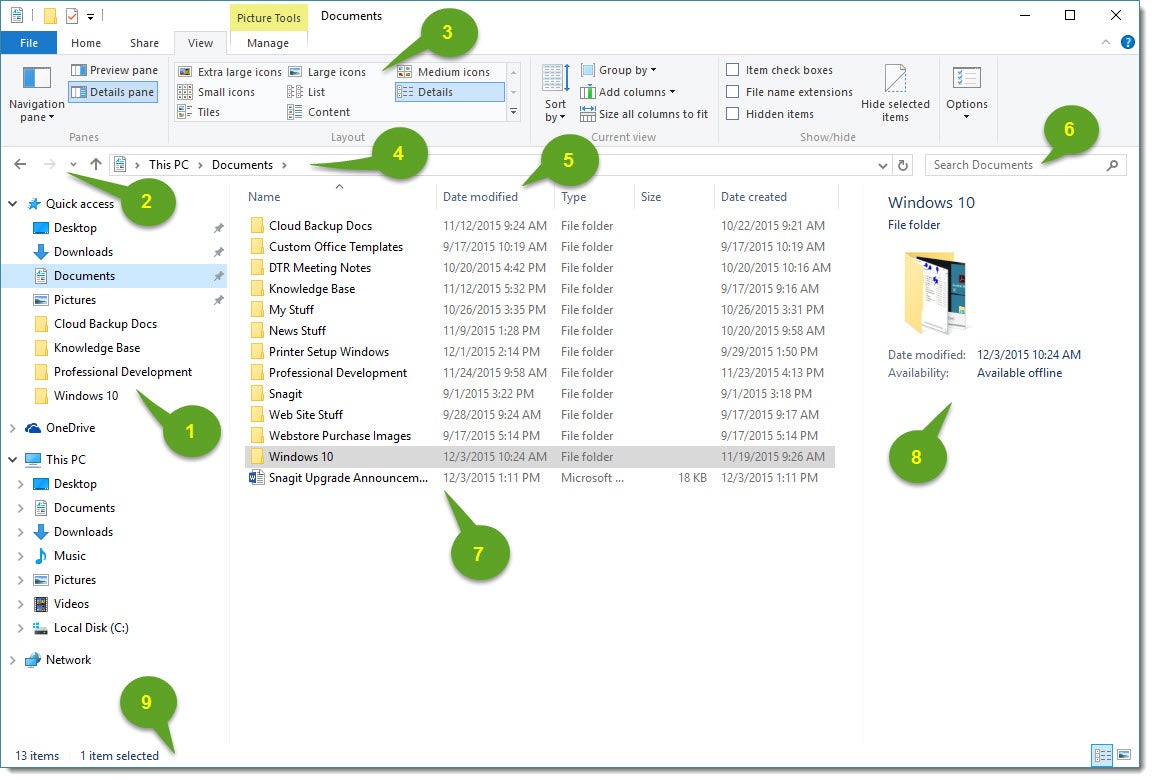

Closure
Thus, we hope this article has provided valuable insights into Navigating the Windows 10 File Explorer: A Comprehensive Guide to Managing Your Files. We thank you for taking the time to read this article. See you in our next article!