Navigating the Windows 10 File Explorer: A Comprehensive Guide to Managing MP3 Files
Related Articles: Navigating the Windows 10 File Explorer: A Comprehensive Guide to Managing MP3 Files
Introduction
With great pleasure, we will explore the intriguing topic related to Navigating the Windows 10 File Explorer: A Comprehensive Guide to Managing MP3 Files. Let’s weave interesting information and offer fresh perspectives to the readers.
Table of Content
Navigating the Windows 10 File Explorer: A Comprehensive Guide to Managing MP3 Files

The Windows 10 File Explorer is the central hub for managing files on your computer. It provides a user-friendly interface for accessing, organizing, and manipulating various types of files, including the popular MP3 format. This guide delves into the intricacies of using File Explorer to effectively manage your MP3 collection, encompassing essential functionalities and troubleshooting tips.
Understanding the File Explorer Interface
The File Explorer window is divided into distinct sections, each serving a specific purpose:
- Navigation Pane: Located on the left side, the Navigation Pane provides quick access to frequently used locations like This PC, Documents, Pictures, Music, and Downloads. It also allows you to browse folders and drives hierarchically.
- Address Bar: Situated above the main content area, the Address Bar displays the current location within the file system. You can directly type in a path or use the drop-down menu to navigate to specific folders.
- Ribbon: This horizontal toolbar at the top of the window contains various commands grouped into tabs like "Home," "Share," and "View." These commands offer a range of actions, including copying, moving, deleting, renaming, and organizing files.
- Content Area: This central area displays the contents of the current folder, including files, folders, and drives. It allows you to preview files, sort them by various criteria, and select multiple items.
Essential MP3 Management Tasks in File Explorer
-
Locating and Organizing MP3 Files:
- Finding MP3 Files: File Explorer makes it easy to locate MP3 files. You can use the search bar in the top right corner to search for specific filenames or keywords within file contents. The "Music" folder is often the default location for MP3 files, but you can also specify custom locations.
- Creating Folders: To organize your MP3 collection, create dedicated folders for different genres, artists, or albums. Right-click within the desired location, select "New," and then "Folder."
- Moving and Copying Files: Drag and drop files between folders to move or copy them. Alternatively, select the desired files, right-click, and choose "Cut" (move) or "Copy" (copy). Then, navigate to the target folder and paste the files.
-
Viewing and Sorting MP3 Files:
- Previewing MP3 Files: You can preview MP3 files directly within File Explorer by double-clicking them. Windows Media Player, the default music player, will open and play the file.
- Sorting MP3 Files: File Explorer offers various sorting options to arrange your MP3 collection. Use the "Sort by" drop-down menu in the "Home" tab to sort by name, date modified, size, or other criteria.
-
Renaming and Deleting MP3 Files:
- Renaming Files: Right-click on the desired file, select "Rename," and type in the new filename.
- Deleting Files: Right-click on the file and choose "Delete." Deleted files are moved to the Recycle Bin, where you can permanently delete them or restore them if needed.
Troubleshooting Common Issues with MP3 Files
-
Missing MP3 Files:
- Check the Recycle Bin: Deleted files are temporarily stored in the Recycle Bin. If you believe you have accidentally deleted MP3 files, check the Recycle Bin and restore them if necessary.
- Search for Lost Files: Use the search bar in File Explorer to search for the missing MP3 files by filename or keywords.
- Utilize File Recovery Software: If the files are not found in the Recycle Bin or through search, consider using file recovery software to attempt to recover deleted files.
-
Playing MP3 Files with Errors:
- Verify File Integrity: If an MP3 file plays with errors or cannot be played at all, try verifying its integrity by checking for any corruption.
- Update Audio Drivers: Outdated or corrupted audio drivers can cause issues with MP3 playback. Update your audio drivers to the latest versions.
- Try a Different Media Player: If the issue persists, try using a different media player, such as VLC Media Player or Winamp, to see if the problem is specific to Windows Media Player.
FAQs Regarding MP3 Management in File Explorer
Q: How can I change the default music player for MP3 files?
A: You can change the default music player by right-clicking on an MP3 file, selecting "Open with," and then choosing the desired player from the list.
Q: How do I create a playlist of MP3 files?
A: You can create a playlist within Windows Media Player by dragging and dropping MP3 files into the playlist window.
Q: How do I convert MP3 files to other audio formats?
A: You can use third-party audio conversion software like Free Audio Converter or Audacity to convert MP3 files to other formats like WAV, FLAC, or AAC.
Q: How do I edit MP3 file tags (artist, album, track number, etc.)?
A: You can edit MP3 file tags using MP3 tagging software like MP3Tag or using the "Details" pane in Windows Media Player.
Tips for Efficient MP3 Management
- Use Descriptive Filenames: Choose meaningful filenames that clearly identify the artist, album, and track number.
- Organize by Genre or Artist: Create dedicated folders for different genres, artists, or albums to keep your MP3 collection organized.
- Utilize Playlists: Create playlists for different moods, activities, or occasions to quickly access your favorite songs.
- Back Up Your MP3 Collection: Regularly back up your MP3 files to an external drive or cloud storage service to prevent data loss.
Conclusion
The Windows 10 File Explorer provides a robust and intuitive platform for managing your MP3 files. By understanding its various functionalities, you can efficiently locate, organize, and manage your music collection. This guide has provided a comprehensive overview of essential tasks, troubleshooting tips, and FAQs to enhance your MP3 management experience. By implementing these strategies, you can streamline your music library and enjoy a seamless listening experience.


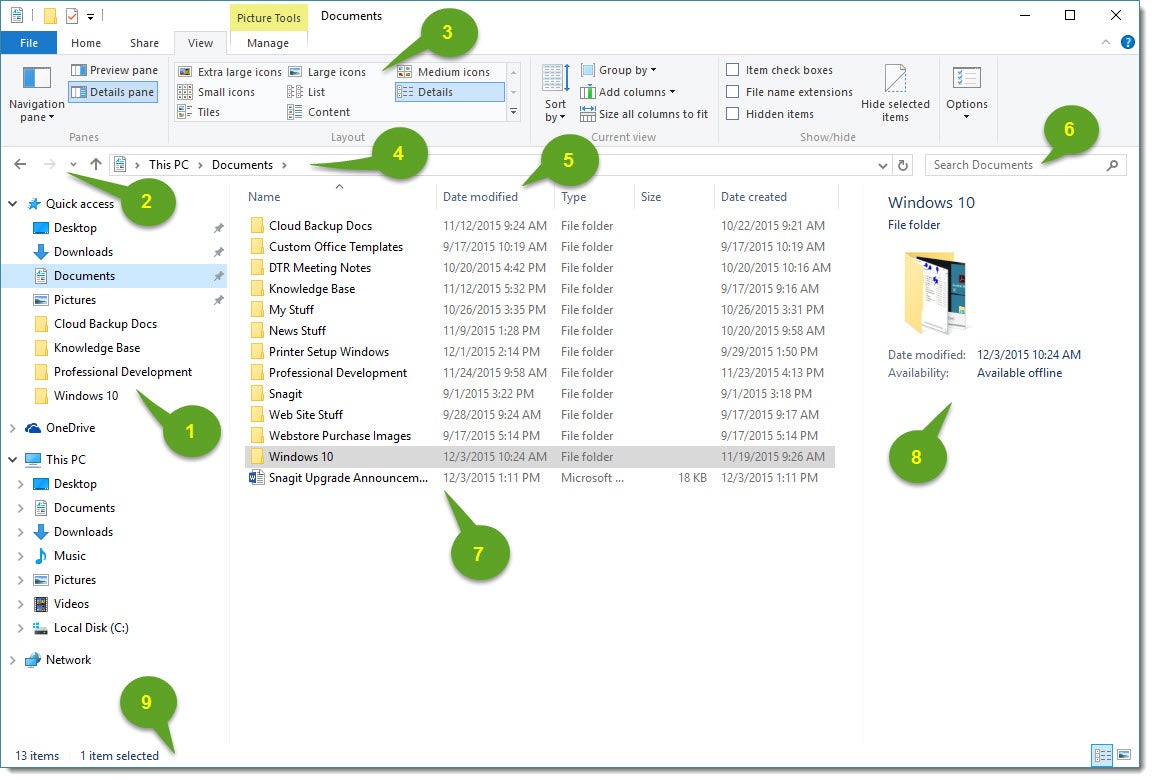

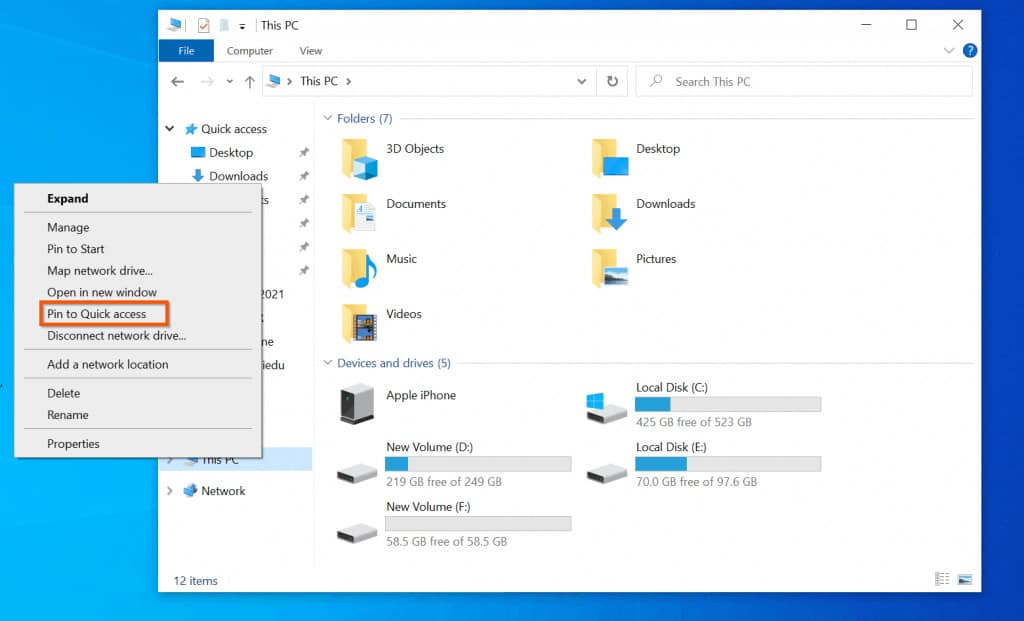
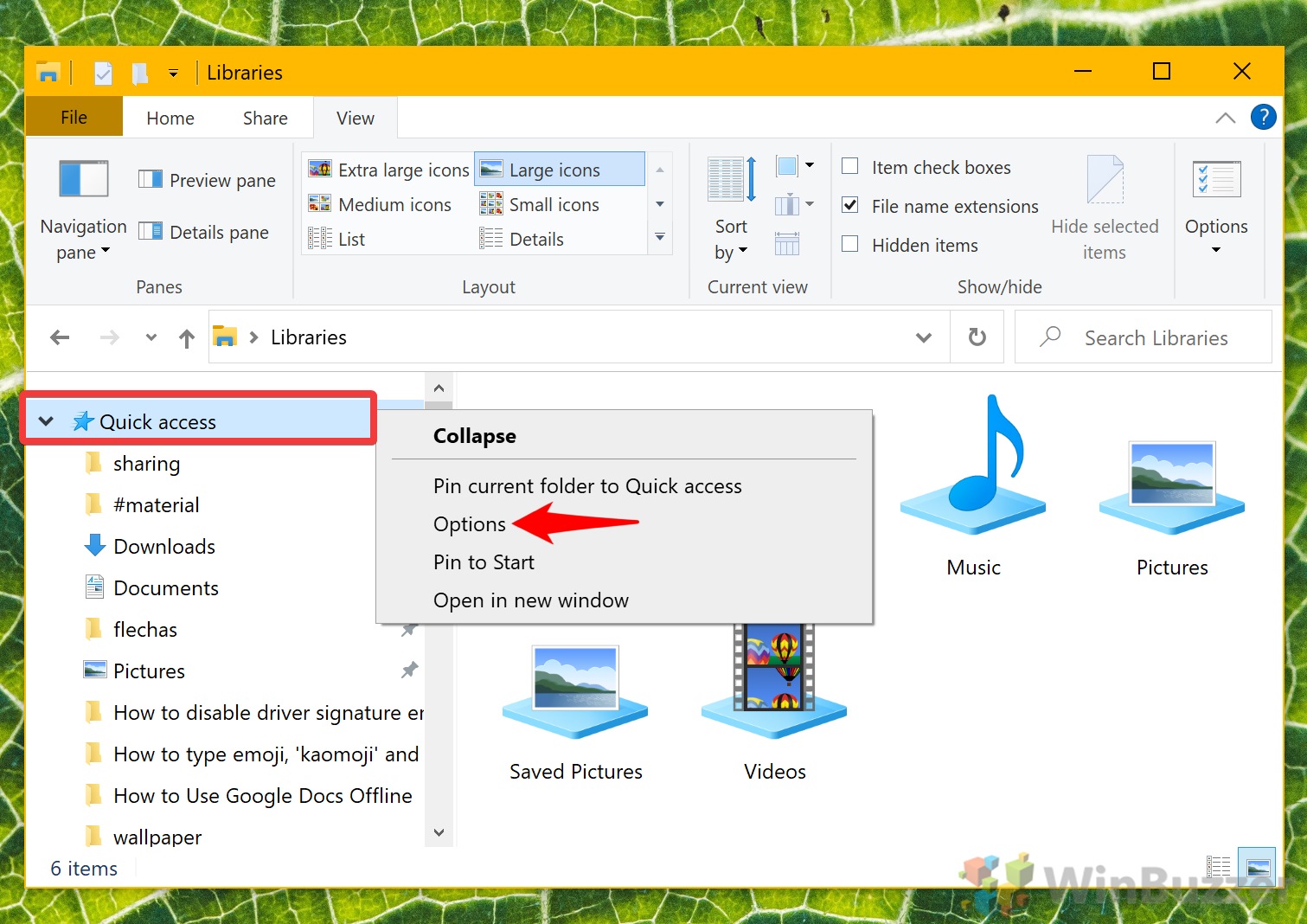
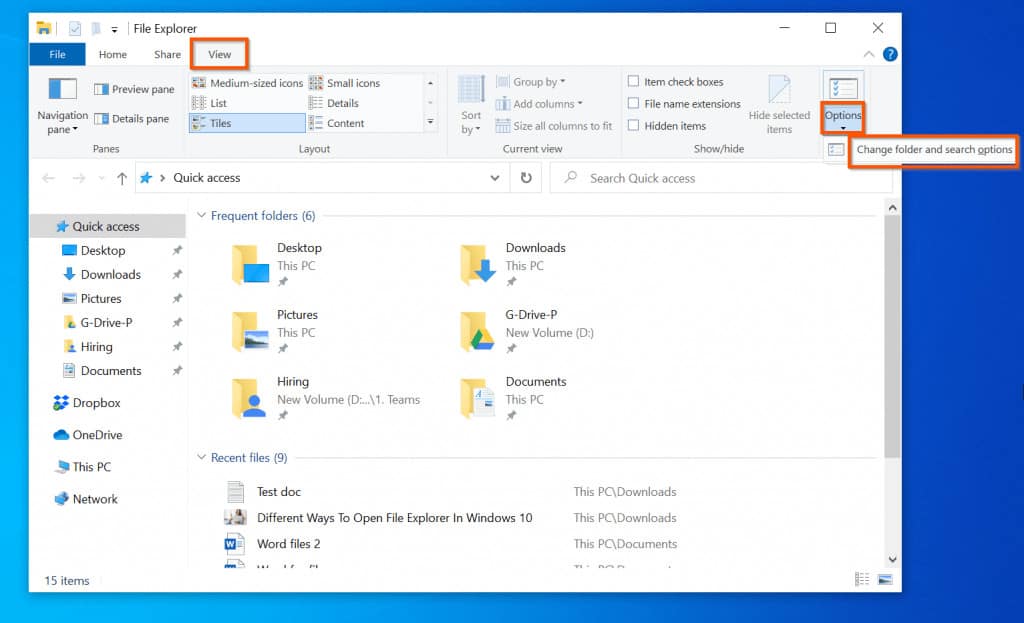

Closure
Thus, we hope this article has provided valuable insights into Navigating the Windows 10 File Explorer: A Comprehensive Guide to Managing MP3 Files. We appreciate your attention to our article. See you in our next article!