Navigating the Windows 10 File Explorer: A Comprehensive Guide
Related Articles: Navigating the Windows 10 File Explorer: A Comprehensive Guide
Introduction
In this auspicious occasion, we are delighted to delve into the intriguing topic related to Navigating the Windows 10 File Explorer: A Comprehensive Guide. Let’s weave interesting information and offer fresh perspectives to the readers.
Table of Content
Navigating the Windows 10 File Explorer: A Comprehensive Guide

The File Explorer is the heart of Windows 10, providing access to all your files, folders, and drives. It’s an essential tool for managing your digital life, from accessing documents and photos to installing software and organizing your data. However, its vast array of features and options can sometimes feel overwhelming, especially for new users. This article aims to demystify the Windows 10 File Explorer, providing a comprehensive guide to its key features, functionalities, and troubleshooting tips.
Understanding the File Explorer Interface
The File Explorer window is divided into distinct sections, each serving a specific purpose:
- Navigation Pane: Located on the left, this pane displays a hierarchical view of your computer’s file system. It includes quick access to commonly used locations like "This PC," "Desktop," "Documents," and "Downloads." You can also navigate through your hard drives, network drives, and external storage devices.
- Address Bar: Situated at the top, this bar displays the current file path, allowing you to quickly jump to different locations.
- Ribbon: Positioned directly beneath the Address Bar, the ribbon contains various tools and commands grouped into tabs like "Home," "Share," and "View." These tabs offer actions like creating new folders, copying and pasting files, renaming items, and customizing the File Explorer’s appearance.
- File List: This central area displays the contents of the currently selected folder or location. You can sort files by name, date modified, size, and type, and use search functionality to locate specific files.
- Details Pane: Located on the right side, this pane provides additional information about the selected file or folder, including its size, date modified, location, and other attributes.
Essential File Explorer Features
Beyond its basic structure, the File Explorer offers a plethora of features designed to enhance your file management experience:
- Search: The search bar is a powerful tool for finding specific files or folders. You can search by filename, content, date, or other criteria.
- File and Folder Management: The File Explorer allows you to create, delete, rename, move, and copy files and folders. You can also compress files into ZIP archives and extract contents from existing archives.
- Sharing: The "Share" tab provides options to share files and folders with others via email, network, or cloud storage services.
- Customization: You can customize the File Explorer’s appearance by changing its background, icons, and display options. You can also create custom views to organize your files in a way that suits your needs.
- File History: Windows 10 automatically backs up your files to a designated location. You can restore previous versions of files or folders if they are accidentally deleted or modified.
Troubleshooting Common File Explorer Issues
While the File Explorer is generally reliable, you might encounter some common issues:
- Slow File Explorer Performance: This can be due to various factors, including insufficient RAM, a cluttered hard drive, or malware infections. Try restarting your computer, closing unnecessary programs, running a disk cleanup, and scanning for malware.
- File Explorer Crashing: If the File Explorer frequently crashes, it could be caused by outdated drivers, corrupted system files, or incompatible software. Update your drivers, run a System File Checker scan, and consider reinstalling or updating problematic programs.
- Missing Files or Folders: If you cannot find a file or folder, check the Recycle Bin, search your computer, and verify if it was moved or deleted by another program. You can also use the "File History" feature to restore previous versions of files.
- Access Denied Errors: These errors often occur when you lack the necessary permissions to access a specific file or folder. You can try changing file permissions or running the File Explorer as an administrator.
Frequently Asked Questions
Q: How do I change the default file explorer location?
A: You can’t directly change the default File Explorer location. However, you can pin specific folders to the "Quick access" section in the Navigation Pane for easier access.
Q: How can I create a shortcut to a specific file or folder?
A: Right-click on the desired file or folder, select "Create shortcut," and then drag the shortcut to your preferred location, like the desktop or Start menu.
Q: How do I sort files in the File Explorer?
A: Click on the column header (e.g., Name, Date modified, Size) to sort files in ascending or descending order. You can also customize the sorting order by clicking on the "Sort by" dropdown menu.
Q: How do I view hidden files and folders?
A: Go to "View" tab in the Ribbon, select "Options," and then check the box next to "Show hidden files, folders, and drives."
Q: How do I recover deleted files?
A: Check the Recycle Bin first. If the files are not there, you can use data recovery software to attempt recovery, but success is not guaranteed.
Tips for Efficient File Explorer Usage
- Use keyboard shortcuts: Keyboard shortcuts like Ctrl+C (copy), Ctrl+V (paste), Ctrl+X (cut), and Ctrl+Z (undo) can significantly speed up your file management tasks.
- Create custom views: Group similar files and folders using custom views for easier organization.
- Utilize the search function: Search by filename, content, date, or other criteria to quickly locate specific files.
- Pin frequently accessed folders: Pin folders to the "Quick access" section for faster access.
- Regularly clean up your hard drive: Remove unnecessary files and folders to improve performance and free up storage space.
Conclusion
The Windows 10 File Explorer is a powerful tool for managing your digital assets. By understanding its interface, features, and troubleshooting techniques, you can effectively organize, access, and share your files. Regularly exploring its capabilities and utilizing its various features will enhance your overall file management experience and make your computer usage more efficient and productive.

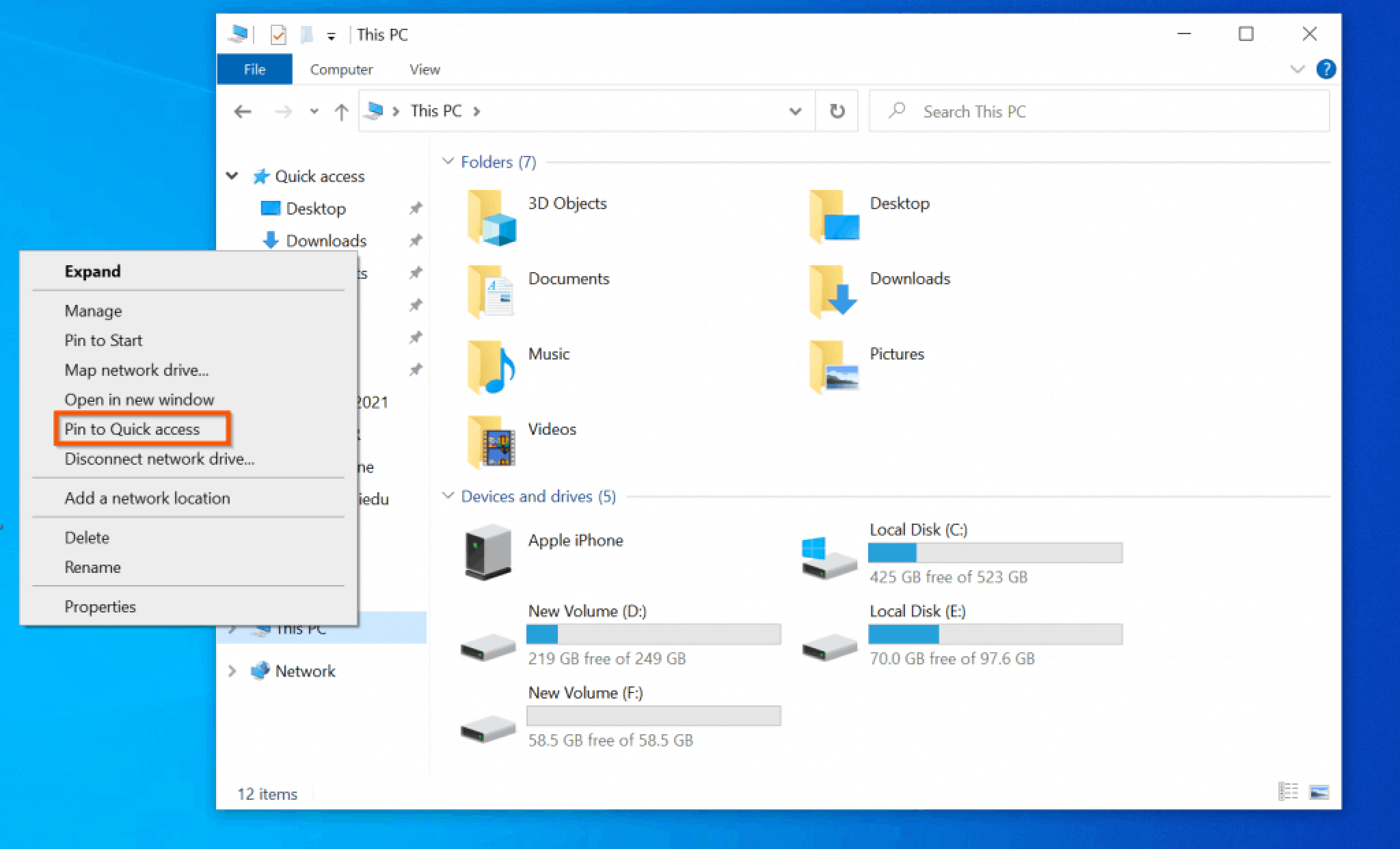

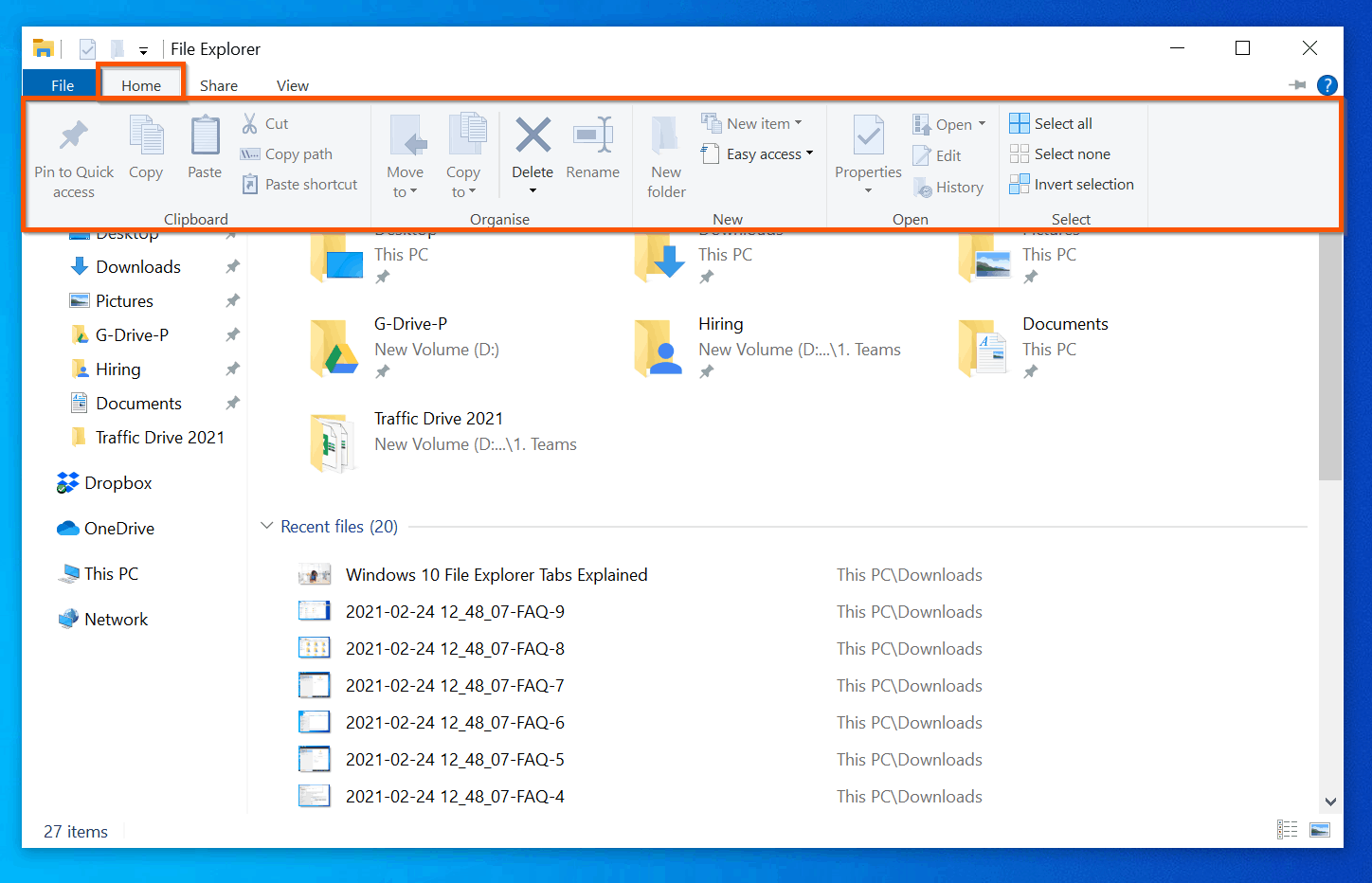

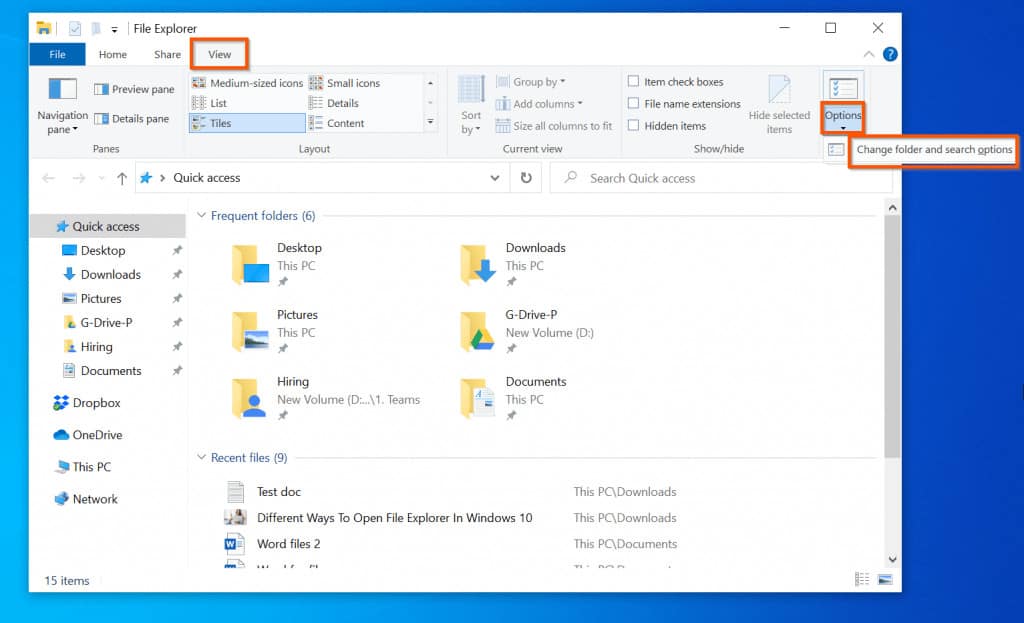
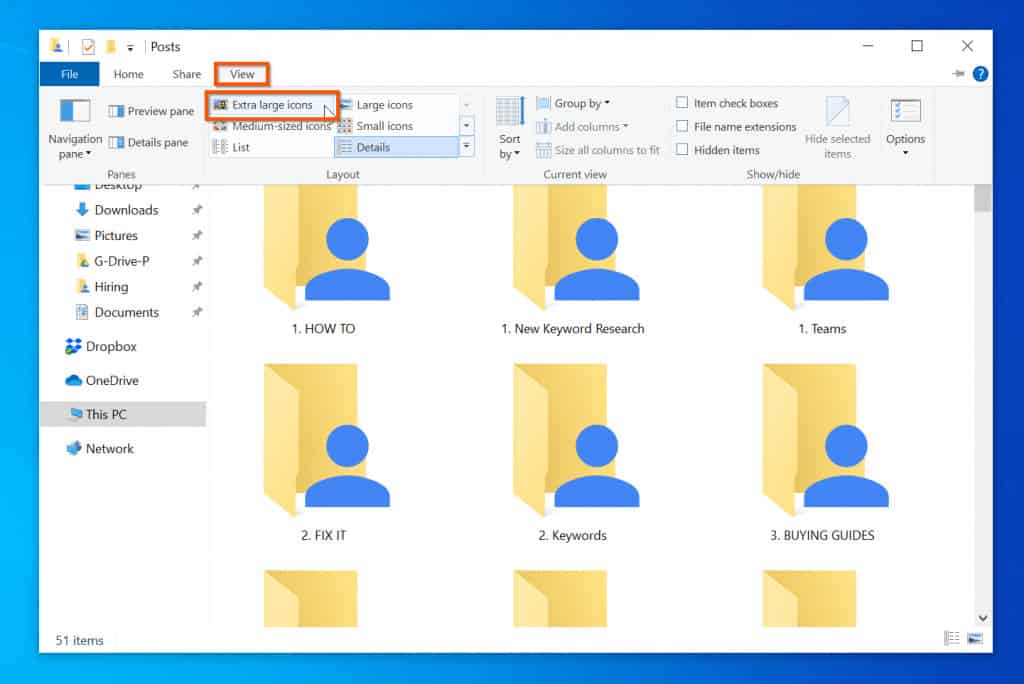

Closure
Thus, we hope this article has provided valuable insights into Navigating the Windows 10 File Explorer: A Comprehensive Guide. We thank you for taking the time to read this article. See you in our next article!