Navigating the Windows 10 File Explorer: A Comprehensive Guide
Related Articles: Navigating the Windows 10 File Explorer: A Comprehensive Guide
Introduction
With enthusiasm, let’s navigate through the intriguing topic related to Navigating the Windows 10 File Explorer: A Comprehensive Guide. Let’s weave interesting information and offer fresh perspectives to the readers.
Table of Content
Navigating the Windows 10 File Explorer: A Comprehensive Guide

The File Explorer in Windows 10 serves as the central hub for accessing, managing, and organizing files on your computer. It provides a visual interface for interacting with your data, offering a seamless experience for tasks ranging from simple file transfers to complex folder organization. This guide delves into the intricacies of the File Explorer, providing a comprehensive understanding of its features, functionalities, and troubleshooting techniques.
Understanding the File Explorer Interface
The File Explorer window is divided into distinct sections, each serving a specific purpose:
- Navigation Pane: Located on the left side, this pane displays a hierarchical view of your computer’s storage locations, including This PC, Network, OneDrive, and Quick Access. This pane allows you to navigate between different drives, folders, and network locations with ease.
- Address Bar: Situated at the top, this bar displays the current path of the selected folder or file. It provides a convenient way to copy and paste file paths, as well as navigate to specific locations by typing in the desired address.
- Ribbon: The topmost section of the window, the ribbon houses various commands and tools grouped into tabs. Each tab, such as Home, Share, and View, offers a set of relevant actions for managing files and folders.
- File List: This central area displays the contents of the currently selected folder or drive, showing files and subfolders in a list format. This list can be customized by sorting files based on various criteria, such as name, size, and date modified.
- Details Pane: Located on the right side, this pane provides additional information about the selected file or folder. It displays details like file size, type, date modified, and other relevant attributes.
Essential File Explorer Functions
- File and Folder Management: The File Explorer provides a comprehensive set of tools for managing files and folders. Users can create, delete, rename, copy, move, and compress files and folders, ensuring efficient organization and data management.
- Search Functionality: The integrated search bar allows users to quickly locate specific files and folders based on their name, content, or other attributes. This feature streamlines the process of finding desired files within a large collection.
- Sharing and Collaboration: The File Explorer facilitates sharing files and folders with other users, either locally or over a network. Users can easily share files with specific individuals or groups, enabling seamless collaboration and file exchange.
- Customization and Personalization: The File Explorer offers various customization options, allowing users to personalize the interface based on their preferences. This includes adjusting the display settings, customizing the ribbon, and creating custom views for specific file types.
Troubleshooting Common File Explorer Issues
Despite its robust functionality, the File Explorer can occasionally encounter issues. Here are some common problems and their solutions:
- File Explorer Not Responding: This issue often arises due to corrupted files or system errors. Restarting your computer, running a system scan using the built-in troubleshooter, or reinstalling the File Explorer application might resolve the problem.
- Files and Folders Missing: Missing files or folders can result from accidental deletion, malware infection, or corrupted storage devices. Use the Recycle Bin to recover accidentally deleted files, run a virus scan to detect and remove malware, or use data recovery software to restore lost files.
- File Explorer Slow Performance: Slow performance can be attributed to factors like insufficient disk space, outdated drivers, or background processes consuming system resources. Optimizing disk space, updating drivers, and closing unnecessary background programs can improve File Explorer’s speed.
- Error Messages: Encountering error messages during File Explorer operations often indicates problems with the file system, permissions, or hardware. Refer to the error message for specific instructions or consult online resources for troubleshooting steps.
FAQs
- Q: How can I create a new folder in the File Explorer?
A: To create a new folder, navigate to the desired location, right-click in the empty space, and select "New" followed by "Folder." You can then name the newly created folder.
- Q: How do I move a file or folder to a different location?
A: Select the file or folder, right-click, and choose "Cut." Then navigate to the desired destination, right-click, and select "Paste." Alternatively, you can drag and drop the file or folder to the new location.
- Q: How do I change the view of the File Explorer window?
A: The "View" tab in the ribbon provides various view options, including list, details, icons, and thumbnails. Select the desired view option to change the way files and folders are displayed.
- Q: How do I access the Recycle Bin using the File Explorer?
A: The Recycle Bin is accessible through the "This PC" section in the navigation pane. Double-click on the "Recycle Bin" icon to view its contents.
- Q: How do I search for a specific file or folder?
A: Use the search bar located at the top of the File Explorer window. Type in the name or a part of the name of the file or folder you are searching for. You can also refine your search by using specific keywords or filters.
Tips for Efficient File Explorer Usage
- Use Keyboard Shortcuts: Utilize keyboard shortcuts like Ctrl+C (copy), Ctrl+V (paste), and Ctrl+X (cut) to streamline file and folder management tasks.
- Customize the Ribbon: Customize the ribbon to display only the tools and commands you frequently use, enhancing efficiency and minimizing clutter.
- Create Shortcuts: Create shortcuts for frequently accessed folders or files on your desktop or taskbar for quick access.
- Use File Explorer Search Filters: Utilize advanced search filters to narrow down your search results based on criteria like file size, date modified, and file type.
- Use the Details Pane: Leverage the details pane to view information about selected files and folders, including attributes like file size, date modified, and author.
Conclusion
The Windows 10 File Explorer is an indispensable tool for managing files and folders on your computer. Its intuitive interface, comprehensive functionality, and extensive customization options provide a user-friendly experience for organizing, accessing, and sharing data. By understanding its features, troubleshooting common issues, and implementing efficient usage tips, users can maximize the benefits of the File Explorer and streamline their file management processes.

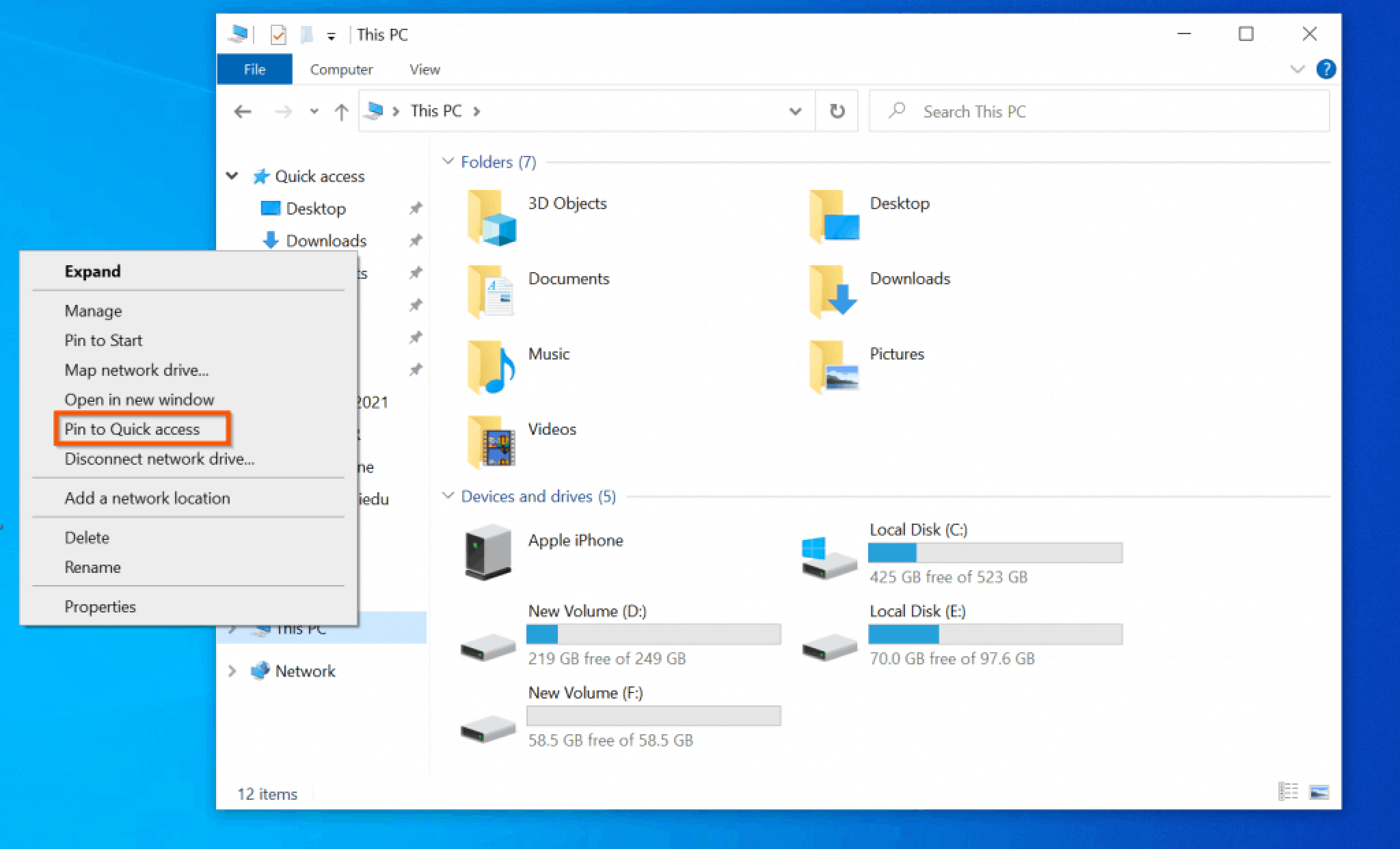

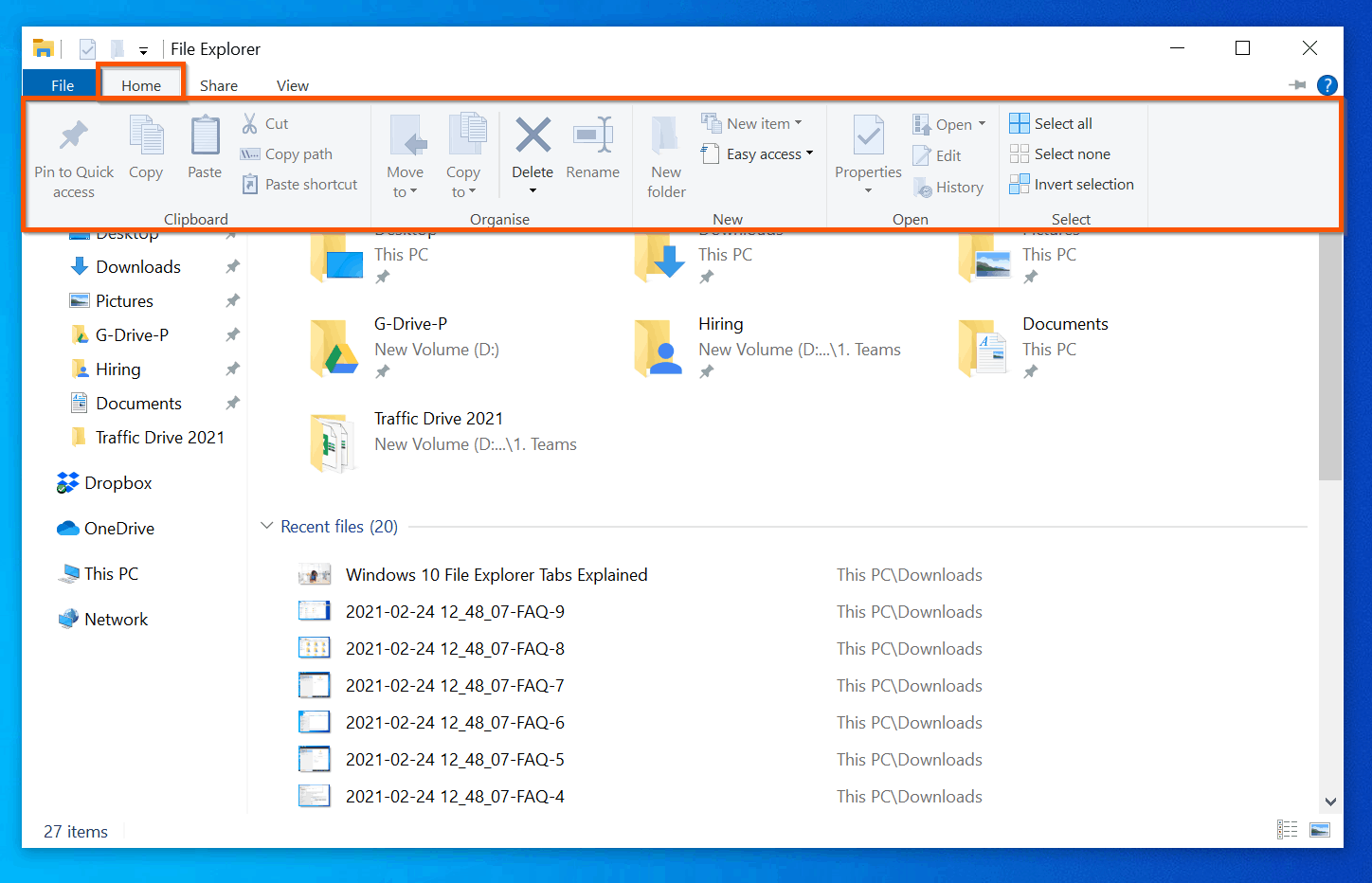

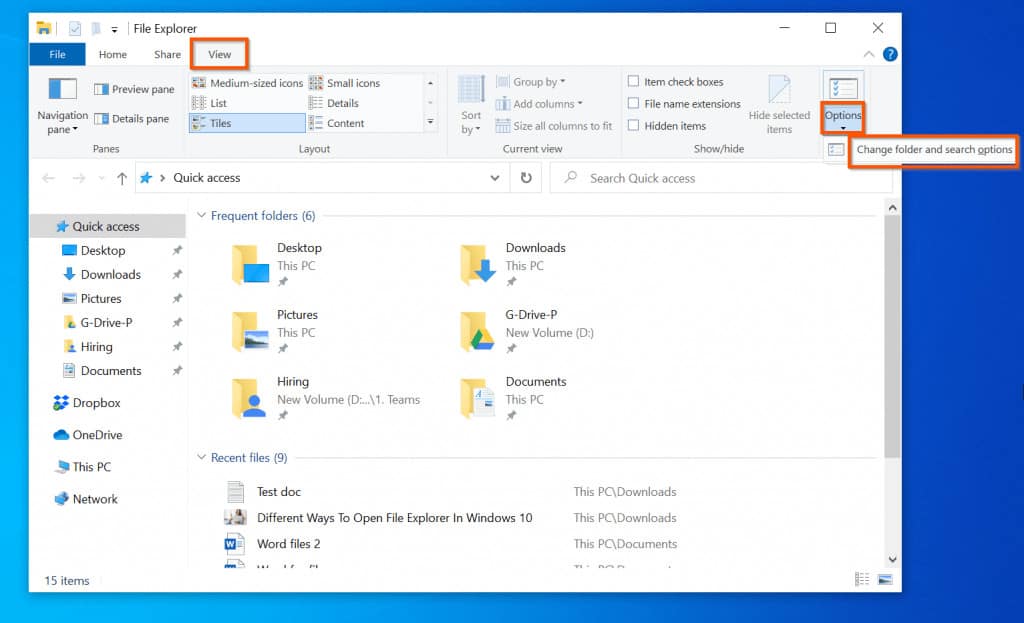
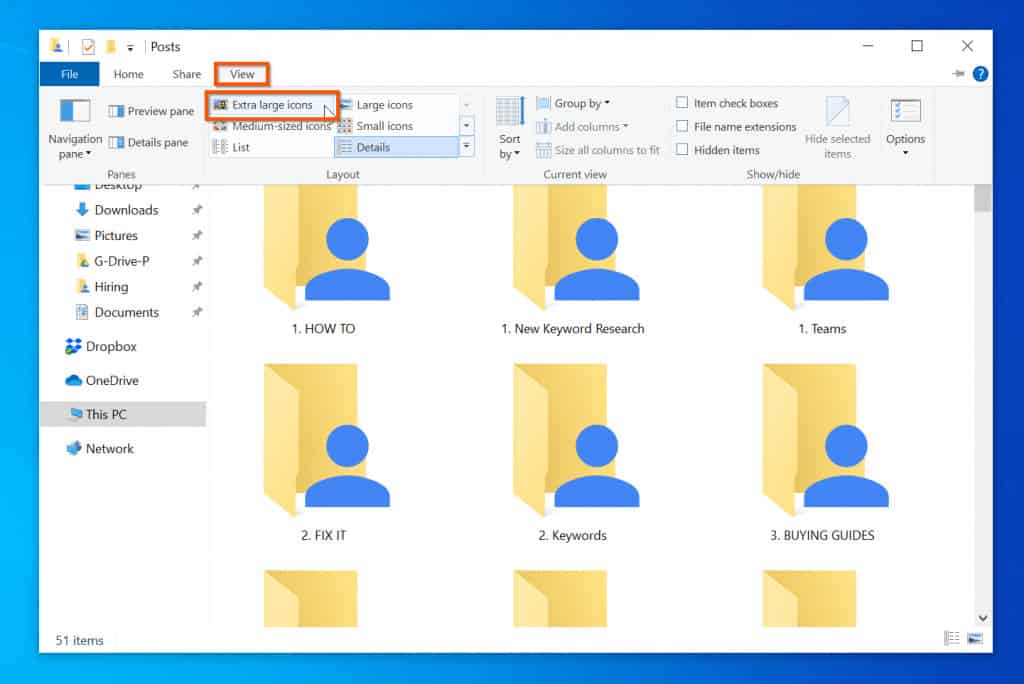

Closure
Thus, we hope this article has provided valuable insights into Navigating the Windows 10 File Explorer: A Comprehensive Guide. We hope you find this article informative and beneficial. See you in our next article!