Navigating the Windows 10 File Explorer: A Comprehensive Guide
Related Articles: Navigating the Windows 10 File Explorer: A Comprehensive Guide
Introduction
In this auspicious occasion, we are delighted to delve into the intriguing topic related to Navigating the Windows 10 File Explorer: A Comprehensive Guide. Let’s weave interesting information and offer fresh perspectives to the readers.
Table of Content
Navigating the Windows 10 File Explorer: A Comprehensive Guide

The Windows 10 File Explorer is a cornerstone of the operating system, serving as the primary interface for accessing, managing, and organizing files and folders on your computer. It provides a user-friendly environment for navigating the intricate labyrinth of your digital assets, making it a vital tool for both everyday users and professionals alike. This comprehensive guide delves into the intricacies of the File Explorer, equipping you with the knowledge and skills to efficiently manage your digital world.
Understanding the File Explorer Interface
The File Explorer interface is designed to be intuitive and accessible. Upon opening the File Explorer, you are greeted with a familiar layout:
- Navigation Pane: Located on the left side of the window, the Navigation Pane provides a hierarchical view of your computer’s file system. It displays key locations like This PC, Documents, Pictures, Music, Videos, and Network. This pane allows you to quickly jump between different sections of your computer.
- Address Bar: Situated at the top of the window, the Address Bar displays the current location within the file system. You can type in specific file paths or use the dropdown menu to navigate to previous locations.
- Ribbon: Located beneath the Address Bar, the Ribbon contains a collection of tabs and commands organized into logical groups. These tabs, such as "Home," "Share," and "View," offer various tools for interacting with files and folders.
- File List: The main area of the File Explorer window displays the contents of the currently selected folder. It lists files and folders in a user-friendly format, enabling you to easily identify and manage them.
Essential File Explorer Functions
The File Explorer provides a plethora of functions to manage your files and folders effectively. Some of the most essential functions include:
- Creating Folders: To organize files logically, you can create new folders. Right-click within the desired location, select "New," and then "Folder."
- Moving and Copying Files: To move a file to a different location, drag and drop it into the desired folder. To copy a file, hold down the Ctrl key while dragging and dropping.
- Deleting Files: To delete a file, select it and press the Delete key. You can also right-click on the file and select "Delete."
- Renaming Files: To rename a file, right-click on it, select "Rename," and then type in the new name.
- Searching for Files: The File Explorer’s built-in search function allows you to quickly locate specific files. Use the search bar at the top of the window and enter relevant keywords.
- Viewing File Properties: To access detailed information about a file, right-click on it and select "Properties." This will display information such as the file size, date modified, and location.
- Sharing Files: The File Explorer allows you to share files with others via email, network drives, or cloud storage services. Right-click on the file, select "Share," and then choose the desired sharing method.
Customizing the File Explorer
The File Explorer offers extensive customization options to tailor its appearance and functionality to your specific needs:
- Changing the View: The "View" tab in the Ribbon provides various options to change the way files and folders are displayed. You can choose from different layouts, such as "List," "Details," and "Tiles," as well as adjust the size of icons and the details shown.
- Adding Columns: The "View" tab also allows you to add additional columns to the File List, providing more detailed information about files, such as file type, size, and date modified.
- Creating Custom Views: You can create custom views that display only the information you need. This allows you to organize your files in a way that best suits your workflow.
- Customizing the Ribbon: The File Explorer’s Ribbon can be customized to include only the commands you frequently use. This streamlines the interface and makes it more efficient.
Advanced File Explorer Features
Beyond its basic functionality, the File Explorer offers advanced features for experienced users:
- File History: The File History feature automatically backs up your files, ensuring you can recover them if they are accidentally deleted or corrupted.
- File Explorer Options: The "File Explorer Options" dialog box (accessed via the "View" tab in the Ribbon) provides a wide range of settings to fine-tune the File Explorer’s behavior.
- Command Prompt Integration: The File Explorer can be used to launch the Command Prompt, providing access to advanced system commands.
- Third-Party File Explorer Enhancements: Numerous third-party applications offer additional features and customization options for the File Explorer, expanding its capabilities.
Troubleshooting Common File Explorer Issues
Occasionally, you may encounter issues with the File Explorer, such as slow performance, unresponsive behavior, or file access errors. Here are some common troubleshooting tips:
- Restarting the File Explorer: Sometimes, simply restarting the File Explorer can resolve minor issues. You can do this by pressing Ctrl+Shift+Esc to open Task Manager, selecting "File Explorer" in the "Processes" tab, and then clicking "Restart."
- Running a System Scan: Malware infections can disrupt the File Explorer’s functionality. Run a full system scan using your antivirus software to identify and remove any malicious programs.
- Checking Disk Space: Insufficient disk space can lead to performance issues. Check your hard drive’s available space and consider deleting unnecessary files or moving them to external storage.
- Rebuilding the File Explorer Database: A corrupted database can cause the File Explorer to malfunction. Rebuilding the database can often resolve these issues.
- Updating Windows: Outdated software can lead to compatibility issues. Ensure your Windows operating system is up-to-date by installing the latest updates.
Frequently Asked Questions
Q: How do I access the File Explorer in Windows 10?
A: You can access the File Explorer by clicking on the "File Explorer" icon in the taskbar, pressing the Windows key + E on your keyboard, or searching for "File Explorer" in the Start menu.
Q: Can I customize the File Explorer’s appearance?
A: Yes, the File Explorer offers extensive customization options. You can change the view, add columns, create custom views, and personalize the Ribbon.
Q: How do I share files using the File Explorer?
A: To share a file, right-click on it, select "Share," and then choose the desired sharing method. You can share files via email, network drives, or cloud storage services.
Q: What are some useful File Explorer shortcuts?
A: Some useful File Explorer shortcuts include:
- Ctrl+N: Create a new folder
- Ctrl+C: Copy selected files
- Ctrl+X: Cut selected files
- Ctrl+V: Paste copied or cut files
- Ctrl+Z: Undo the last action
- Ctrl+A: Select all files
- Ctrl+F: Open the search bar
Q: How do I recover deleted files using the File Explorer?
A: The File Explorer does not directly offer file recovery functionality. However, you can use third-party file recovery software to attempt to recover deleted files.
Q: Can I use the File Explorer to access network drives?
A: Yes, the File Explorer allows you to access network drives. In the Navigation Pane, click on "Network" to view available network locations.
Q: How do I access the File Explorer’s settings?
A: You can access the File Explorer’s settings by clicking on the "View" tab in the Ribbon and then selecting "Options."
Tips for Efficient File Management
- Organize your files logically: Use folders to group related files together. This makes it easier to find specific files later.
- Create a consistent naming system: Use descriptive file names that clearly indicate the contents of each file.
- Use file tags: Tags can be used to categorize files and make them easier to search for.
- Back up your files regularly: Regularly back up important files to an external hard drive or cloud storage service.
- Use shortcuts: Utilize keyboard shortcuts to navigate the File Explorer more efficiently.
- Customize the File Explorer: Tailor the File Explorer to your specific needs by changing the view, adding columns, and creating custom views.
Conclusion
The Windows 10 File Explorer is a powerful and versatile tool for managing your files and folders. By understanding its interface, functions, and customization options, you can streamline your digital workflow and efficiently organize your digital assets. Whether you are a casual user or a seasoned professional, mastering the File Explorer is essential for maximizing your productivity and maintaining control over your digital world.

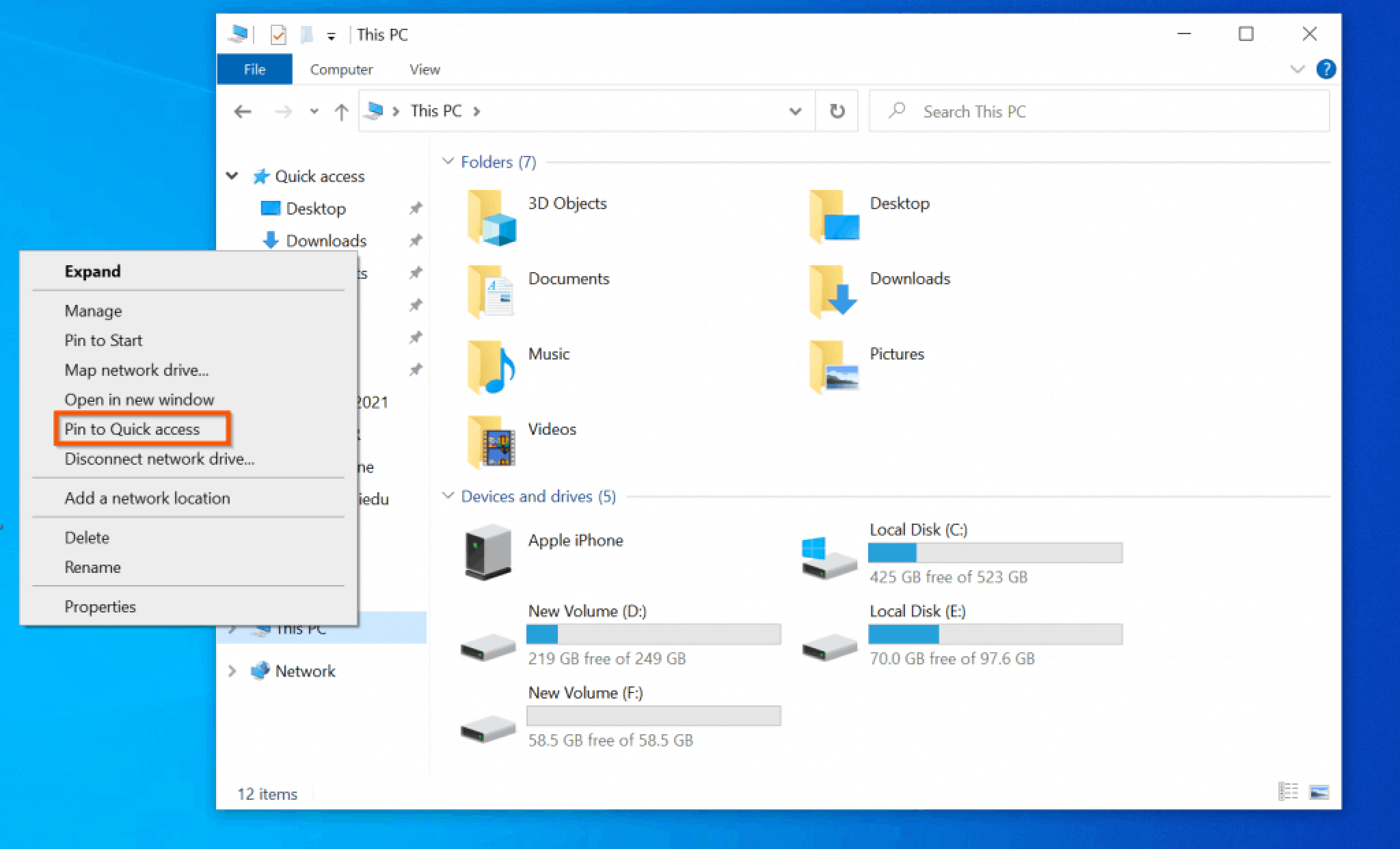

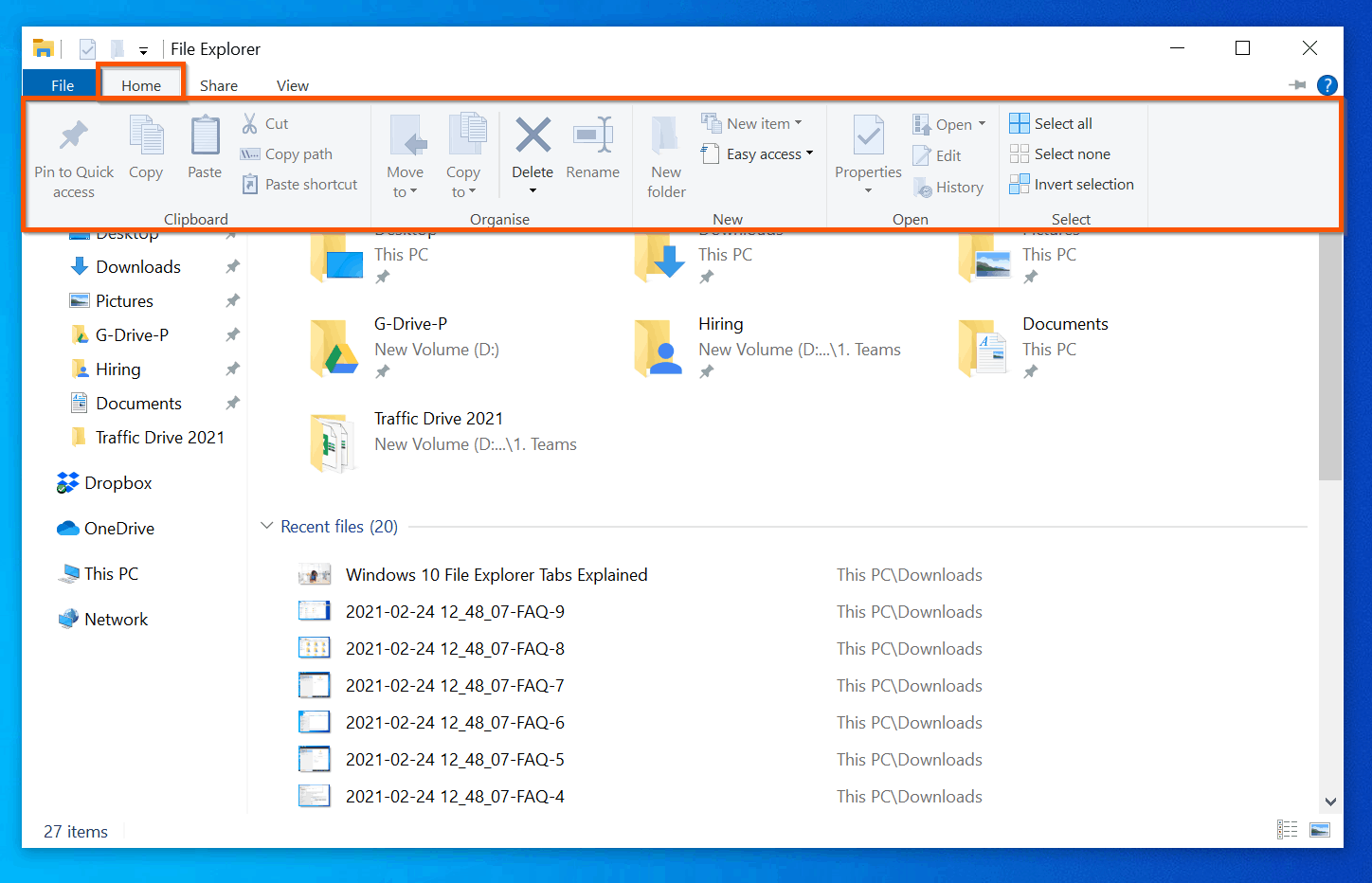

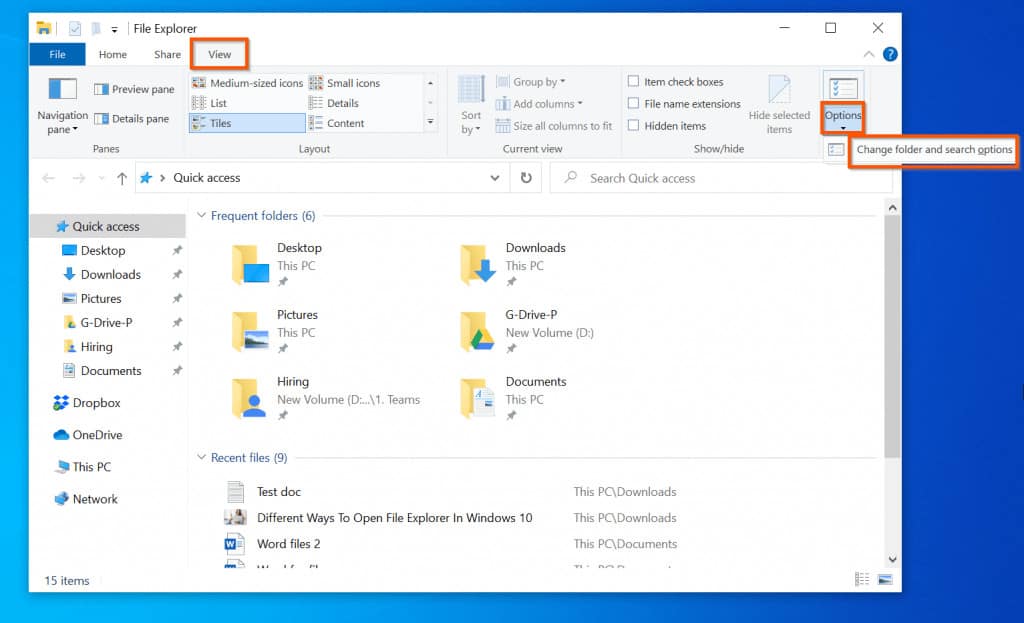
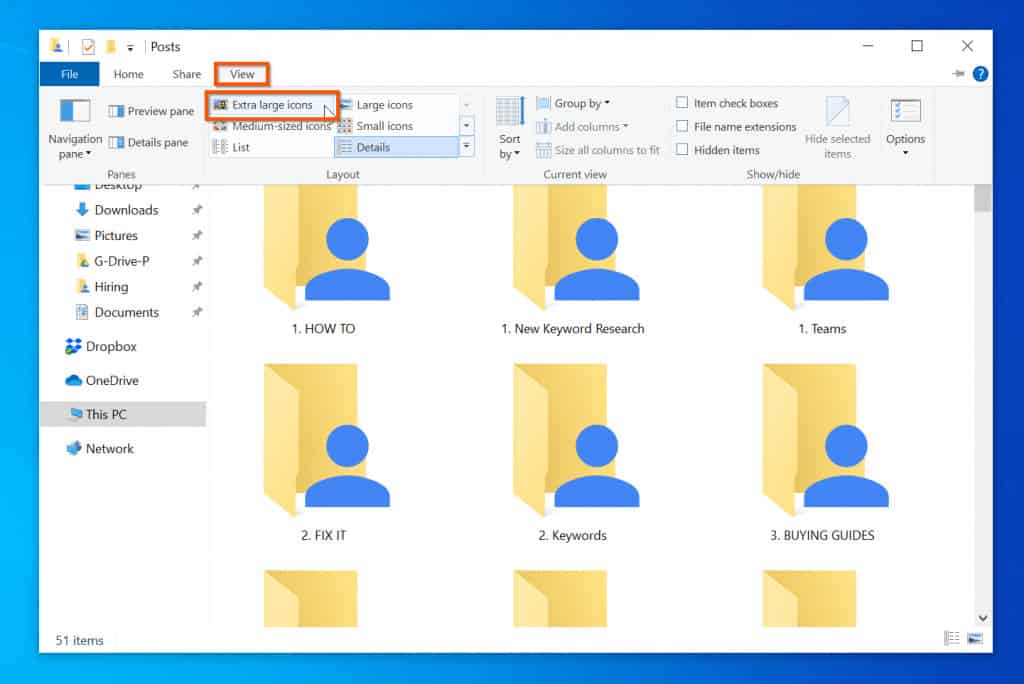

Closure
Thus, we hope this article has provided valuable insights into Navigating the Windows 10 File Explorer: A Comprehensive Guide. We appreciate your attention to our article. See you in our next article!