Navigating the Windows 10 Download Process: A Comprehensive Guide
Related Articles: Navigating the Windows 10 Download Process: A Comprehensive Guide
Introduction
With enthusiasm, let’s navigate through the intriguing topic related to Navigating the Windows 10 Download Process: A Comprehensive Guide. Let’s weave interesting information and offer fresh perspectives to the readers.
Table of Content
Navigating the Windows 10 Download Process: A Comprehensive Guide
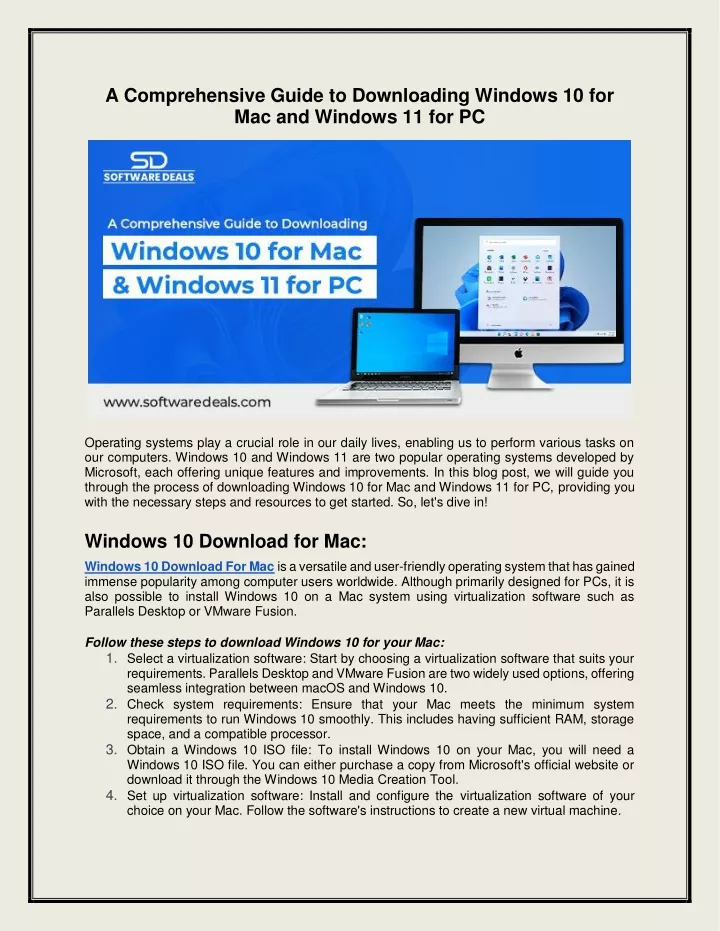
Windows 10, Microsoft’s latest operating system, has revolutionized the computing landscape. Its user-friendly interface, robust security features, and vast app ecosystem have made it the preferred choice for millions of users worldwide. However, the process of obtaining and installing Windows 10 can be daunting for some. This article aims to demystify the download process, providing a comprehensive guide for users seeking to upgrade their systems or install Windows 10 on a new machine.
Understanding the Download Options:
The first step in the journey is understanding the available download options. Microsoft offers multiple avenues to acquire Windows 10, each tailored to different scenarios:
- Direct Download from Microsoft: This option is ideal for users who want to create a bootable USB drive or perform a clean installation. Users can access the Windows 10 ISO file directly from Microsoft’s website, allowing for greater control over the installation process.
- Windows Update: For existing Windows 7 or Windows 8.1 users, the Windows Update mechanism offers a seamless upgrade path. Microsoft routinely releases updates that can be downloaded and installed through the Windows Update utility, transforming the system into Windows 10.
- Windows 10 Media Creation Tool: This user-friendly tool simplifies the download and installation process. It allows users to create a bootable USB drive or download the installation files directly, offering flexibility and convenience.
- Pre-Installed Windows 10: Many new computers come pre-installed with Windows 10. This eliminates the need for separate download and installation, providing a ready-to-use system out of the box.
Choosing the Right Download Method:
The selection of the appropriate download method depends on individual needs and circumstances. Consider the following factors:
- Existing Operating System: Users with Windows 7 or Windows 8.1 can leverage the Windows Update mechanism for a straightforward upgrade.
- Clean Installation: For a fresh start or to resolve system issues, a clean installation using a bootable USB drive or ISO file is recommended.
- New Computer: Users purchasing new computers with pre-installed Windows 10 can skip the download process altogether.
Essential Requirements for Windows 10 Installation:
Before embarking on the download journey, ensure that your system meets the minimum system requirements for Windows 10. These requirements include:
- Processor: 1 gigahertz (GHz) or faster processor
- RAM: 1 gigabyte (GB) for 32-bit or 2 GB for 64-bit
- Hard Disk Space: 16 GB for 32-bit or 20 GB for 64-bit
- Graphics Card: DirectX 9 or later with WDDM 1.0 driver
- Display: 800 x 600 resolution
Downloading Windows 10: A Step-by-Step Guide:
1. Direct Download from Microsoft:
- Visit the official Microsoft website and navigate to the Windows 10 download page.
- Select the desired language and edition (Home, Pro, Enterprise).
- Download the ISO file and save it to your computer.
2. Windows Update:
- Open the Windows Update settings on your computer.
- Check for updates and select the "Upgrade to Windows 10" option.
- Follow the on-screen instructions to complete the upgrade process.
3. Windows 10 Media Creation Tool:
- Download and run the Windows 10 Media Creation Tool from Microsoft’s website.
- Select the desired language and edition.
- Choose to create a bootable USB drive or download the installation files.
- Follow the on-screen instructions to complete the process.
4. Pre-Installed Windows 10:
- For new computers with pre-installed Windows 10, no download is necessary.
- Simply power on the computer and follow the on-screen setup instructions.
Post-Download Installation Steps:
After downloading Windows 10, the installation process follows a similar pattern across different methods:
- Bootable USB Drive: Boot from the USB drive and follow the on-screen instructions to install Windows 10.
- ISO File: Mount the ISO file and run the setup program to install Windows 10.
- Windows Update: The upgrade process will be initiated automatically, and the system will reboot several times during the installation.
Troubleshooting Common Download Issues:
While the download process is generally straightforward, users may encounter occasional issues. Here are some common problems and solutions:
- Slow Download Speeds: Ensure a stable internet connection and consider using a wired connection for faster download speeds.
- Download Errors: Check your internet connection, try restarting your computer, and clear your browser’s cache.
- Compatibility Issues: Ensure your system meets the minimum requirements for Windows 10.
FAQs Regarding Windows 10 Download:
Q: Is Windows 10 free to download and install?
A: While Windows 10 was initially offered as a free upgrade for users with eligible Windows 7 or Windows 8.1 systems, it now comes at a cost. However, Microsoft offers discounted pricing for students and educators.
Q: What is the difference between Windows 10 Home and Pro editions?
A: Windows 10 Home is designed for personal use, while Windows 10 Pro caters to businesses and advanced users. Pro offers additional features like domain joining, BitLocker encryption, and remote desktop access.
Q: Can I upgrade from Windows 10 Home to Windows 10 Pro?
A: Yes, users can upgrade from Windows 10 Home to Windows 10 Pro by purchasing a product key and activating the Pro edition.
Q: How much storage space is required for Windows 10?
A: The minimum storage requirement for Windows 10 is 16 GB for 32-bit and 20 GB for 64-bit. However, it’s recommended to have at least 50 GB of free space for optimal performance.
Q: What happens to my existing files and programs after installing Windows 10?
A: During a clean installation, all files and programs will be deleted. However, using the Windows Update method allows users to retain their files and programs.
Q: Can I install Windows 10 on multiple computers with the same product key?
A: A single Windows 10 product key can only be used on one computer at a time.
Tips for a Smooth Windows 10 Download and Installation:
- Backup Your Data: Always create a backup of your important files before proceeding with the installation.
- Check System Requirements: Ensure that your computer meets the minimum requirements for Windows 10.
- Update Drivers: Install the latest drivers for your hardware components before starting the installation.
- Disable Antivirus Software: Temporarily disable your antivirus software during the installation process.
- Use a Wired Connection: Connect your computer to a wired internet connection for faster download speeds.
- Be Patient: The download and installation process can take some time, so be patient and allow the system to complete the process.
Conclusion:
The download and installation of Windows 10 can be a simple and straightforward process with the right approach. By understanding the different download options, ensuring system requirements are met, and following the step-by-step guide, users can successfully obtain and install Windows 10, unlocking its numerous benefits. Remember to back up your data, check for compatibility issues, and be patient during the installation process. With proper planning and execution, users can enjoy the enhanced performance, security, and features offered by Windows 10.

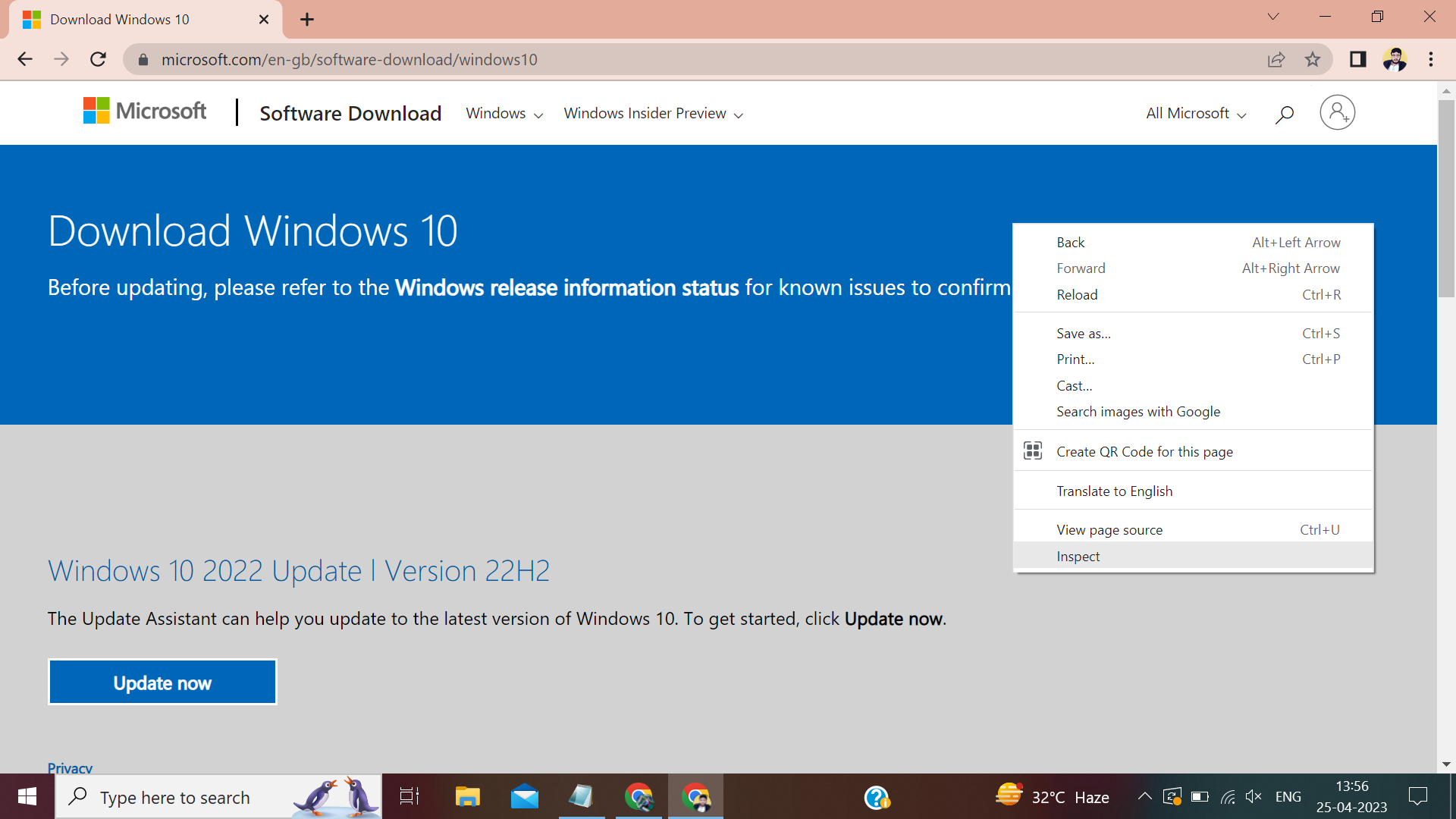

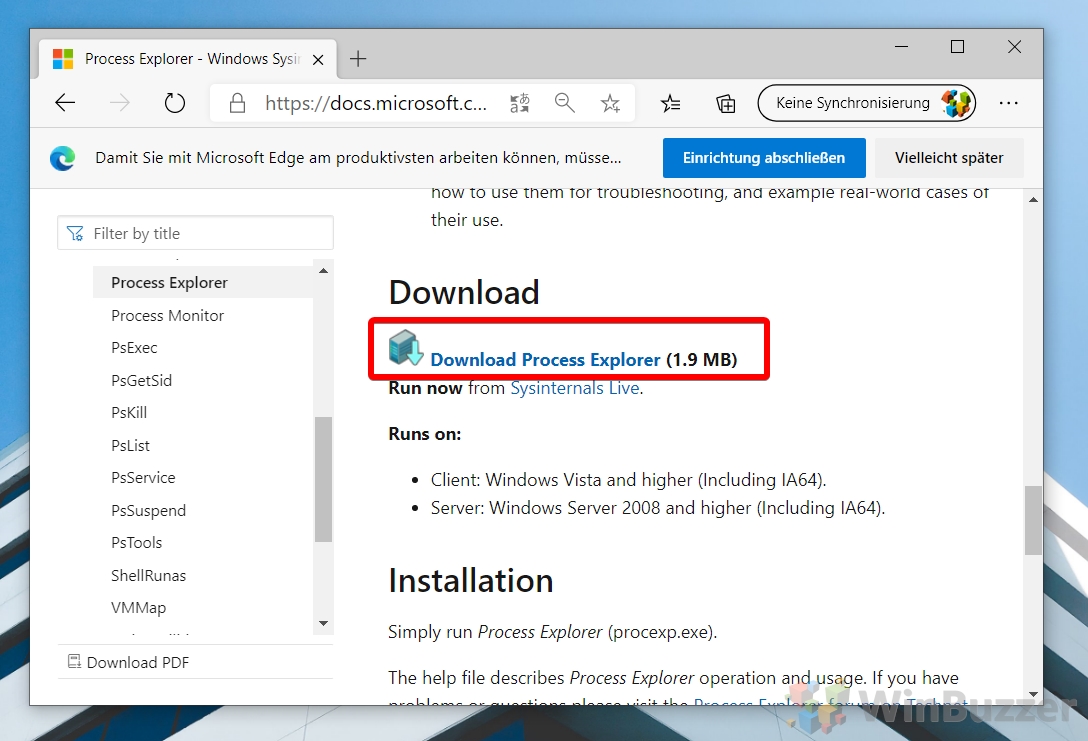


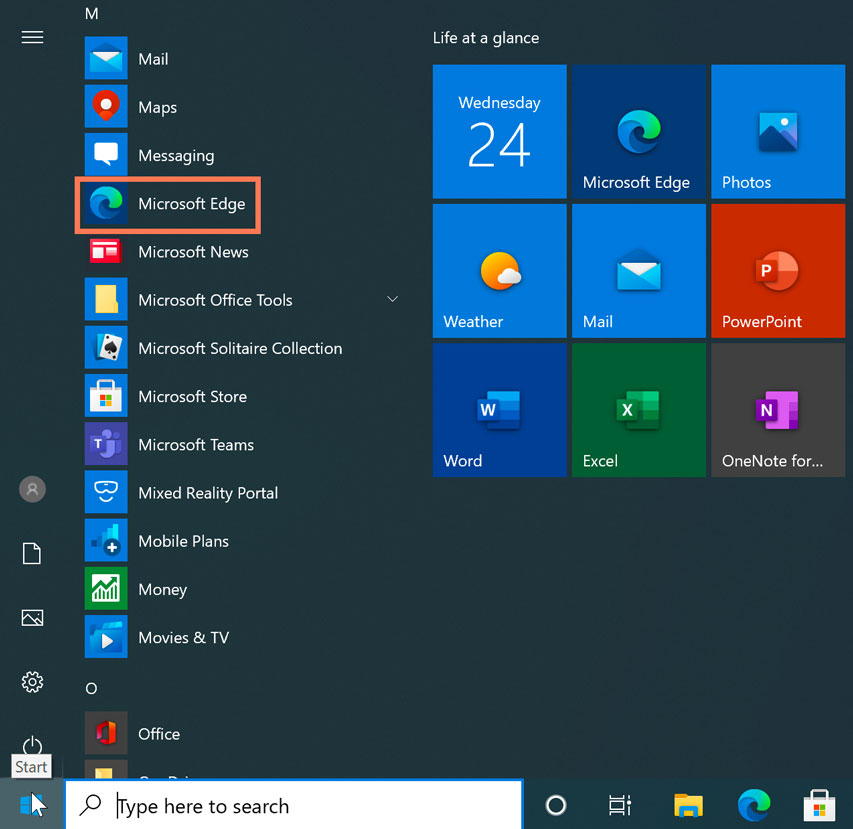

Closure
Thus, we hope this article has provided valuable insights into Navigating the Windows 10 Download Process: A Comprehensive Guide. We hope you find this article informative and beneficial. See you in our next article!