Navigating the Windows 10 Download: A Comprehensive Guide
Related Articles: Navigating the Windows 10 Download: A Comprehensive Guide
Introduction
In this auspicious occasion, we are delighted to delve into the intriguing topic related to Navigating the Windows 10 Download: A Comprehensive Guide. Let’s weave interesting information and offer fresh perspectives to the readers.
Table of Content
Navigating the Windows 10 Download: A Comprehensive Guide
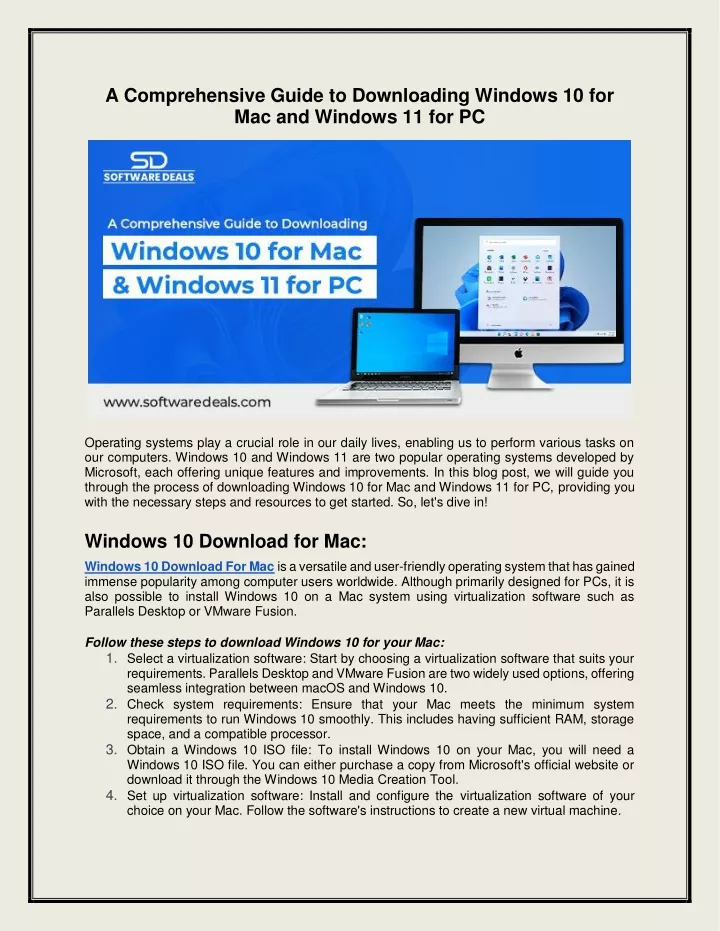
Windows 10, the latest operating system from Microsoft, has revolutionized the way users interact with their computers. Its sleek interface, enhanced security features, and seamless integration across devices have made it a popular choice for both home and business users. However, the process of downloading and installing Windows 10 can seem daunting, especially for those unfamiliar with the technical aspects. This guide aims to demystify the process, providing a comprehensive overview of the steps involved, addressing common concerns, and offering helpful tips to ensure a smooth experience.
Understanding the Download Process:
The first step in obtaining Windows 10 is understanding the various download options available. Microsoft offers multiple avenues, each tailored to specific needs and scenarios:
1. Media Creation Tool: This versatile tool allows users to create a bootable USB drive or an ISO file for installing Windows 10. It’s ideal for clean installations, upgrading older systems, or creating a backup for future use.
2. Windows 10 Upgrade Assistant: This tool is specifically designed for users who want to upgrade their existing Windows 7 or 8.1 systems to Windows 10. It checks system compatibility and guides users through the upgrade process.
3. Windows 10 Product Key: For those who have purchased a Windows 10 license, a product key can be used to activate the operating system after installation.
4. OEM (Original Equipment Manufacturer) Installation: Pre-installed Windows 10 on new computers comes with a unique product key embedded in the system’s BIOS, eliminating the need for separate download and activation.
Essential Preparations:
Before embarking on the download process, it’s crucial to prepare your system to ensure a successful installation:
- Backup Data: Back up all essential data to an external drive or cloud storage service. This safeguards against any potential data loss during the installation process.
- Check System Requirements: Windows 10 has specific hardware requirements. Ensure your computer meets these specifications to avoid compatibility issues.
- Free Up Disk Space: The installation process requires ample disk space. Free up storage by deleting unnecessary files or moving them to external drives.
- Connect to Stable Internet: Downloading Windows 10 requires a stable internet connection. Ensure a reliable network connection throughout the download and installation process.
- Disable Antivirus Software: Temporary disabling of antivirus software may be necessary during the installation process to prevent interference.
Navigating the Download and Installation:
Once preparations are complete, follow these steps to download and install Windows 10:
1. Choosing the Right Download Method:
- For a clean installation or upgrade, use the Media Creation Tool.
- For upgrading existing Windows 7 or 8.1 systems, use the Windows 10 Upgrade Assistant.
- If you have a product key, proceed to the installation process directly.
2. Downloading the Installation Files:
- Download the Media Creation Tool or Upgrade Assistant from the official Microsoft website.
- Run the tool and follow the on-screen instructions.
- Choose the desired language and edition of Windows 10.
- Select the USB drive or ISO file creation option.
3. Creating a Bootable USB Drive (if applicable):
- Insert a blank USB drive with sufficient storage capacity.
- Follow the on-screen prompts to format the drive and create a bootable USB drive.
4. Installing Windows 10:
- Restart your computer and boot from the USB drive (if applicable).
- Follow the on-screen instructions to install Windows 10.
- Select your preferred language, keyboard layout, and time zone.
- Accept the license terms and conditions.
- Choose a custom or upgrade installation type.
- Select the drive where you want to install Windows 10.
- Wait for the installation process to complete.
5. Activating Windows 10:
- After installation, you may be prompted to activate Windows 10.
- If you have a product key, enter it to activate the operating system.
- If Windows 10 is pre-installed, it will activate automatically.
6. Post-Installation Steps:
- Install necessary drivers for your hardware components.
- Update Windows 10 to the latest version.
- Install your preferred software applications.
- Configure your personal settings and preferences.
Addressing Common Concerns:
The download and installation process can sometimes present challenges. Here are some common concerns and their solutions:
1. Slow Download Speeds:
- Ensure a stable internet connection with sufficient bandwidth.
- Restart your router and modem to clear any network congestion.
- Try downloading during off-peak hours when network traffic is lower.
2. Compatibility Issues:
- Verify your computer’s hardware meets the minimum system requirements for Windows 10.
- Check for specific driver updates for your hardware components.
3. Installation Errors:
- Ensure you have sufficient disk space and a stable internet connection.
- Restart your computer and try the installation process again.
- If the error persists, refer to Microsoft’s support resources for troubleshooting steps.
4. Activation Problems:
- Ensure you have a valid product key.
- Check your internet connection and try activating again.
- Contact Microsoft support for assistance if the problem persists.
5. Data Loss During Upgrade:
- Always back up your data before upgrading to Windows 10.
- Use the Windows 10 Upgrade Assistant to minimize data loss during the upgrade process.
Frequently Asked Questions (FAQs):
1. Is Windows 10 Free?
While Windows 10 can be downloaded and installed for free, it requires activation with a valid product key. A product key can be obtained through purchasing a new computer with pre-installed Windows 10, buying a standalone license, or upgrading from a previous version of Windows.
2. Can I Download Windows 10 on Multiple Computers with One License?
A single Windows 10 license is typically associated with one computer. However, Microsoft offers family licenses that allow multiple devices to run Windows 10.
3. What Happens to My Existing Programs After Upgrading to Windows 10?
Most programs compatible with Windows 7 or 8.1 will work with Windows 10. However, some older programs may require updates or may not be compatible.
4. Will I Lose My Data During the Upgrade Process?
While the Windows 10 Upgrade Assistant aims to preserve data during the upgrade process, it’s always recommended to back up your data before upgrading.
5. What if I Encounter Problems During the Installation Process?
Microsoft offers extensive support resources, including online documentation, FAQs, and a dedicated support team to assist with any installation issues.
Tips for a Smooth Download and Installation:
- Plan Ahead: Prepare your system by backing up data, checking system requirements, and freeing up disk space.
- Choose the Right Method: Select the download method that best suits your needs and situation.
- Use a Reliable Internet Connection: Ensure a stable and fast internet connection for a seamless download experience.
- Follow On-Screen Instructions Carefully: Pay close attention to the on-screen prompts and instructions during the download and installation process.
- Check for Updates: Regularly update Windows 10 to the latest version for improved performance and security.
Conclusion:
Downloading and installing Windows 10 can be a straightforward process with careful planning and preparation. By understanding the different download options, preparing your system, and following the steps outlined in this guide, users can confidently navigate the process and enjoy the benefits of the latest Windows operating system. Remember to back up your data, ensure system compatibility, and seek assistance from Microsoft’s support resources if you encounter any challenges. With these steps, the journey to Windows 10 will be smooth and rewarding.






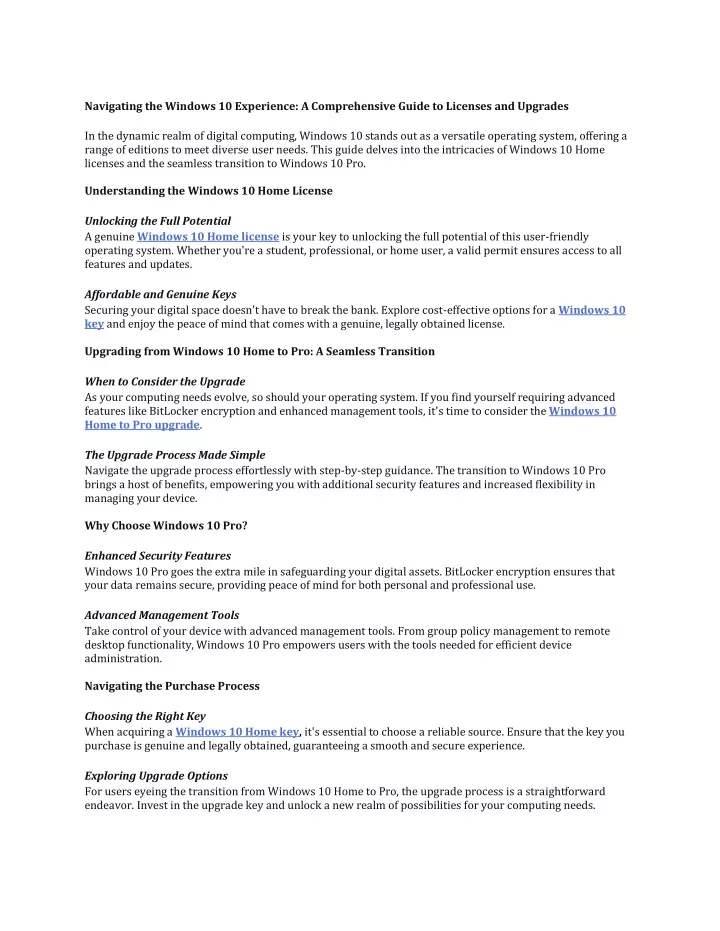

Closure
Thus, we hope this article has provided valuable insights into Navigating the Windows 10 Download: A Comprehensive Guide. We hope you find this article informative and beneficial. See you in our next article!