Navigating the Windows 10 Desktop: A Comprehensive Guide
Related Articles: Navigating the Windows 10 Desktop: A Comprehensive Guide
Introduction
With enthusiasm, let’s navigate through the intriguing topic related to Navigating the Windows 10 Desktop: A Comprehensive Guide. Let’s weave interesting information and offer fresh perspectives to the readers.
Table of Content
Navigating the Windows 10 Desktop: A Comprehensive Guide
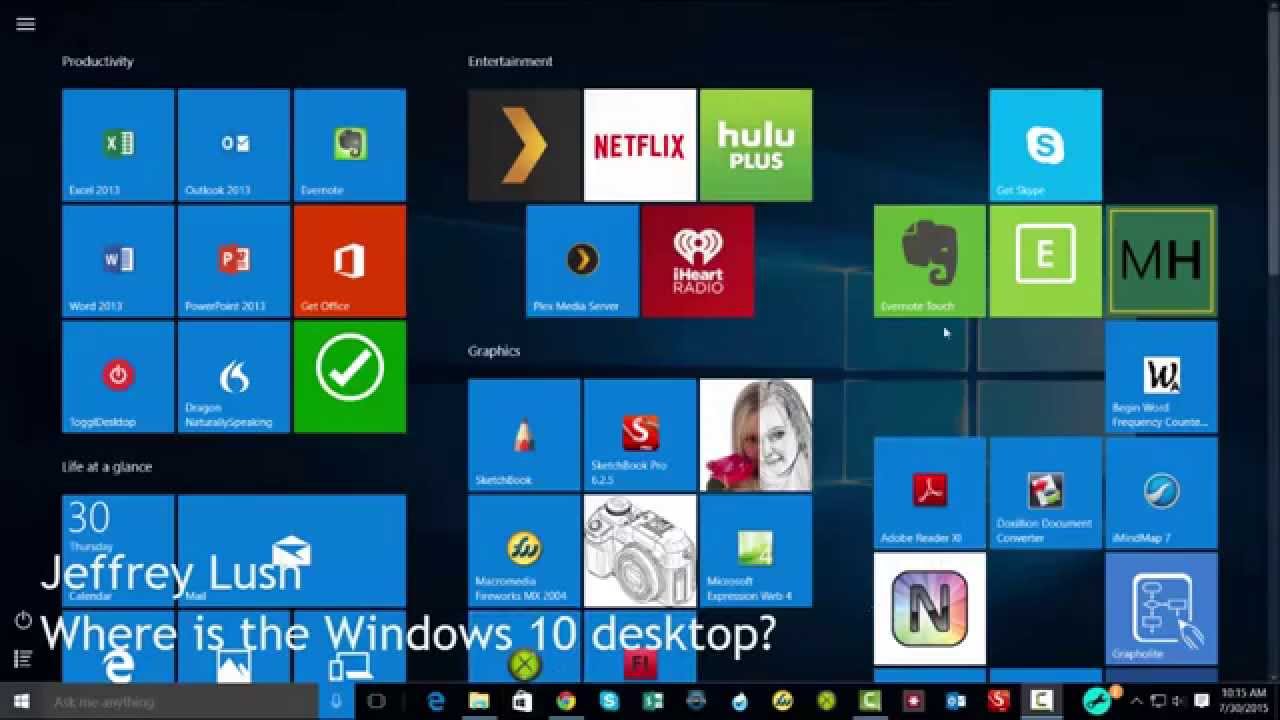
The Windows 10 desktop serves as the central hub for interacting with your computer. It provides a visual interface, allowing users to access applications, manage files, and perform various tasks with ease. This article delves into the intricacies of the Windows 10 desktop, exploring its key components and functionalities.
Understanding the Desktop’s Layout
The Windows 10 desktop is visually structured to enhance user experience and facilitate efficient navigation. Its core elements include:
- Taskbar: Situated at the bottom of the screen, the taskbar houses the Start button, pinned applications, system icons, and notification area. It provides quick access to frequently used programs and system information.
- Start Menu: Accessed by clicking the Start button, the Start menu serves as the central launchpad for applications, settings, and system information. It offers a dynamic tiled interface for easy navigation and access to frequently used programs.
- Desktop Icons: These are shortcuts to files, folders, applications, or other system elements. They provide a visual representation of frequently accessed items, enabling users to launch them quickly.
- System Tray: Located in the bottom right corner of the taskbar, the system tray displays icons for running applications, system notifications, and clock. It allows users to manage system settings, monitor network connectivity, and access quick settings.
Exploring the Start Menu
The Start menu is a crucial element of the Windows 10 desktop, acting as the gateway to a wide array of functionalities. Its key features include:
- Pinned Applications: Users can pin their most frequently used applications to the Start menu for quick access. This eliminates the need to search for applications in the Start menu, streamlining workflow.
- All Apps List: This comprehensive list displays all installed applications, enabling users to quickly locate and launch desired programs.
- Recent Files: The Start menu showcases recently accessed files, facilitating quick access to files used in recent tasks.
- Power Options: The Start menu provides easy access to power options like shutdown, restart, sleep, and hibernate.
- Settings: Access to system settings is available directly from the Start menu, enabling users to customize various aspects of their operating system.
Managing Files and Folders
The Windows 10 desktop provides a robust file management system, allowing users to organize, access, and manipulate files efficiently. Key functionalities include:
- File Explorer: This application serves as the central hub for managing files and folders. It offers a hierarchical view of the file system, allowing users to browse, search, and manipulate files.
- Folders: Users can create and organize files into folders, creating a structured hierarchy for efficient file management.
- Desktop Folders: The desktop provides dedicated folders for quick access to frequently used files, such as Documents, Pictures, Music, and Downloads.
- Search Functionality: The Windows 10 desktop includes a robust search function, enabling users to quickly locate files and folders based on name, content, or other criteria.
Utilizing the Taskbar and Notification Area
The taskbar and notification area play crucial roles in managing applications, system notifications, and system settings. Key features include:
- Taskbar Icons: The taskbar displays icons for currently running applications, allowing users to switch between open programs with ease.
- System Tray Icons: The notification area displays icons for system notifications, network connectivity, volume control, and other system settings.
- Notification Center: The notification center provides a centralized location for system notifications, updates, and messages. It allows users to manage notifications and access quick settings.
- Action Center: The action center offers a consolidated view of system notifications, quick actions, and settings, providing a streamlined approach to managing system information.
Personalizing the Desktop
The Windows 10 desktop offers extensive customization options, allowing users to tailor the environment to their preferences. Key customization features include:
- Backgrounds: Users can set a custom background image, choosing from a variety of options or uploading their own images.
- Themes: Windows 10 provides pre-defined themes that modify the desktop’s appearance, including color schemes, sounds, and cursor styles.
- Desktop Icons: Users can customize the appearance and placement of desktop icons, organizing them according to their preferences.
- Screen Resolution: Users can adjust the screen resolution to optimize display quality and fit their needs.
Beyond the Basics: Advanced Features
The Windows 10 desktop incorporates advanced features to enhance productivity and efficiency. These include:
- Virtual Desktops: Users can create and manage multiple virtual desktops, separating tasks and improving organization.
- Snap Assist: This feature allows users to quickly arrange open windows side-by-side, maximizing screen real estate and improving multitasking efficiency.
- Task View: Task view provides a comprehensive overview of open windows and virtual desktops, enabling users to easily switch between tasks.
- Cortana: Windows 10’s integrated virtual assistant, Cortana, provides voice-activated search, reminders, and other helpful features.
Troubleshooting Common Desktop Issues
While the Windows 10 desktop is designed for a seamless user experience, occasional issues may arise. Common desktop issues and their potential solutions include:
- Slow Performance: Consider closing unnecessary programs, running a disk cleanup, or updating drivers to improve performance.
- Frozen Desktop: Restarting the computer is often the most effective solution for a frozen desktop.
- Blank Desktop: Try restarting the computer, checking for corrupted files, or reinstalling the operating system if the issue persists.
- Desktop Icons Disappear: Restarting the computer, checking the desktop icon settings, or reinstalling the operating system may resolve the issue.
FAQs about the Windows 10 Desktop
Q: How do I change the desktop background?
A: Right-click on an empty area of the desktop, select "Personalize," and then choose "Background." From there, you can select a pre-defined image or upload your own.
Q: How do I pin an application to the taskbar?
A: Locate the application in the Start menu, right-click on its icon, and select "Pin to taskbar."
Q: How do I create a new folder on the desktop?
A: Right-click on an empty area of the desktop, select "New," and then choose "Folder."
Q: How do I access the settings menu?
A: Click the Start button, then select "Settings."
Q: How do I use Cortana?
A: Click the Cortana icon in the taskbar or use the keyboard shortcut "Windows Key + C."
Tips for Optimizing the Windows 10 Desktop
- Regularly clean up your desktop: Remove unnecessary files and shortcuts to improve clarity and organization.
- Use keyboard shortcuts: Learning keyboard shortcuts can significantly enhance your productivity.
- Customize your taskbar: Pin frequently used applications to the taskbar for quick access.
- Explore the Start menu: Familiarize yourself with the Start menu’s features and functionalities.
- Utilize virtual desktops: Create separate desktops for different tasks to improve organization and focus.
Conclusion
The Windows 10 desktop serves as the primary interface for interacting with your computer, providing a user-friendly environment for managing files, accessing applications, and performing various tasks. By understanding its layout, functionalities, and customization options, users can optimize their desktop experience and enhance their productivity. Mastering the Windows 10 desktop empowers users to navigate their computer with ease and efficiency.








Closure
Thus, we hope this article has provided valuable insights into Navigating the Windows 10 Desktop: A Comprehensive Guide. We appreciate your attention to our article. See you in our next article!