Navigating the Web with the Latest Google Chrome: A Comprehensive Guide for Windows 11 Users
Related Articles: Navigating the Web with the Latest Google Chrome: A Comprehensive Guide for Windows 11 Users
Introduction
In this auspicious occasion, we are delighted to delve into the intriguing topic related to Navigating the Web with the Latest Google Chrome: A Comprehensive Guide for Windows 11 Users. Let’s weave interesting information and offer fresh perspectives to the readers.
Table of Content
Navigating the Web with the Latest Google Chrome: A Comprehensive Guide for Windows 11 Users
Google Chrome, the world’s most popular web browser, is continuously evolving to deliver an enhanced user experience. With every new version, Google introduces new features, security enhancements, and performance improvements, making web browsing smoother and more secure. This article delves into the latest version of Google Chrome, its key features, and the process of downloading and installing it on Windows 11, providing a comprehensive guide for users looking to maximize their web browsing experience.
Understanding the Significance of Updates
Regularly updating Google Chrome is paramount for several reasons:
- Enhanced Security: Chrome updates often include patches that address vulnerabilities, protecting users from malicious websites and software.
- Improved Performance: Updates optimize Chrome’s resource utilization, leading to faster loading times and smoother browsing.
- New Features and Functionality: Updates introduce new features, such as improved privacy controls, enhanced accessibility tools, and innovative web browsing functionalities.
Downloading and Installing the Latest Version
Downloading and installing the latest version of Google Chrome on Windows 11 is a straightforward process:
- Check for Updates: Open Google Chrome and navigate to the three vertical dots in the top-right corner. Select "Help" and then "About Google Chrome." If a newer version is available, Chrome will automatically download and install it.
- Manual Download: If automatic updates are not enabled, visit the official Google Chrome website (www.google.com/chrome/) and click on the "Download Chrome" button.
- Installation: Follow the on-screen instructions to install Chrome. The installer will automatically detect your operating system and configure Chrome for optimal performance.
Key Features of the Latest Version
The latest version of Google Chrome boasts a range of innovative features, including:
- Enhanced Privacy Controls: Chrome offers granular controls over data tracking, allowing users to block cookies, manage permissions, and customize their privacy settings.
- Improved Accessibility Features: The browser incorporates features designed for users with disabilities, including screen readers, high-contrast modes, and keyboard navigation enhancements.
- Performance Optimizations: Updates include performance enhancements that optimize resource utilization, resulting in faster loading times and improved responsiveness.
- Enhanced Security Features: Chrome includes robust security features, such as sandboxing, phishing protection, and malware detection, to safeguard user data and browsing activity.
- Improved User Interface: The user interface has been refined to provide a more intuitive and user-friendly experience, simplifying navigation and access to key features.
Frequently Asked Questions
Q: How often are Google Chrome updates released?
A: Google releases Chrome updates on a regular schedule, typically every 4-6 weeks. These updates include security patches, performance enhancements, and new features.
Q: Is it safe to download and install Google Chrome from third-party websites?
A: It is strongly recommended to only download and install Google Chrome from the official website (www.google.com/chrome/). Downloading from third-party websites could potentially expose your system to malware or other security threats.
Q: What are the minimum system requirements for Google Chrome on Windows 11?
A: The minimum system requirements for Google Chrome on Windows 11 are:
- Operating System: Windows 11
- Processor: 1 GHz or faster processor
- RAM: 1 GB of RAM
- Hard Disk Space: 1 GB of available disk space
Q: How can I check my current version of Google Chrome?
A: To check your current version of Google Chrome, open the browser and navigate to the three vertical dots in the top-right corner. Select "Help" and then "About Google Chrome." The current version number will be displayed.
Tips for Optimizing Google Chrome on Windows 11
- Enable Automatic Updates: Ensure that automatic updates are enabled to receive the latest security patches and performance improvements.
- Clear Browsing Data Regularly: Regularly clearing browsing data, such as cookies, cache, and browsing history, can improve performance and enhance privacy.
- Disable Unnecessary Extensions: Disable extensions that you do not use regularly to improve browser performance and reduce resource consumption.
- Use Chrome’s Built-in Task Manager: The Chrome Task Manager allows you to monitor resource usage and identify extensions or websites that are consuming excessive resources.
- Consider Using a VPN: A Virtual Private Network (VPN) can enhance privacy and security by encrypting your internet traffic and masking your IP address.
Conclusion
Google Chrome continues to be the leading web browser, providing users with a secure, fast, and feature-rich browsing experience. Regularly updating to the latest version ensures access to the latest security patches, performance enhancements, and innovative features. By following the tips and best practices outlined in this guide, Windows 11 users can optimize their Google Chrome experience and enjoy a seamless and secure web browsing journey.
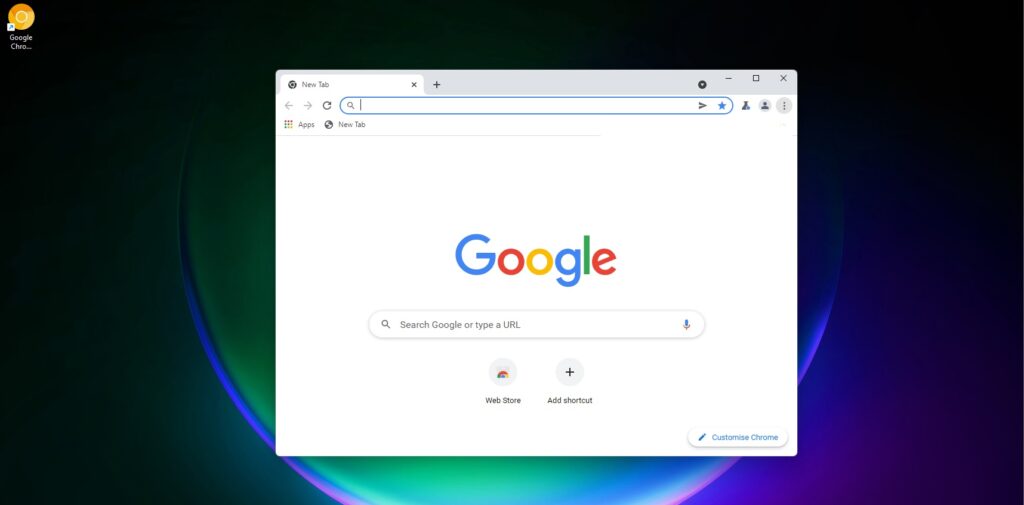
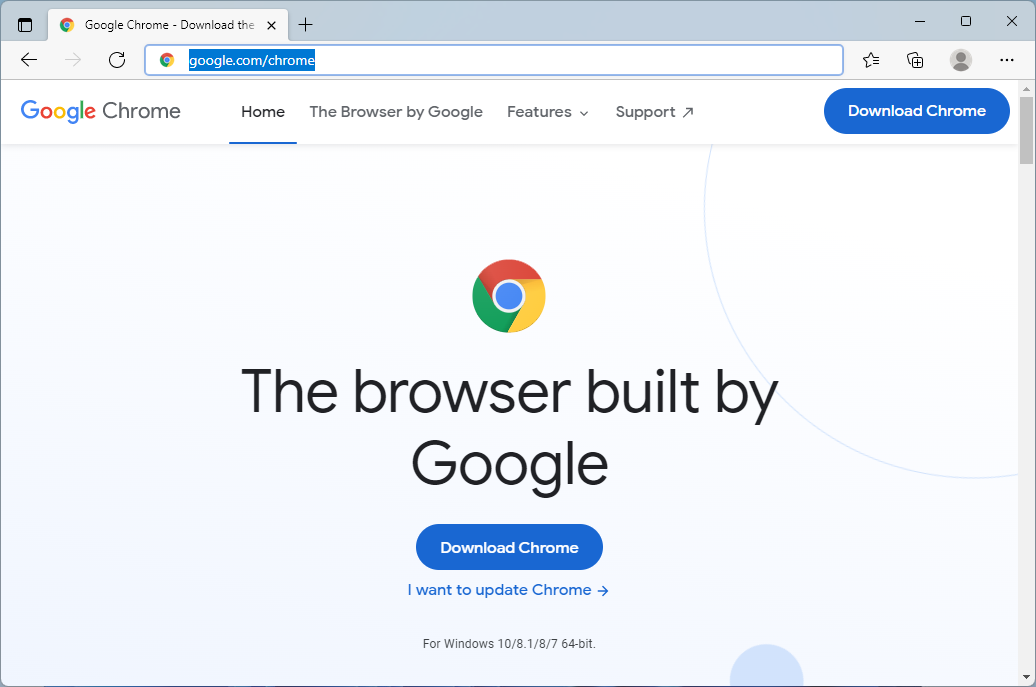
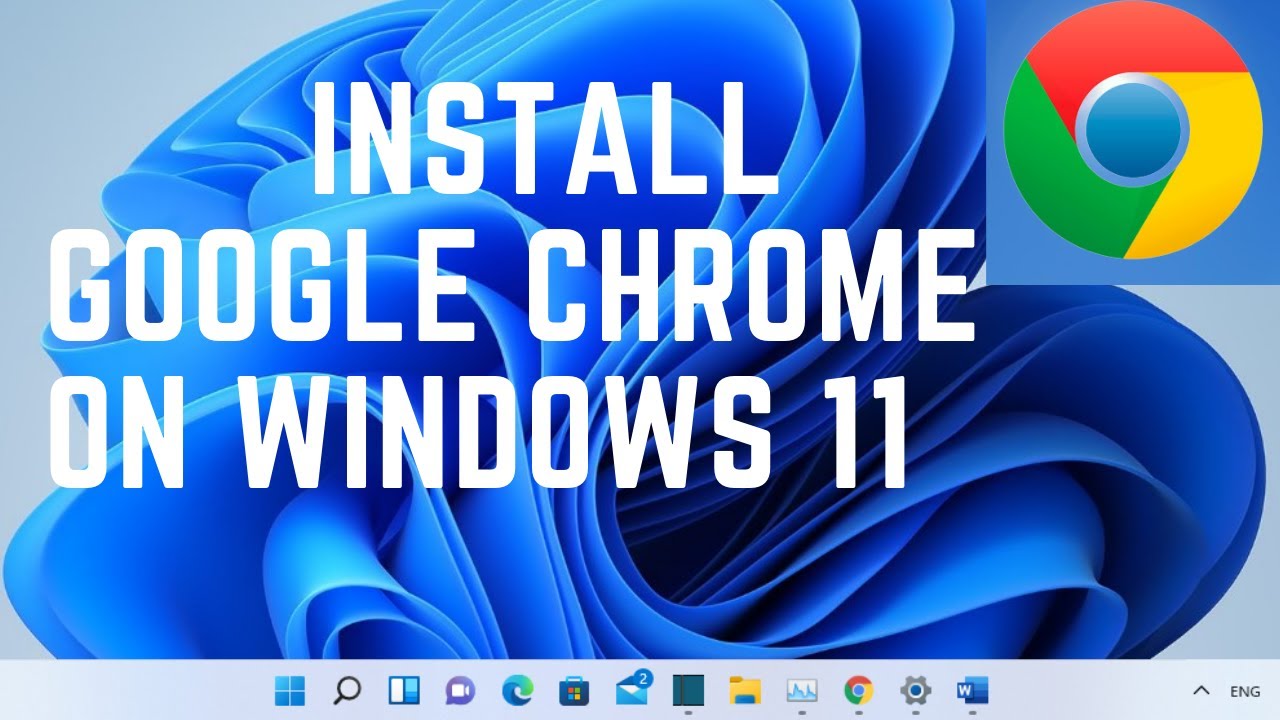


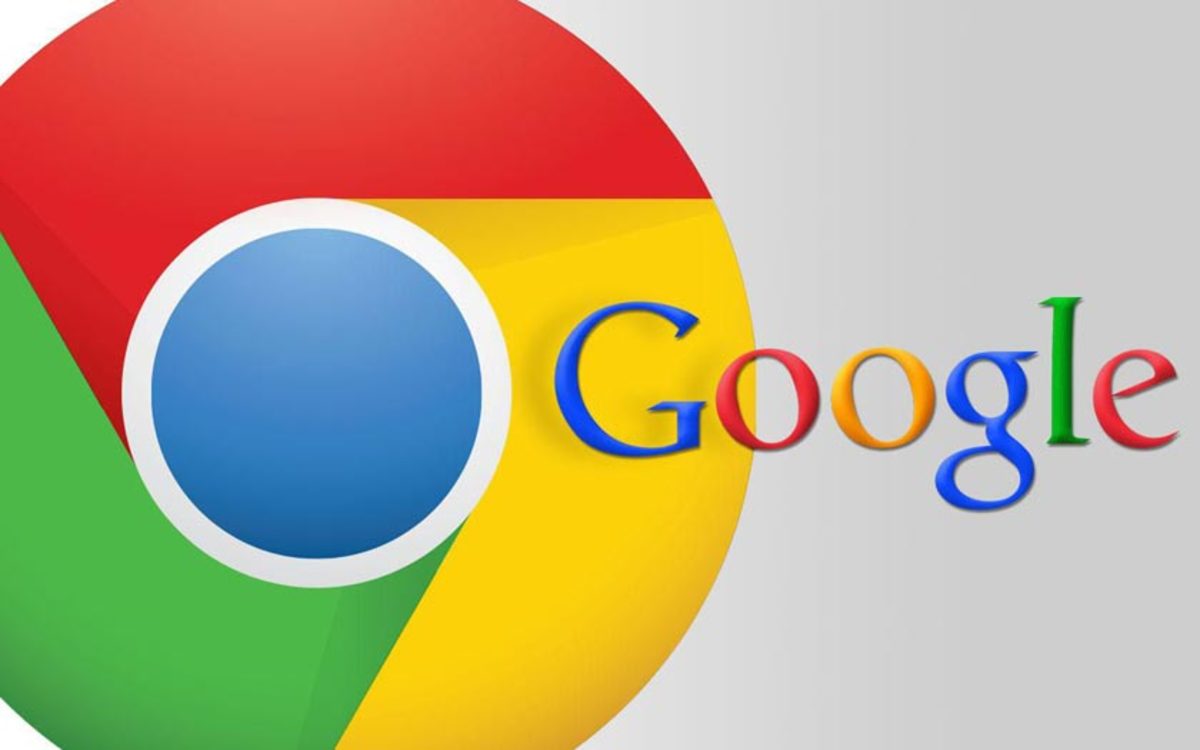
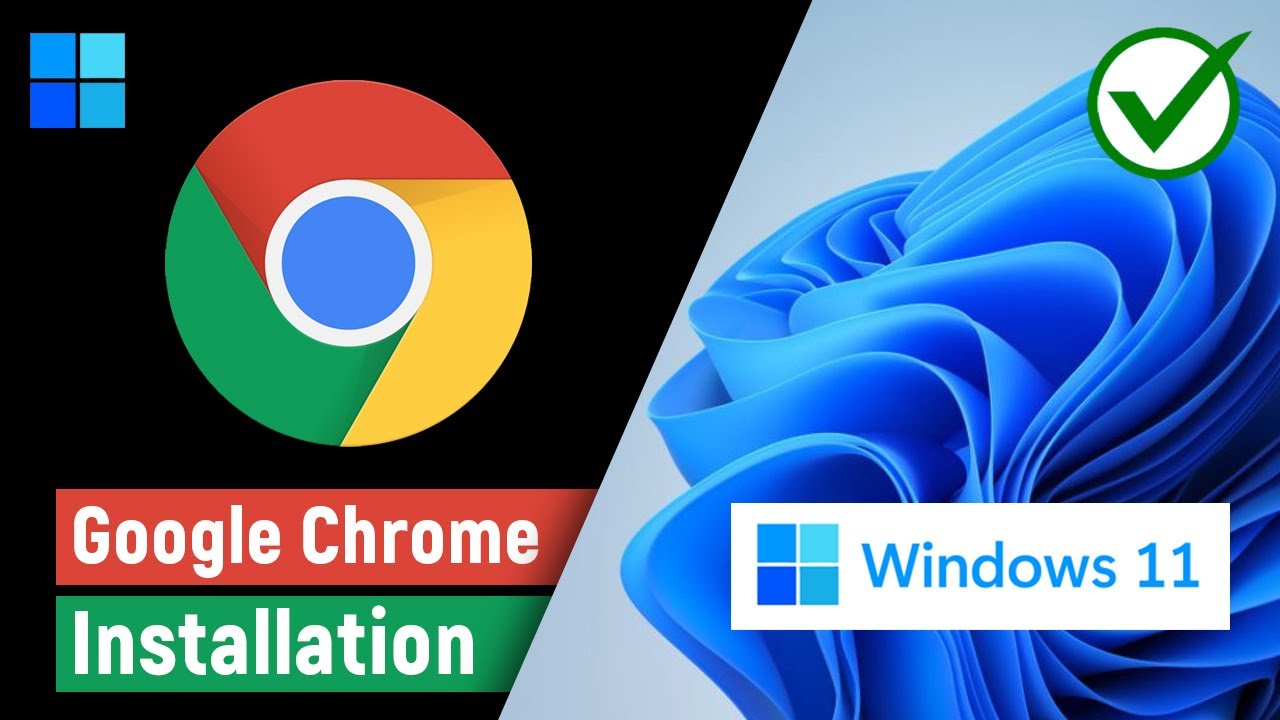
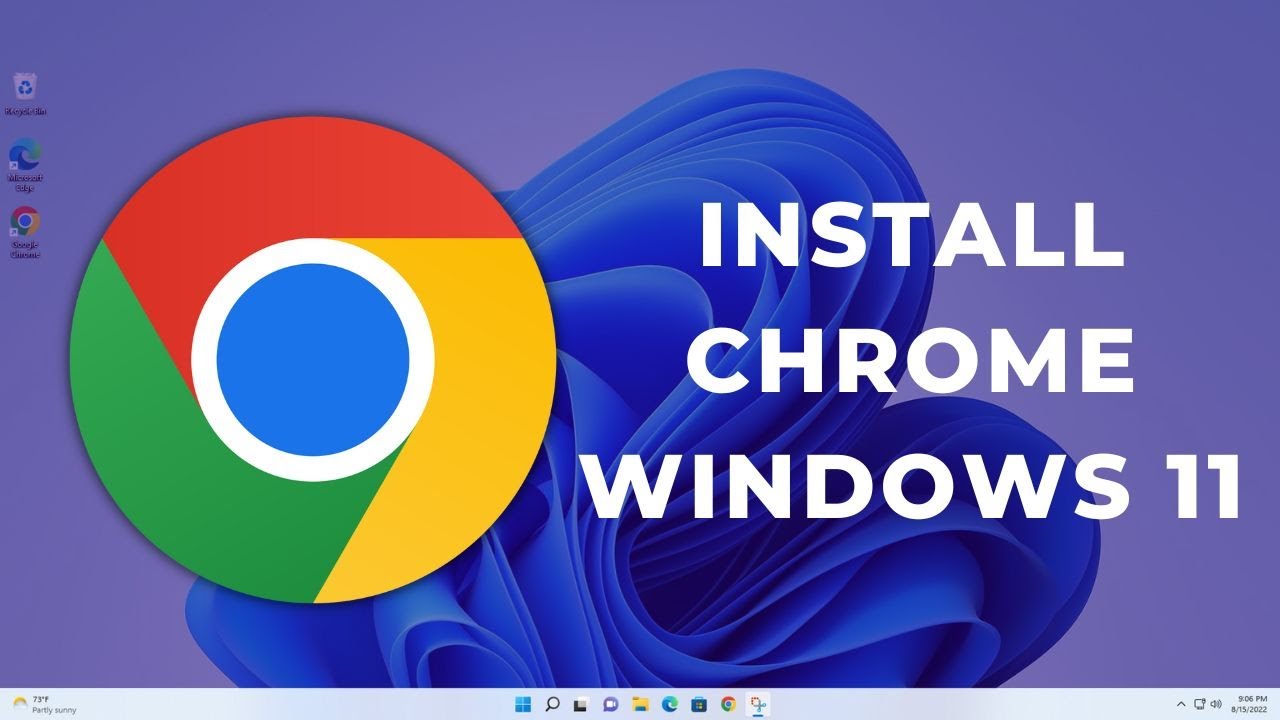
Closure
Thus, we hope this article has provided valuable insights into Navigating the Web with the Latest Google Chrome: A Comprehensive Guide for Windows 11 Users. We thank you for taking the time to read this article. See you in our next article!