Navigating the Web with the Latest Google Chrome: A Comprehensive Guide for Windows 10 Users
Related Articles: Navigating the Web with the Latest Google Chrome: A Comprehensive Guide for Windows 10 Users
Introduction
In this auspicious occasion, we are delighted to delve into the intriguing topic related to Navigating the Web with the Latest Google Chrome: A Comprehensive Guide for Windows 10 Users. Let’s weave interesting information and offer fresh perspectives to the readers.
Table of Content
Navigating the Web with the Latest Google Chrome: A Comprehensive Guide for Windows 10 Users

Google Chrome, the world’s most popular web browser, is constantly evolving. With each new update, Google introduces fresh features, performance enhancements, and security improvements, aiming to provide a seamless and secure browsing experience. This article serves as a comprehensive guide for Windows 10 users, outlining the process of downloading and installing the latest Chrome version, exploring its key benefits, and addressing common queries.
Understanding the Importance of Upgrading
Keeping your browser up-to-date is crucial for several reasons:
- Security: New versions often contain patches for vulnerabilities that could be exploited by malicious actors. Outdated browsers are susceptible to security threats, potentially exposing sensitive information.
- Performance: Updates often optimize browser performance, leading to faster loading times, smoother browsing, and reduced resource consumption.
- Feature Access: New versions introduce exciting features, such as improved tab management, enhanced privacy controls, and innovative extensions, enriching the browsing experience.
Downloading and Installing the Latest Chrome Version
The process of downloading and installing the latest Chrome version is straightforward:
- Visit the Official Google Chrome Website: Navigate to the official Google Chrome website (https://www.google.com/chrome/).
- Click "Download Chrome": Locate the "Download Chrome" button and click it. The download should initiate automatically.
- Run the Installer: Once the download is complete, locate the downloaded file (usually in your Downloads folder) and double-click it. This will launch the installer.
- Follow the On-Screen Instructions: The installer will guide you through the installation process, which typically involves accepting the terms of service and choosing your preferred installation options.
- Launch Chrome: Once the installation is complete, Chrome will launch automatically. You can now start browsing the web with the latest version.
Key Features and Enhancements in Recent Chrome Versions
Recent Chrome updates have introduced numerous improvements, enhancing the browsing experience for Windows 10 users. Some notable features include:
- Enhanced Tab Management: Chrome has introduced features like tab groups, allowing users to organize tabs into logical groups, improving efficiency and productivity.
- Improved Privacy Controls: Chrome continues to enhance its privacy features, offering granular control over data collection and tracking. Users can now easily manage their browsing history, cookies, and other privacy settings.
- Faster Performance: With each update, Chrome optimizes its codebase, resulting in faster loading times, smoother scrolling, and reduced resource consumption.
- New Extensions and Themes: The Chrome Web Store offers a vast library of extensions and themes, allowing users to customize their browsing experience and enhance their productivity.
Addressing Common Queries
1. How can I check if I have the latest Chrome version?
To check your current Chrome version, open the browser and click the three dots in the top right corner. Select "Help" and then "About Google Chrome." The version number will be displayed.
2. Is it safe to download Chrome from third-party websites?
It is strongly recommended to download Chrome only from the official Google Chrome website. Third-party websites might offer corrupted or malicious versions, compromising your system’s security.
3. Can I uninstall Chrome and reinstall it to get the latest version?
Yes, you can uninstall and reinstall Chrome to ensure you have the latest version. To uninstall Chrome, go to the Windows Control Panel and select "Programs and Features." Locate Google Chrome in the list and click "Uninstall." Once uninstalled, follow the steps outlined earlier to download and install the latest version.
4. How do I update Chrome automatically?
By default, Chrome automatically updates in the background. To ensure automatic updates are enabled, open Chrome, click the three dots in the top right corner, select "Settings," and then click "About Chrome." If an update is available, it will automatically download and install.
5. Can I disable automatic updates for Chrome?
While it’s not recommended, you can disable automatic updates for Chrome. To do so, open Chrome, click the three dots in the top right corner, select "Settings," and then click "About Chrome." Uncheck the "Automatic updates" box. However, it is strongly advised to keep automatic updates enabled to ensure you have the latest security patches and features.
Tips for Optimizing Chrome Performance
- Clear Browsing Data: Regularly clearing your browsing data, including cookies, cache, and browsing history, can improve Chrome’s performance and free up disk space.
- Disable Unnecessary Extensions: Extensions can enhance functionality but can also consume resources. Disable extensions you don’t regularly use to improve performance.
- Close Unused Tabs: Having numerous tabs open can consume significant resources. Close tabs you are not actively using to improve performance.
- Use Hardware Acceleration: Enabling hardware acceleration in Chrome settings can improve performance by utilizing your computer’s graphics card for rendering.
- Update Your System: Ensure your Windows 10 operating system is up-to-date to benefit from the latest performance optimizations and security patches.
Conclusion
Keeping your Google Chrome browser updated is essential for a secure, efficient, and feature-rich browsing experience. By following the steps outlined in this guide, Windows 10 users can easily download and install the latest version, benefiting from the latest features, security enhancements, and performance improvements. It’s important to stay informed about the latest Chrome updates and prioritize regular updates to ensure a smooth and secure online experience.

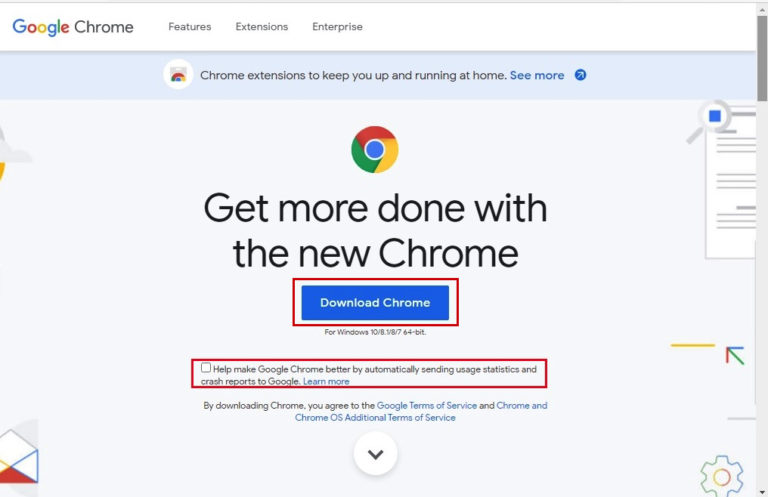

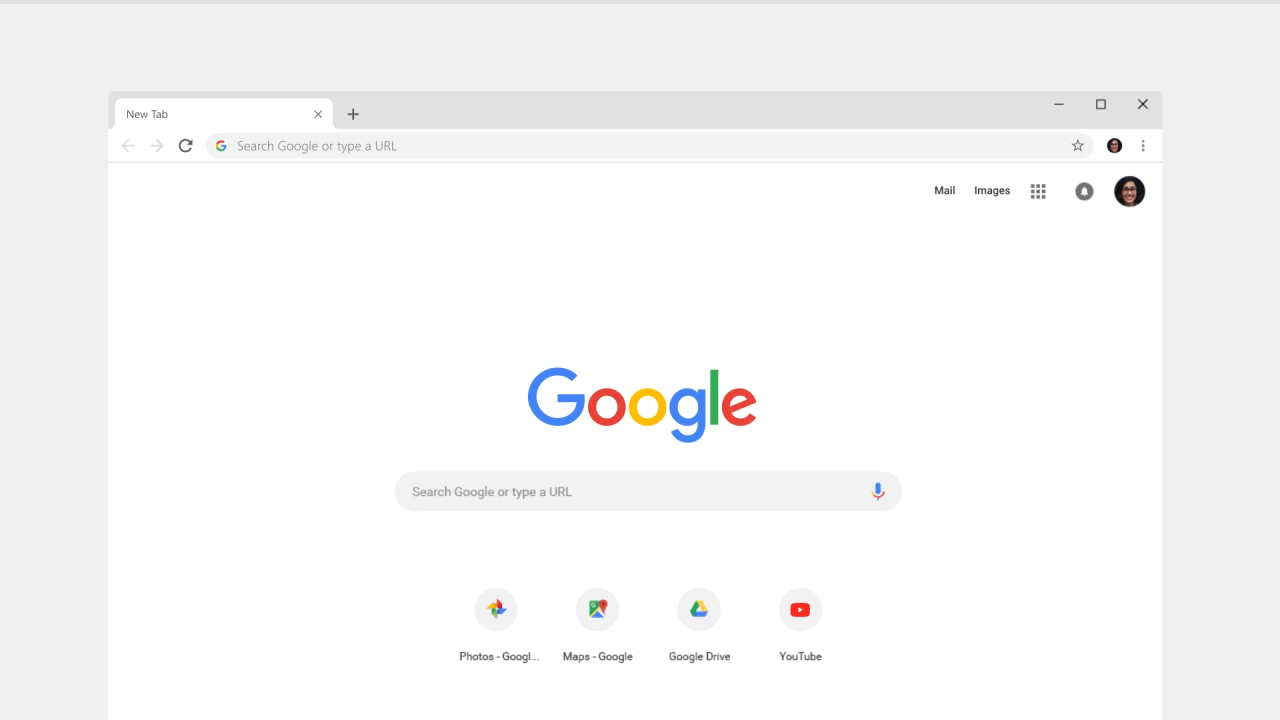
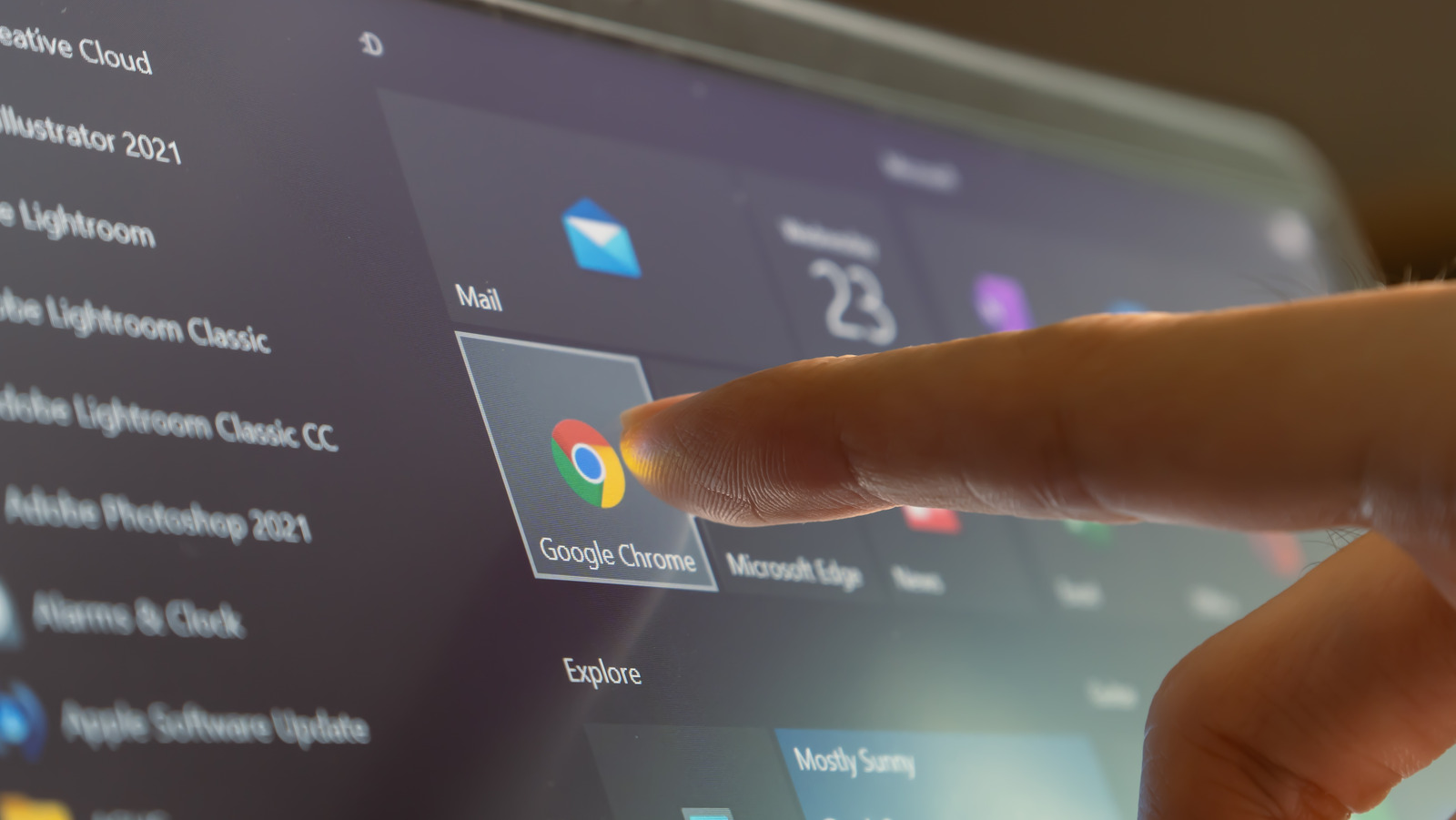



Closure
Thus, we hope this article has provided valuable insights into Navigating the Web with the Latest Google Chrome: A Comprehensive Guide for Windows 10 Users. We thank you for taking the time to read this article. See you in our next article!