Navigating the Web with Google Chrome on Windows 11 Pro 64-bit: A Comprehensive Guide
Related Articles: Navigating the Web with Google Chrome on Windows 11 Pro 64-bit: A Comprehensive Guide
Introduction
With enthusiasm, let’s navigate through the intriguing topic related to Navigating the Web with Google Chrome on Windows 11 Pro 64-bit: A Comprehensive Guide. Let’s weave interesting information and offer fresh perspectives to the readers.
Table of Content
Navigating the Web with Google Chrome on Windows 11 Pro 64-bit: A Comprehensive Guide
The digital landscape is a vast and ever-evolving expanse, and a reliable web browser is essential for navigating its intricacies. Google Chrome, renowned for its speed, security, and extensive feature set, has become a cornerstone for millions of users worldwide. This article delves into the intricacies of using Google Chrome on Windows 11 Pro 64-bit, exploring its key features, benefits, and how to optimize its performance.
Understanding the Importance of a Powerful Web Browser
In today’s interconnected world, the web browser serves as the primary gateway to information, communication, and entertainment. It is the conduit through which we access countless online services, from email and social media to online banking and shopping. A robust web browser, like Google Chrome, provides a secure, efficient, and user-friendly experience, enabling seamless interaction with the digital realm.
Google Chrome: A Leading Web Browser
Google Chrome’s popularity stems from its numerous advantages:
- Speed and Performance: Chrome is renowned for its fast loading times and smooth performance. Its efficient architecture and optimized code base ensure a responsive browsing experience, even when handling complex websites or demanding applications.
- Security: Google prioritizes user security, integrating robust security features into Chrome. Its sandboxing technology isolates web pages, preventing malicious code from accessing sensitive system data. Regular updates ensure users are protected against the latest security threats.
- Extensive Features: Chrome offers a wide array of features to enhance the browsing experience. From built-in translation tools and password managers to extensions and themes, users can customize Chrome to suit their specific needs.
- Cross-Platform Compatibility: Chrome is available on various platforms, including Windows, macOS, Linux, Android, and iOS. This cross-platform compatibility ensures a consistent browsing experience across devices.
- Synchronization: Chrome’s synchronization feature allows users to seamlessly sync their browsing data, bookmarks, passwords, and other settings across multiple devices. This ensures a consistent experience and eliminates the need for manual configuration.
Downloading and Installing Google Chrome on Windows 11 Pro 64-bit
Downloading and installing Google Chrome on Windows 11 Pro 64-bit is a straightforward process:
- Visit the Google Chrome Website: Open your preferred web browser and navigate to the official Google Chrome website (www.google.com/chrome).
- Download the Installer: Click on the "Download Chrome" button to initiate the download of the Chrome installer.
- Run the Installer: Once the download is complete, locate the installer file and double-click it to start the installation process.
- Follow the On-Screen Instructions: The installer will guide you through the installation process. Simply follow the prompts to complete the installation.
- Launch Google Chrome: After the installation is finished, Google Chrome will launch automatically. You can now begin browsing the web using Chrome.
Configuring Google Chrome for Optimal Performance
After installation, it’s beneficial to configure Google Chrome for optimal performance:
- Update Chrome Regularly: Google releases regular updates to improve performance, fix bugs, and enhance security. Enable automatic updates to ensure you’re always using the latest version.
- Manage Extensions: While extensions can enhance functionality, they can also impact performance. Regularly review and disable extensions you no longer need.
- Clear Browsing Data: Regularly clear your browsing data, including cookies, cache, and browsing history, to improve performance and protect your privacy.
- Adjust Settings: Chrome offers various settings to customize its performance. Experiment with settings like the number of tabs opened simultaneously, image loading, and JavaScript execution to find the optimal configuration for your needs.
Frequently Asked Questions
Q: What are the minimum system requirements for running Google Chrome on Windows 11 Pro 64-bit?
A: Google Chrome requires a minimum of 2GB of RAM and a 1GHz processor. However, for optimal performance, it is recommended to have at least 4GB of RAM and a multi-core processor.
Q: Is Google Chrome safe to use?
A: Google Chrome is a safe and secure web browser. Its sandboxing technology isolates web pages, preventing malicious code from accessing sensitive system data. Regular updates ensure users are protected against the latest security threats.
Q: Can I customize the appearance of Google Chrome?
A: Yes, Google Chrome allows users to customize its appearance through themes and extensions. You can choose from a wide variety of themes to change the browser’s look and feel, and install extensions to add new features and functionality.
Q: How do I manage my passwords in Google Chrome?
A: Google Chrome has a built-in password manager that securely stores your passwords. You can access your saved passwords by clicking on the three dots in the top right corner of the browser window and selecting "Settings." Then, go to "Autofill" and select "Passwords."
Q: How do I use Google Chrome’s built-in translation tool?
A: To use Google Chrome’s translation tool, simply navigate to a website in a foreign language. Chrome will automatically detect the language and offer to translate the page. You can also manually translate a page by clicking on the three dots in the top right corner of the browser window and selecting "Translate to [language]."
Tips for Enhanced Google Chrome Experience
- Use Chrome’s built-in task manager: The task manager allows you to monitor resource usage by different tabs and extensions, enabling you to identify and close resource-intensive processes.
- Enable data saving mode: This mode reduces data usage by compressing web pages and images, making it ideal for users with limited data plans.
- Utilize the "Incognito Mode": This mode disables browsing history, cookies, and other data, providing a private browsing experience.
Conclusion
Google Chrome, with its speed, security, and extensive feature set, remains a dominant force in the web browser landscape. Its seamless integration with Windows 11 Pro 64-bit, coupled with its intuitive interface and customization options, provides a compelling browsing experience for users of all levels. By optimizing its settings and utilizing its various features, users can further enhance their web browsing experience and unlock the full potential of Google Chrome.
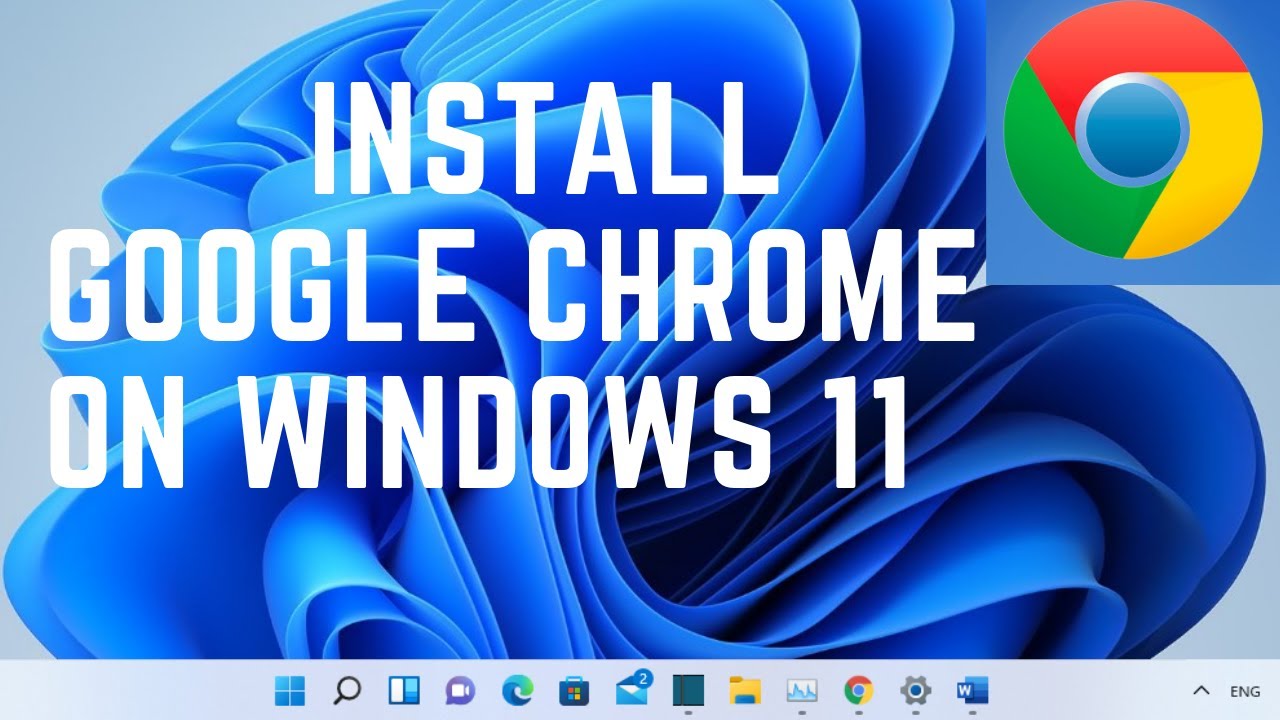
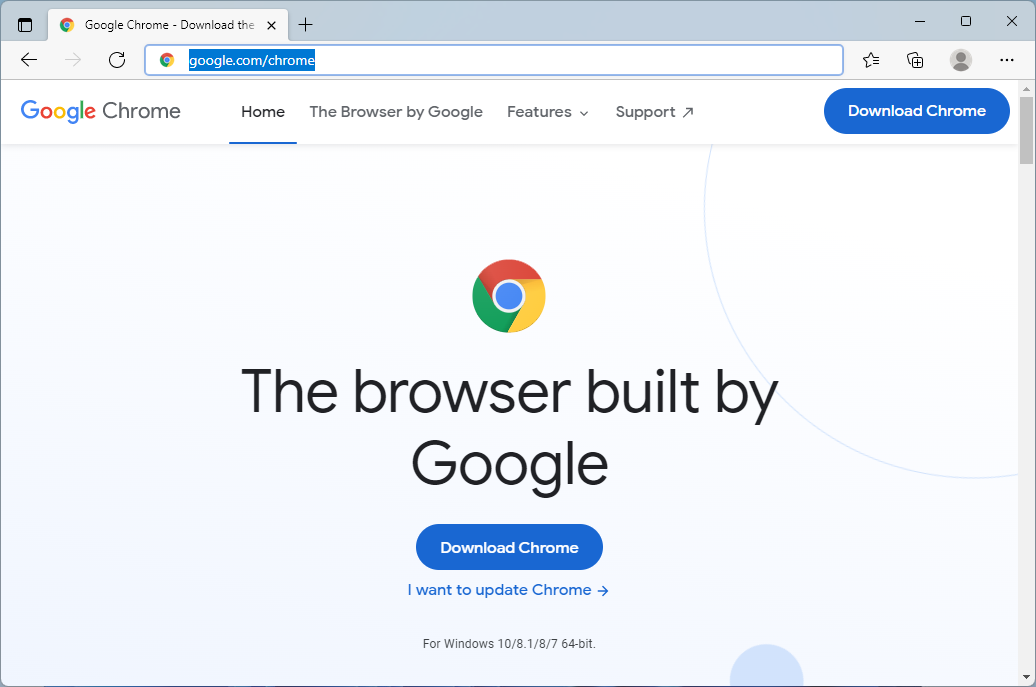
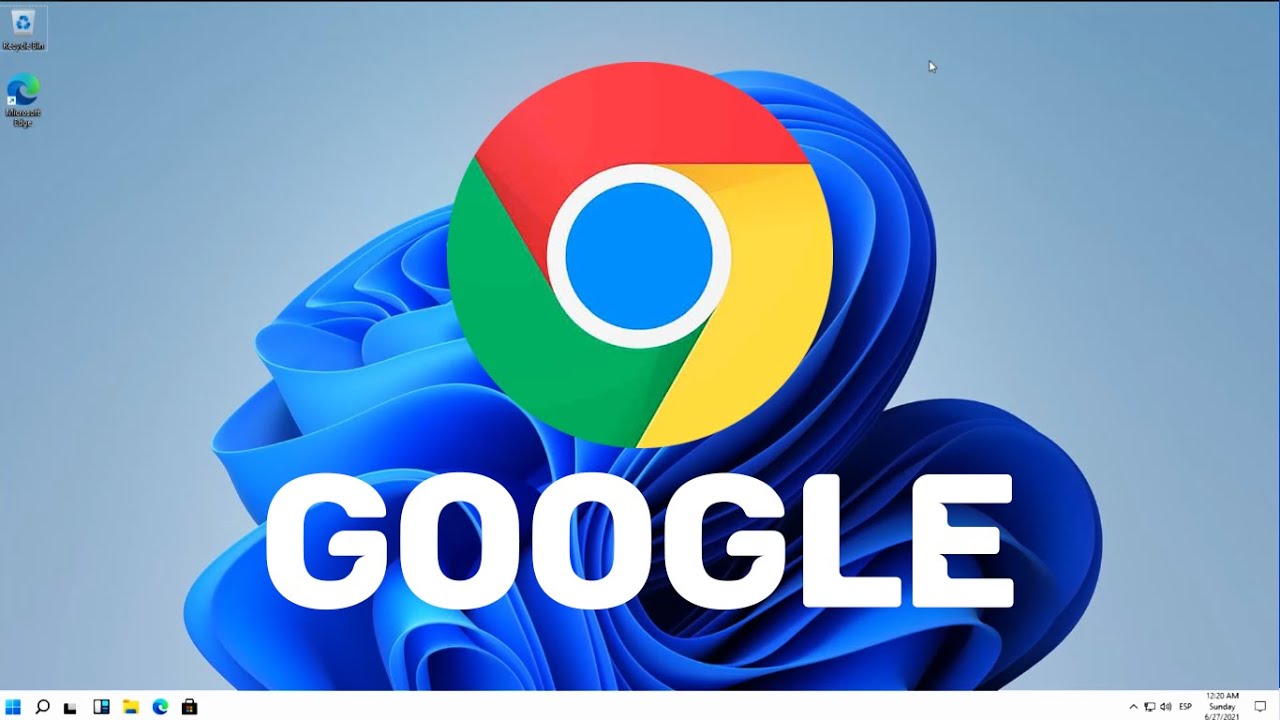
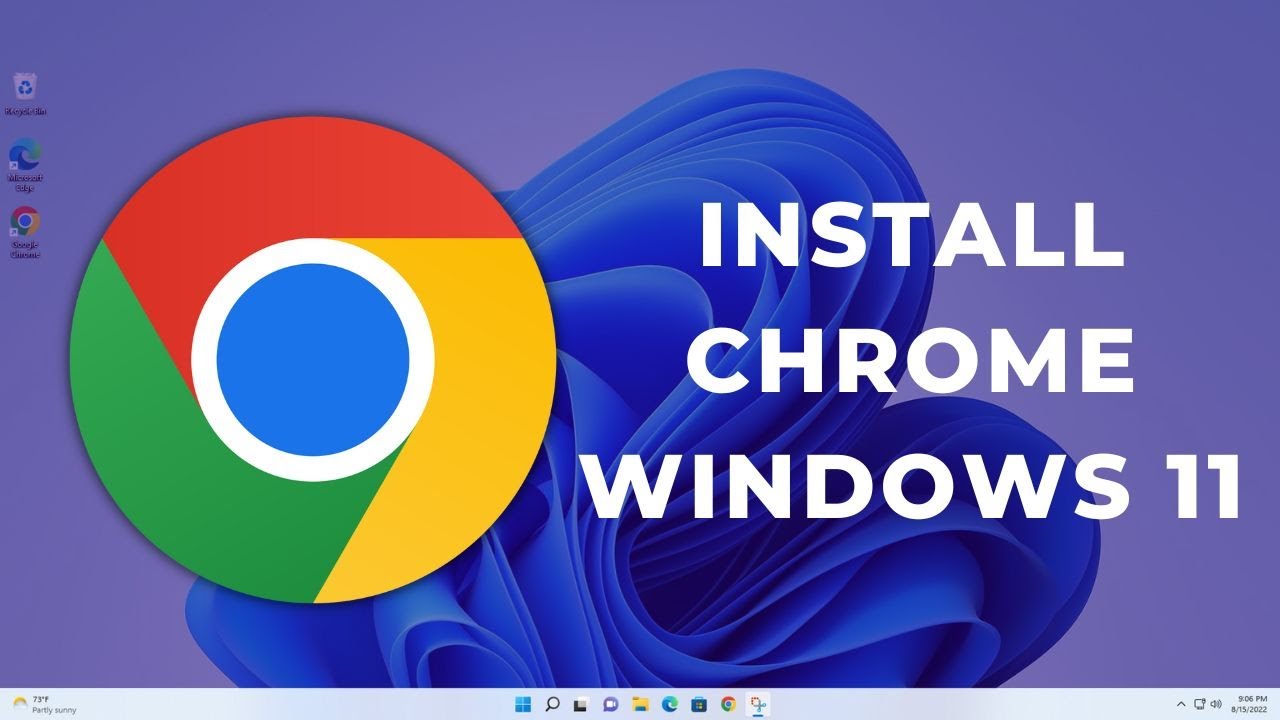
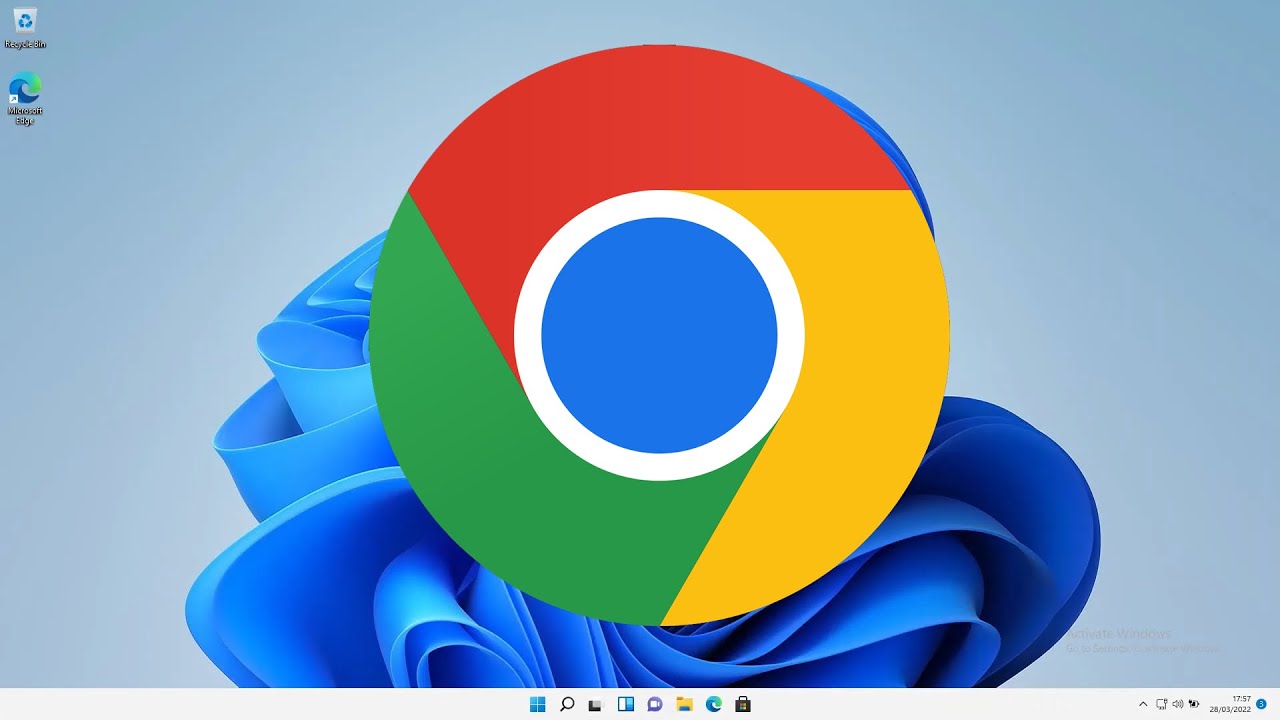
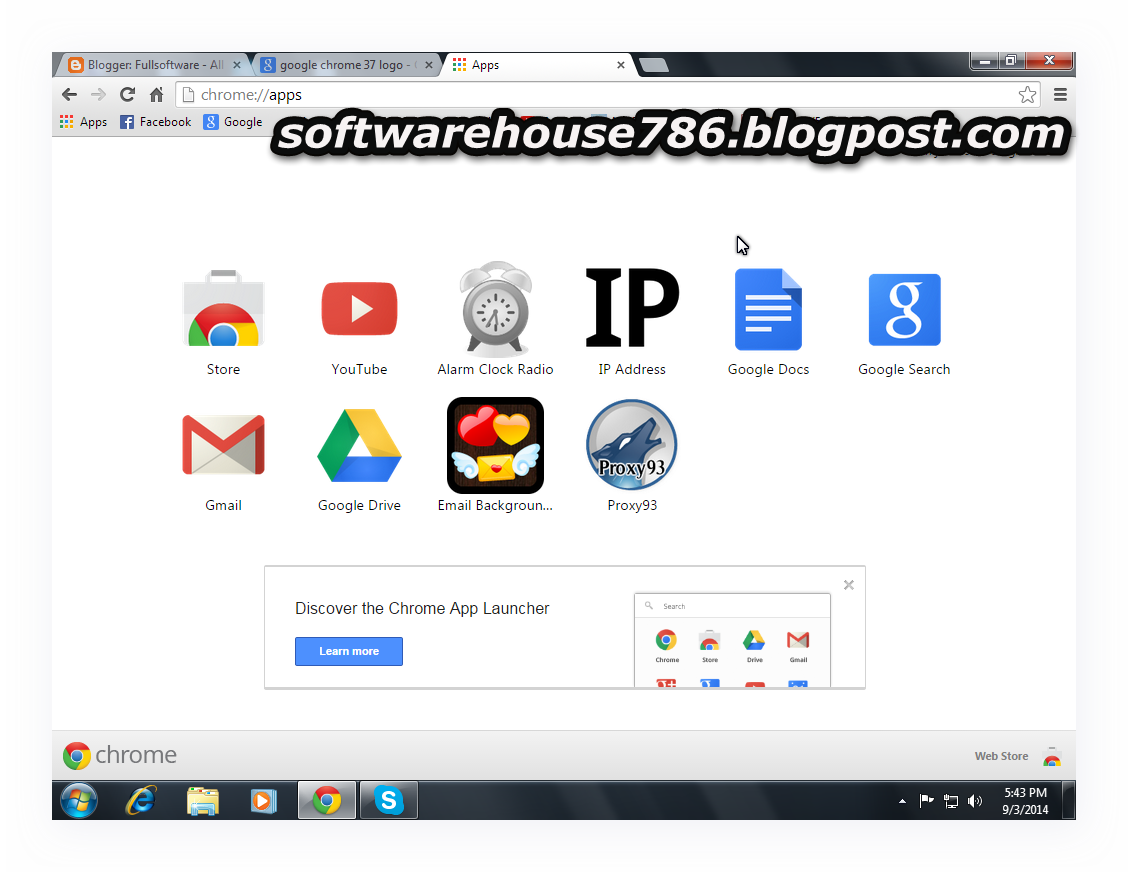

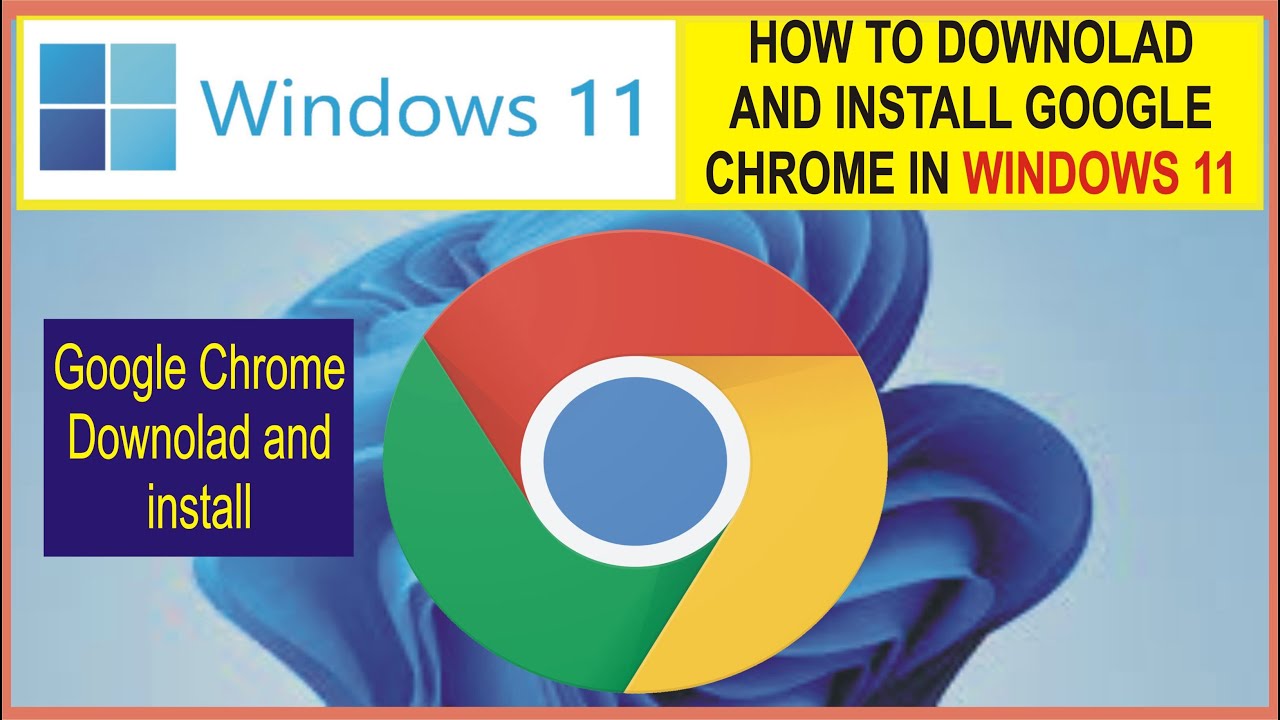
Closure
Thus, we hope this article has provided valuable insights into Navigating the Web with Google Chrome on Windows 11 Pro 64-bit: A Comprehensive Guide. We thank you for taking the time to read this article. See you in our next article!