Navigating the Web with Google Chrome on Windows 11 Pro 64-bit: A Comprehensive Guide
Related Articles: Navigating the Web with Google Chrome on Windows 11 Pro 64-bit: A Comprehensive Guide
Introduction
With enthusiasm, let’s navigate through the intriguing topic related to Navigating the Web with Google Chrome on Windows 11 Pro 64-bit: A Comprehensive Guide. Let’s weave interesting information and offer fresh perspectives to the readers.
Table of Content
Navigating the Web with Google Chrome on Windows 11 Pro 64-bit: A Comprehensive Guide
The internet is an integral part of modern life, serving as a platform for communication, information access, entertainment, and commerce. To navigate this vast digital landscape efficiently and securely, a reliable web browser is essential. Google Chrome, renowned for its speed, security, and extensive features, stands as a popular choice for users across the globe. This article delves into the intricacies of using Google Chrome on Windows 11 Pro 64-bit, providing a comprehensive guide for optimal web browsing experience.
Understanding Google Chrome and its Significance
Google Chrome, developed by Google, is a free and open-source web browser that has garnered widespread adoption due to its user-friendly interface, robust performance, and extensive feature set. Its core strengths lie in:
- Speed and Performance: Chrome excels in loading web pages rapidly, thanks to its efficient rendering engine and optimized codebase. This translates to a seamless browsing experience, minimizing frustration caused by slow loading times.
- Security: Chrome prioritizes user security by implementing robust security protocols and regularly updating its defenses against emerging online threats. Its built-in malware detection and phishing protection features contribute to a safer online environment.
- Feature Richness: Chrome boasts a comprehensive suite of features, including tab management, extensions, bookmarking, and syncing across devices. These functionalities enhance user productivity and provide a personalized browsing experience.
- Cross-Platform Compatibility: Chrome is available across various operating systems, including Windows, macOS, Linux, Android, and iOS. This ensures seamless browsing across multiple devices, making it an ideal choice for users with diverse technology preferences.
Downloading and Installing Google Chrome on Windows 11 Pro 64-bit
The process of obtaining and installing Google Chrome on Windows 11 Pro 64-bit is straightforward:
- Visit the official Google Chrome website: Navigate to the official Google Chrome website using any web browser.
- Click the "Download Chrome" button: Locate the prominent "Download Chrome" button on the webpage and click it.
- Select the appropriate installer: The website will automatically detect your operating system and offer the correct installer for Windows 11 Pro 64-bit.
- Run the installer: Once the download is complete, double-click the installer file to initiate the installation process.
- Follow the on-screen instructions: The installer will guide you through the setup process. Accept the terms and conditions and choose the desired installation location.
- Launch Google Chrome: Once the installation is complete, you can launch Google Chrome from the Start menu or desktop shortcut.
Exploring the Google Chrome Interface
Upon launching Google Chrome, you are greeted with a user-friendly interface designed for intuitive navigation:
- Address Bar: The address bar is located at the top of the browser window, where you can enter website addresses or search terms.
- Navigation Buttons: The back and forward buttons allow you to navigate between previously visited web pages. The refresh button reloads the current page.
- Tabs: Chrome supports multiple tabs, allowing you to browse multiple websites simultaneously. You can easily switch between tabs by clicking on them.
- Bookmarks Bar: The bookmarks bar, located below the address bar, displays your saved websites for quick access.
- Menu Bar: The menu bar, located in the top right corner, provides access to various settings, extensions, and browser features.
- Toolbar: The toolbar, located below the menu bar, contains buttons for common actions like printing, downloading, and accessing history.
Customizing Your Google Chrome Experience
Google Chrome offers extensive customization options to personalize your browsing experience:
- Themes: Choose from a variety of themes to change the appearance of your browser.
- Extensions: Enhance your browsing experience with extensions that add new features and functionality.
- Settings: Access the settings menu to configure various aspects of your browser, including privacy, security, and appearance.
- Sync: Sync your browsing data across multiple devices to maintain a consistent experience.
Utilizing Google Chrome’s Essential Features
Google Chrome is packed with features designed to enhance your browsing experience:
- Incognito Mode: Browse the web privately without saving browsing history, cookies, or passwords.
- Password Manager: Store and manage your passwords securely.
- Autofill: Fill out online forms automatically using saved information.
- History and Bookmarks: Access your browsing history and saved bookmarks for easy navigation.
- Download Manager: Manage your downloads efficiently.
- Chrome DevTools: Access powerful developer tools for debugging and optimizing websites.
Troubleshooting Common Google Chrome Issues
While Google Chrome is generally reliable, users may encounter occasional issues. Here are some common problems and their solutions:
- Slow Performance: Restart your browser, clear your cache and cookies, disable unnecessary extensions, or update Chrome to the latest version.
- Website Loading Issues: Check your internet connection, clear your cache and cookies, or disable extensions that might interfere with website loading.
- Chrome Crashing: Restart your computer, close unnecessary programs, update Chrome to the latest version, or run a virus scan.
- Extension Conflicts: Disable extensions one by one to identify the culprit.
- Security Issues: Update Chrome to the latest version, enable malware and phishing protection, and avoid suspicious websites.
FAQs: Understanding Google Chrome on Windows 11 Pro 64-bit
Q: Is Google Chrome safe to use?
A: Google Chrome prioritizes user security by implementing robust security protocols and regularly updating its defenses against emerging online threats. Its built-in malware detection and phishing protection features contribute to a safer online environment.
Q: Does Google Chrome consume a lot of system resources?
A: Chrome is known for its resource-intensive nature, particularly in terms of memory usage. However, recent updates have significantly optimized its performance, making it more efficient.
Q: How do I manage my passwords in Google Chrome?
A: Chrome’s built-in password manager allows you to store and manage your passwords securely. You can access it through the settings menu or by clicking the password icon in the address bar.
Q: How do I sync my browsing data across multiple devices?
A: Google Chrome’s sync feature allows you to sync your browsing data, including bookmarks, history, passwords, and settings, across multiple devices. You can enable sync in the settings menu.
Q: How do I install extensions in Google Chrome?
A: You can install extensions from the Chrome Web Store. Navigate to the Web Store, search for the desired extension, and click the "Add to Chrome" button.
Tips for Optimizing Your Google Chrome Experience
- Keep Chrome Updated: Regularly update Chrome to the latest version to benefit from security enhancements, bug fixes, and performance improvements.
- Clear Cache and Cookies: Periodically clear your cache and cookies to improve performance and free up disk space.
- Manage Extensions: Only install extensions from reputable sources and disable unnecessary extensions to improve performance and enhance security.
- Use Incognito Mode: Utilize Incognito mode for private browsing sessions without saving browsing history, cookies, or passwords.
- Customize Settings: Explore the settings menu to personalize your browsing experience, including privacy, security, and appearance.
- Utilize Chrome DevTools: Leverage Chrome DevTools for debugging and optimizing websites, enhancing your web development workflow.
Conclusion
Google Chrome, with its speed, security, feature richness, and cross-platform compatibility, remains a highly sought-after web browser for users on Windows 11 Pro 64-bit. By understanding its core features, customization options, and troubleshooting techniques, users can unlock the full potential of this powerful tool and enjoy a seamless and secure web browsing experience. As technology continues to evolve, Google Chrome is likely to remain at the forefront of web browsing innovation, constantly adapting to meet the evolving needs of users.
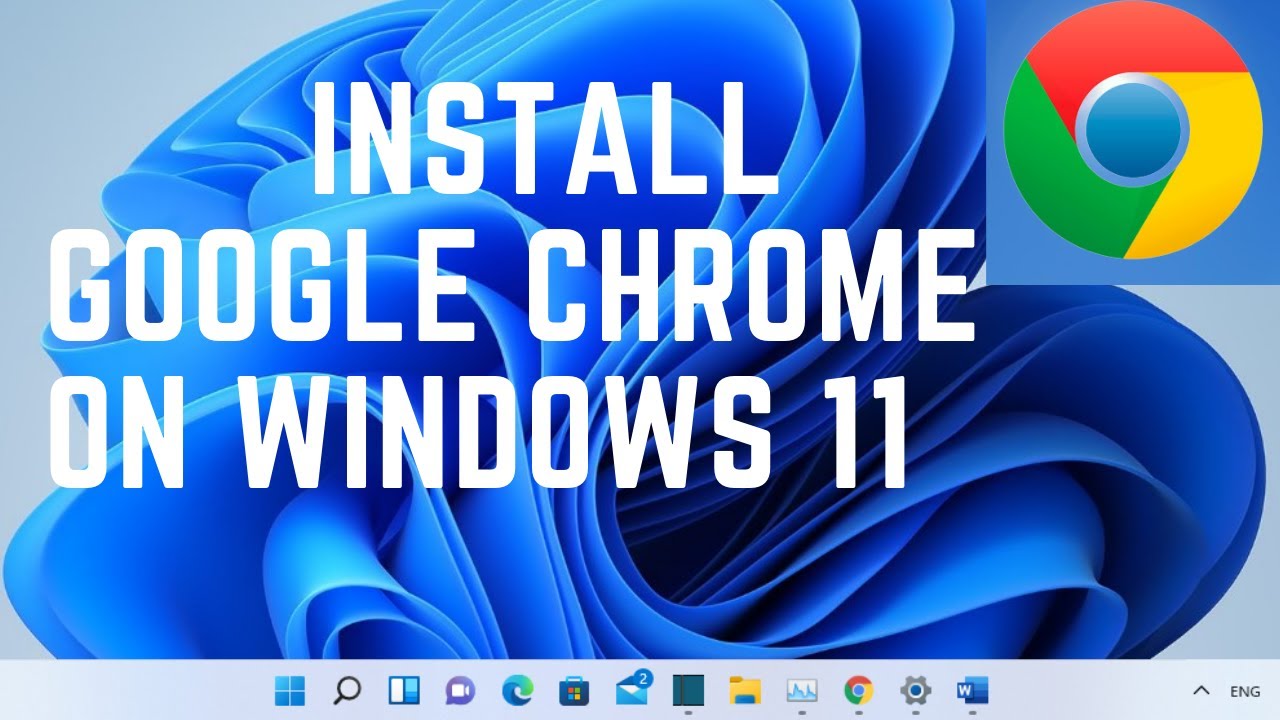
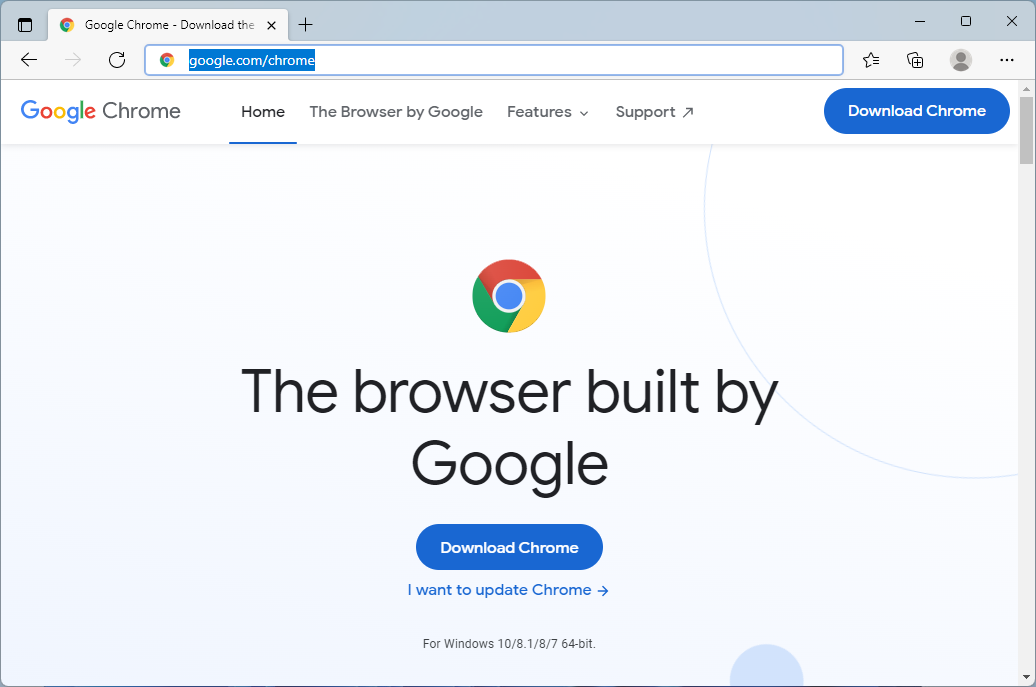
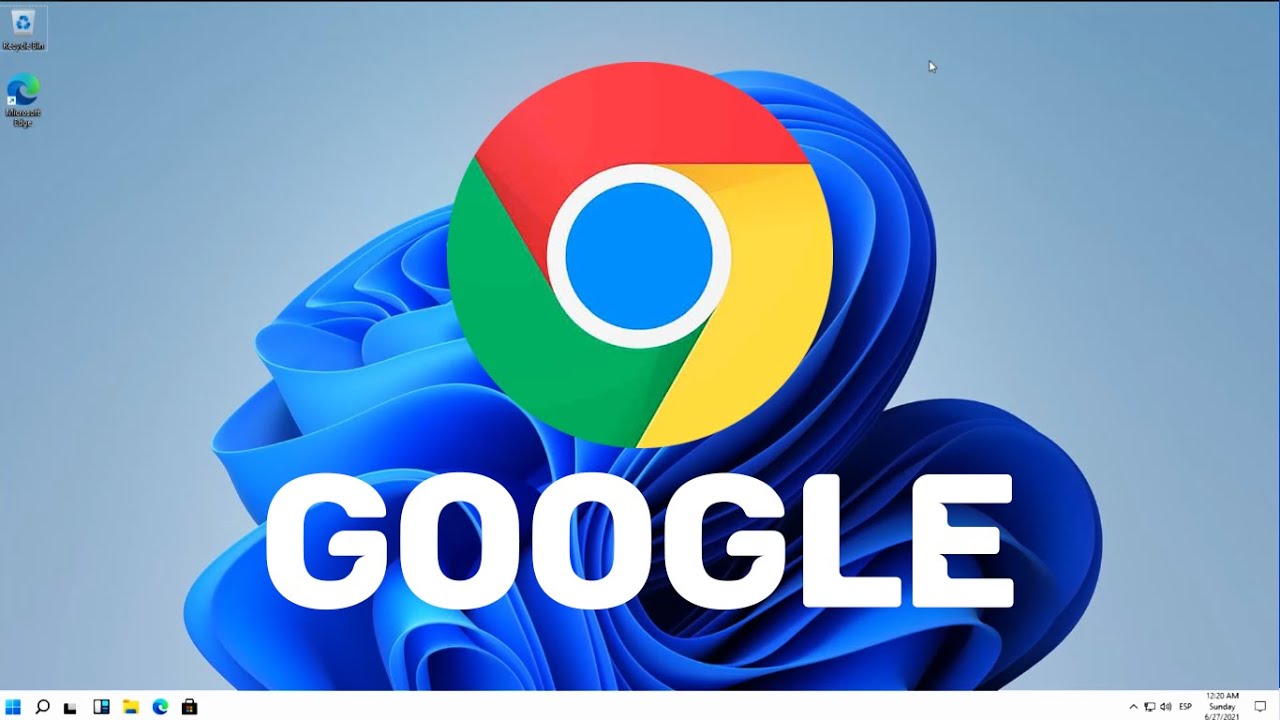
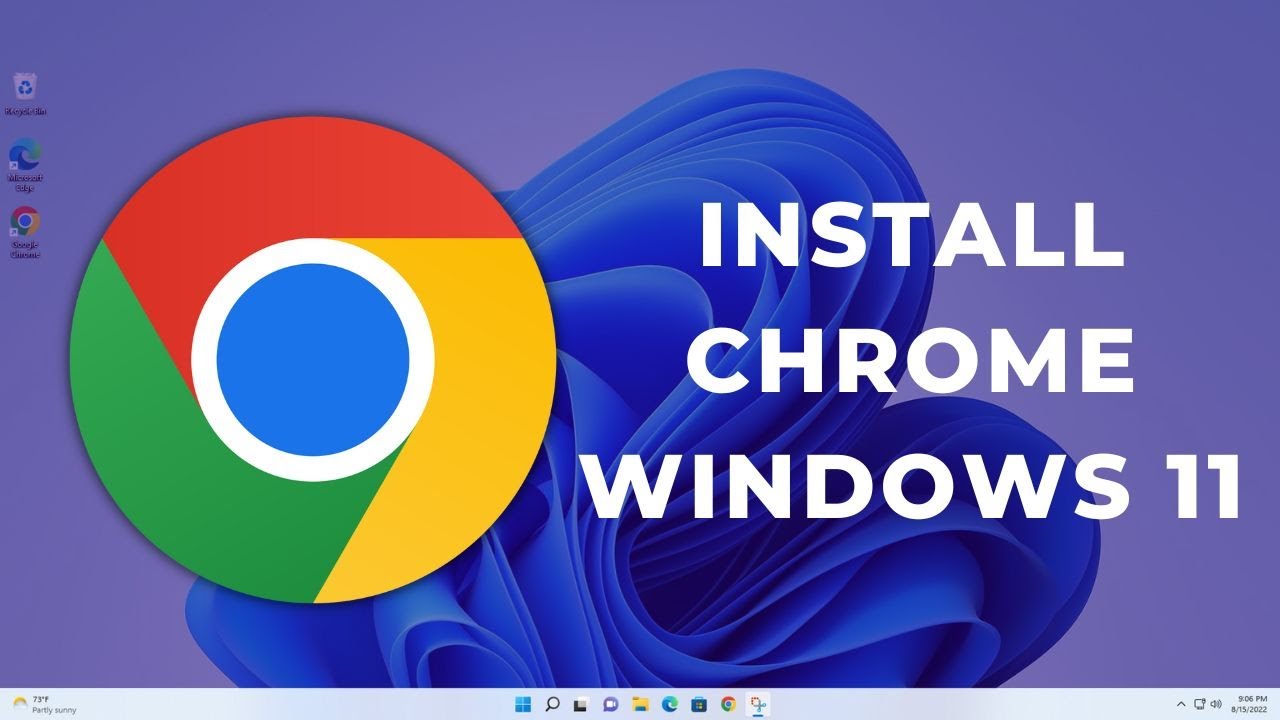
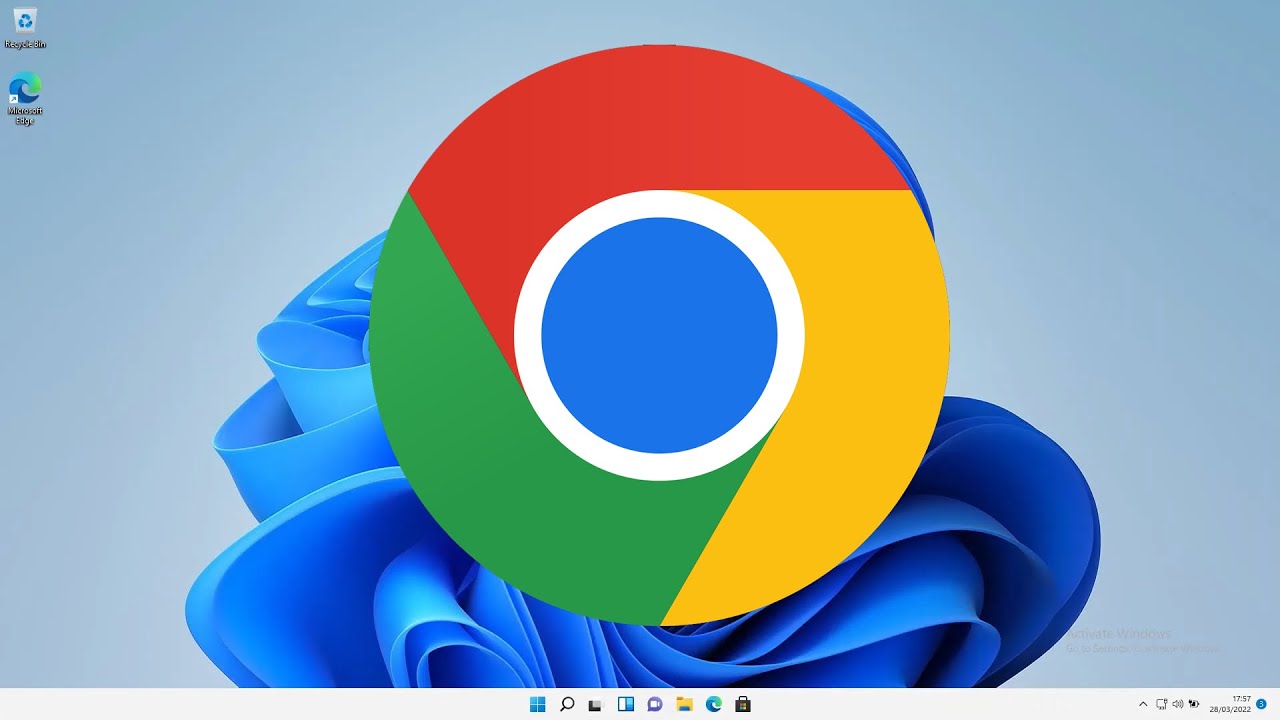
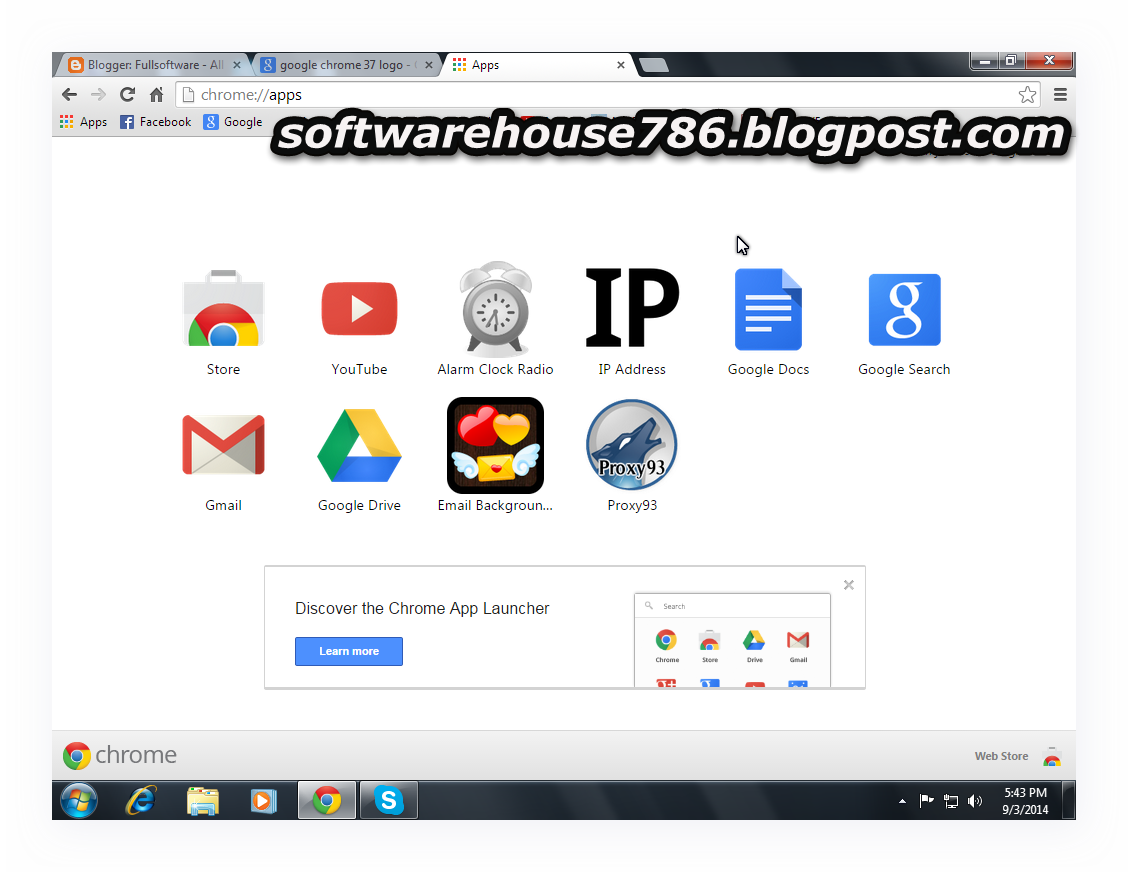

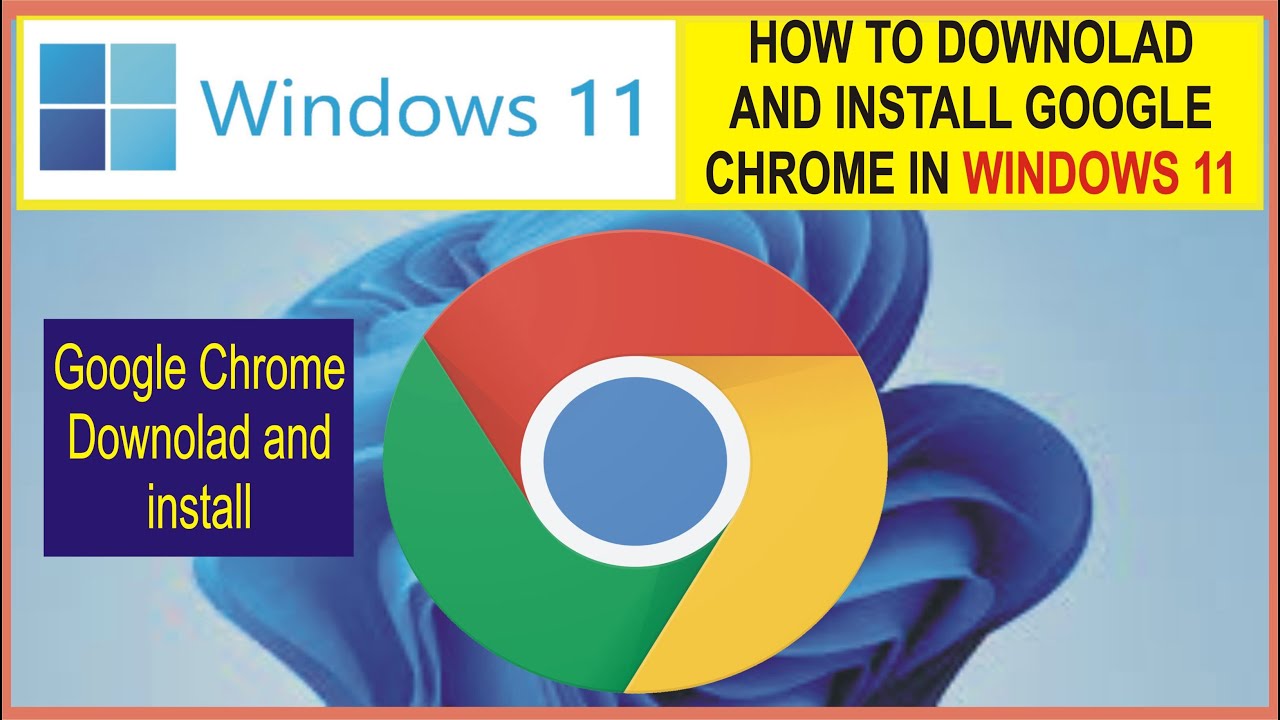
Closure
Thus, we hope this article has provided valuable insights into Navigating the Web with Google Chrome on Windows 11 Pro 64-bit: A Comprehensive Guide. We thank you for taking the time to read this article. See you in our next article!