Navigating the Web with Google Chrome on Windows 11: A Comprehensive Guide
Related Articles: Navigating the Web with Google Chrome on Windows 11: A Comprehensive Guide
Introduction
With great pleasure, we will explore the intriguing topic related to Navigating the Web with Google Chrome on Windows 11: A Comprehensive Guide. Let’s weave interesting information and offer fresh perspectives to the readers.
Table of Content
Navigating the Web with Google Chrome on Windows 11: A Comprehensive Guide

Google Chrome, the world’s most popular web browser, seamlessly integrates with the modern and user-friendly Windows 11 operating system. This combination provides an efficient and versatile platform for navigating the internet, accessing information, and engaging in online activities. This article delves into the intricacies of downloading and utilizing Google Chrome on Windows 11, highlighting its key features and benefits.
Understanding the Importance of a Web Browser
A web browser serves as the gateway to the internet, allowing users to access and interact with websites, online services, and digital content. Google Chrome, with its robust features and constant updates, stands out as a reliable and powerful choice for navigating the modern web.
Downloading Google Chrome on Windows 11: A Step-by-Step Guide
-
Accessing the Download Page: Open a web browser on your Windows 11 computer and visit the official Google Chrome download page. This can be easily found by searching "Google Chrome download" on any search engine.
-
Initiating the Download: Locate the "Download Chrome" button on the page and click it. The download will automatically begin.
-
Installation Process: Once the download is complete, locate the downloaded file (typically in your "Downloads" folder). Double-click the file to start the installation process.
-
Following the Instructions: Follow the on-screen instructions, accepting the terms and conditions and choosing your preferred installation options. The installation process is straightforward and usually completes within a few minutes.
-
Launching Google Chrome: Once the installation is finished, Google Chrome will launch automatically. You can then begin browsing the web.
Key Features of Google Chrome
-
Speed and Efficiency: Google Chrome is renowned for its speed and efficiency. Its optimized architecture and efficient resource management ensure a smooth and responsive browsing experience.
-
Security and Privacy: Chrome prioritizes user security and privacy. It employs advanced security features, including automatic updates and built-in malware protection, to safeguard users from online threats.
-
Customization and Personalization: Chrome allows users to customize their browsing experience with a wide range of settings and extensions. Users can personalize the browser’s appearance, add helpful tools, and manage privacy settings.
-
Synchronization Across Devices: Chrome offers seamless synchronization across multiple devices. Users can access their bookmarks, browsing history, passwords, and other data on different computers, tablets, and smartphones.
-
Built-in Features: Google Chrome includes a suite of built-in features, such as a powerful search bar, a built-in PDF reader, and a tab management system, enhancing user productivity and convenience.
Benefits of Using Google Chrome on Windows 11
-
Seamless Integration: Google Chrome integrates seamlessly with Windows 11, providing a unified and consistent user experience.
-
Enhanced Performance: The combination of Chrome’s speed and Windows 11’s optimized performance delivers a fast and fluid browsing experience.
-
Modern Design: Google Chrome’s modern design complements Windows 11’s aesthetic, offering a clean and intuitive interface.
-
Accessibility Features: Chrome offers accessibility features for users with disabilities, ensuring an inclusive browsing experience.
-
Regular Updates: Google Chrome receives regular updates, ensuring users have access to the latest security patches, performance improvements, and new features.
Frequently Asked Questions (FAQs) about Google Chrome on Windows 11
Q: Is Google Chrome safe to use on Windows 11?
A: Yes, Google Chrome is a secure browser. It employs robust security features, including automatic updates and built-in malware protection, to safeguard users from online threats.
Q: Can I use Google Chrome on multiple devices?
A: Yes, you can use Google Chrome on multiple devices, such as computers, tablets, and smartphones. Chrome’s synchronization feature allows you to access your bookmarks, browsing history, passwords, and other data across all your devices.
Q: How do I update Google Chrome on Windows 11?
A: Google Chrome updates automatically in the background. However, you can manually check for updates by clicking the three dots in the top right corner of the browser, selecting "Help," and then clicking "About Google Chrome."
Q: What are extensions, and how do I use them?
A: Extensions are small programs that add new features to Google Chrome. They can enhance your browsing experience by providing additional functionality, such as ad blockers, password managers, and productivity tools. To install an extension, visit the Chrome Web Store and search for the extension you want. Click "Add to Chrome" to install it.
Tips for Using Google Chrome on Windows 11
-
Use Incognito Mode: Incognito mode allows you to browse the web without saving your browsing history, cookies, or other data. To open an Incognito window, click the three dots in the top right corner of the browser, select "New Incognito Window," and then click "New Incognito Window."
-
Manage Tabs Efficiently: Google Chrome’s tab management system allows you to organize and manage multiple tabs effectively. You can group tabs, pin important tabs, and easily switch between tabs.
-
Customize Your Homepage: You can customize your Chrome homepage by setting your preferred starting page. To do this, click the three dots in the top right corner of the browser, select "Settings," and then click "On startup." Choose your desired option, such as opening a specific webpage or showing your most visited sites.
-
Use Bookmarks: Bookmarks allow you to save your favorite websites for easy access. To bookmark a website, click the star icon next to the address bar. You can then access your bookmarks by clicking the star icon in the top right corner of the browser.
-
Clear Your Browsing Data: Clearing your browsing data removes your browsing history, cookies, and other data from your computer. To clear your browsing data, click the three dots in the top right corner of the browser, select "More tools," and then click "Clear browsing data."
Conclusion
Google Chrome, with its speed, security, and versatility, remains the most popular web browser globally. Its seamless integration with Windows 11 provides users with a powerful and efficient platform for navigating the internet. By understanding the key features and benefits of Google Chrome, users can leverage its full potential and enjoy a seamless and productive browsing experience on Windows 11.
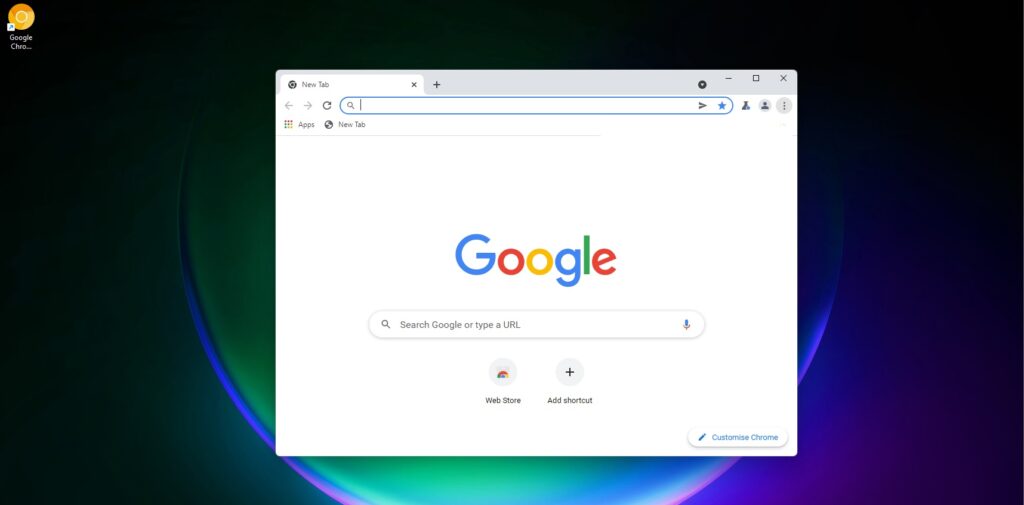
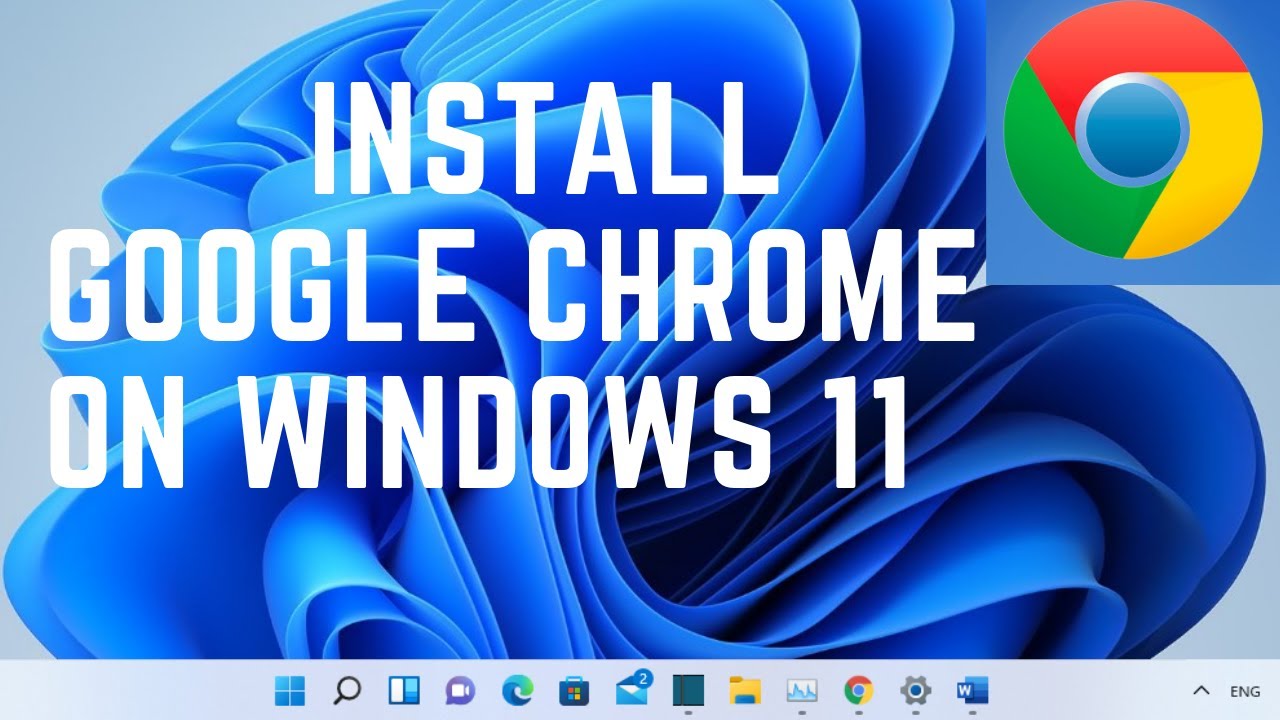
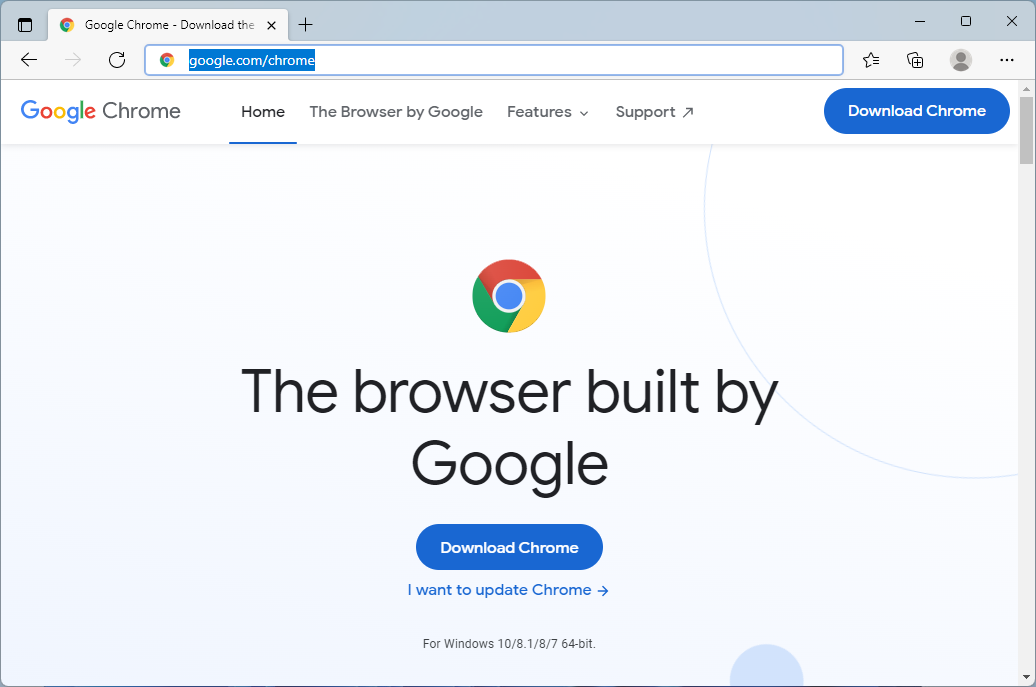

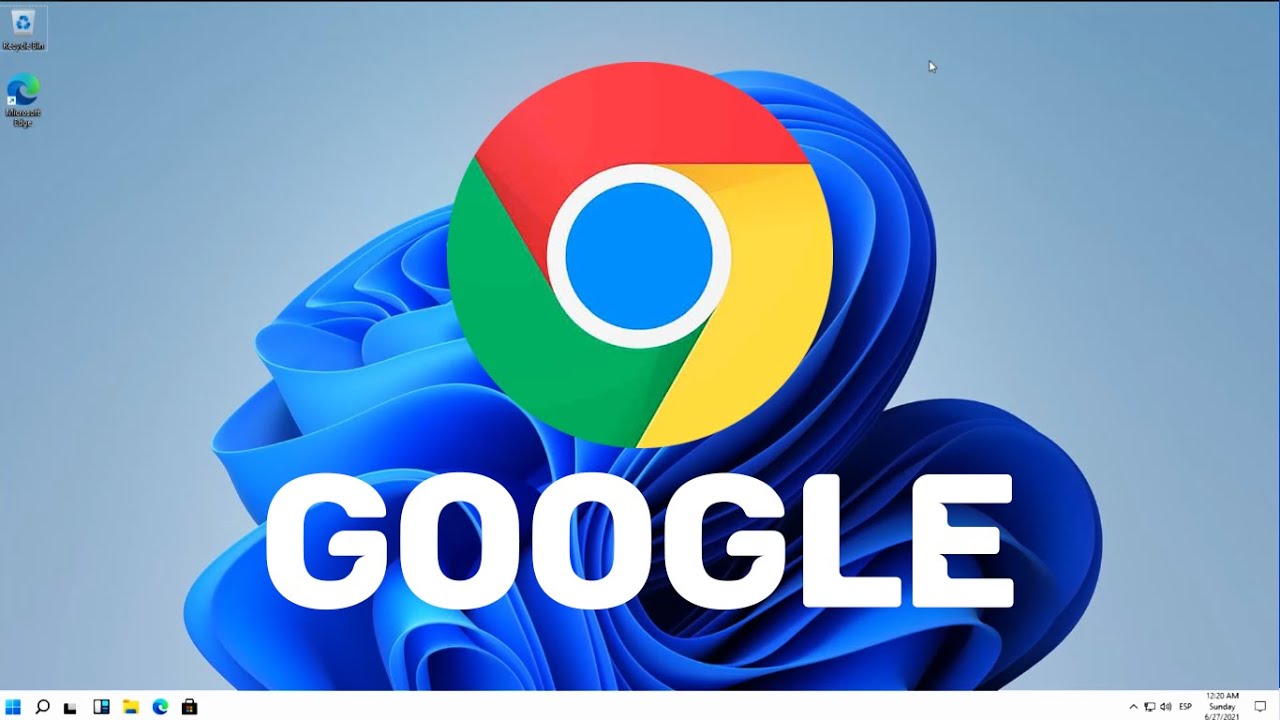
:max_bytes(150000):strip_icc()/Setasdefaultannotated-d24040e852a749d19b07e8031797ad47.jpg)
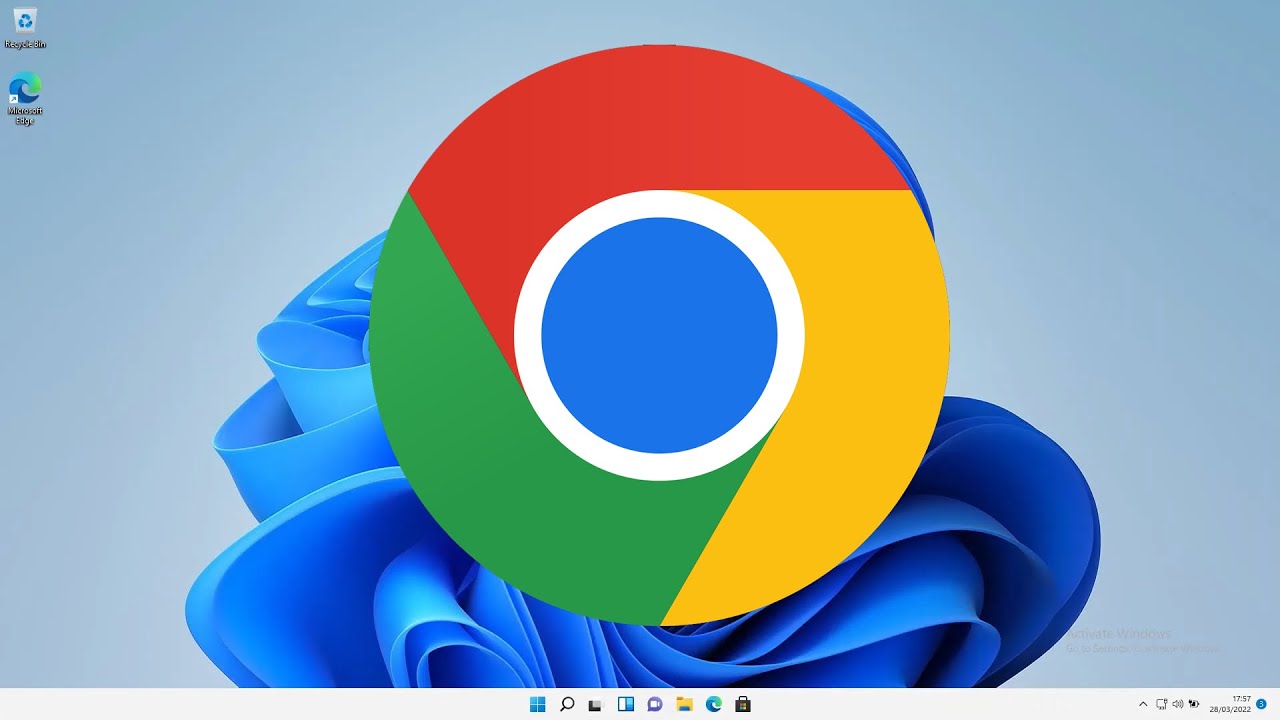
Closure
Thus, we hope this article has provided valuable insights into Navigating the Web with Google Chrome on Windows 11: A Comprehensive Guide. We appreciate your attention to our article. See you in our next article!