Navigating the Web with Google Chrome on Windows 11 (64-bit)
Related Articles: Navigating the Web with Google Chrome on Windows 11 (64-bit)
Introduction
With enthusiasm, let’s navigate through the intriguing topic related to Navigating the Web with Google Chrome on Windows 11 (64-bit). Let’s weave interesting information and offer fresh perspectives to the readers.
Table of Content
Navigating the Web with Google Chrome on Windows 11 (64-bit)
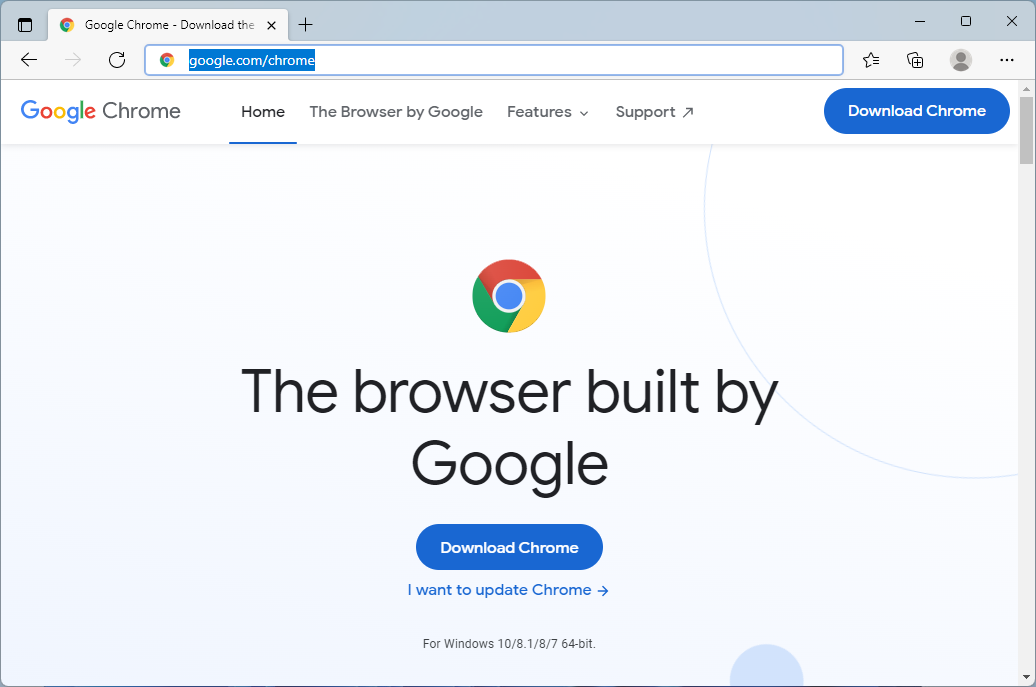
Google Chrome, the world’s most popular web browser, has become an integral part of modern internet usage. Its intuitive design, robust features, and seamless integration with other Google services have made it a preferred choice for millions of users. For Windows 11 users, especially those with 64-bit systems, downloading and installing Chrome is a straightforward process that unlocks a world of online possibilities.
This article delves into the intricacies of downloading and installing Google Chrome on Windows 11 (64-bit), highlighting its importance and benefits in a clear and informative manner.
Understanding the Significance of Google Chrome for Windows 11 (64-bit)
Windows 11, with its enhanced performance and modern design, provides a compelling platform for browsing the web. The 64-bit architecture of Windows 11 offers greater processing power and memory management capabilities, enabling users to run demanding applications and websites smoothly. Google Chrome, a 64-bit browser itself, perfectly complements this environment, delivering a fast, secure, and feature-rich browsing experience.
Downloading Google Chrome on Windows 11 (64-bit): A Step-by-Step Guide
-
Visit the Official Google Chrome Download Page: The first step involves navigating to the official Google Chrome download page. This ensures that you are downloading the legitimate software and not a malicious imitation. The official download page can be accessed directly through the URL: https://www.google.com/chrome/.
-
Click the "Download Chrome" Button: On the download page, locate the prominent "Download Chrome" button. This button is typically displayed in a prominent location, usually at the top or center of the webpage. Clicking this button initiates the download process.
-
Save the Chrome Installer: The download process will begin automatically. The installer file, usually named "ChromeSetup.exe," will be saved to your computer’s default download folder. The location of this folder can be customized in your Windows settings.
-
Run the Installer: Once the download is complete, locate the installer file in your downloads folder. Double-click the file to launch the Google Chrome setup wizard.
-
Follow the On-Screen Instructions: The setup wizard will guide you through the installation process. It may prompt you to accept the terms of service, choose your installation location, and select additional options like setting Chrome as your default browser.
-
Complete the Installation: After accepting the terms and making your selections, click the "Install" button. The setup wizard will proceed with installing Google Chrome on your system.
-
Launch Google Chrome: Once the installation is finished, you can launch Google Chrome by clicking the newly created shortcut on your desktop or through the Windows Start menu.
Benefits of Using Google Chrome on Windows 11 (64-bit)
1. Speed and Performance: Google Chrome is known for its speed and efficiency. Its multi-process architecture allows for faster loading times and smoother browsing experiences, even with multiple tabs open. The 64-bit version of Chrome further enhances performance by leveraging the increased processing power of Windows 11.
2. Security and Privacy: Chrome prioritizes user security and privacy. It includes built-in features like sandboxing, which isolates each website in a separate process, preventing malicious code from affecting your entire system. Chrome also offers robust phishing and malware protection, keeping your data safe from online threats.
3. User-Friendly Interface: Google Chrome boasts a clean and intuitive interface that makes browsing easy and enjoyable. Its simple design allows for quick navigation and easy access to essential features. Chrome also offers customizable themes and extensions, allowing users to personalize their browsing experience.
4. Seamless Integration with Google Services: Chrome integrates seamlessly with other Google services like Gmail, Google Drive, and YouTube. This integration provides a unified experience across different platforms, allowing users to easily access their data and services from anywhere.
5. Extensive Extension Library: Chrome’s extensive extension library offers a wide array of tools and features to enhance your browsing experience. From productivity tools and password managers to ad blockers and social media integrations, you can find extensions to suit your specific needs.
6. Regular Updates: Google Chrome receives regular updates, ensuring that users have the latest security patches, bug fixes, and performance improvements. These updates are automatically downloaded and installed in the background, keeping your browser secure and up-to-date.
7. Cross-Platform Compatibility: Chrome is available across multiple platforms, including Windows, macOS, Linux, Android, and iOS. This cross-platform compatibility allows users to seamlessly sync their browsing data and settings across different devices.
Frequently Asked Questions (FAQs)
1. Is Google Chrome safe for Windows 11 (64-bit)?
Google Chrome is a safe and secure browser. It employs robust security measures like sandboxing, phishing detection, and malware protection to safeguard user data and prevent malicious attacks. Regular updates ensure that Chrome remains protected against the latest threats.
2. How much storage space does Google Chrome require on Windows 11 (64-bit)?
The storage space required for Google Chrome on Windows 11 (64-bit) varies depending on the user’s browsing habits and the number of extensions installed. However, a typical installation requires around 500MB of disk space.
3. Can I use Google Chrome on both my Windows 11 (64-bit) desktop and my Android phone?
Yes, Google Chrome is available on both Windows 11 (64-bit) desktops and Android phones. It allows you to seamlessly sync your browsing data, bookmarks, and settings across your devices.
4. Does Google Chrome collect my browsing data?
Google Chrome does collect some browsing data, such as your search history, browsing activity, and website visits. This data is used to personalize your browsing experience and improve Chrome’s features. However, you can control the data that Google collects by adjusting your privacy settings in Chrome.
5. How do I uninstall Google Chrome from Windows 11 (64-bit)?
To uninstall Google Chrome from Windows 11 (64-bit), follow these steps:
- Open the Windows Start menu and search for "Control Panel."
- Select "Control Panel" from the search results.
- In the Control Panel, locate and click "Programs and Features" (or "Uninstall a program" on Windows 11).
- In the list of installed programs, find "Google Chrome."
- Right-click on "Google Chrome" and select "Uninstall."
- Follow the on-screen instructions to complete the uninstallation process.
Tips for Optimizing Google Chrome on Windows 11 (64-bit)
1. Keep Chrome Updated: Regularly updating Chrome ensures that you have the latest security patches, performance improvements, and feature updates.
2. Manage Extensions: Extensions can enhance your browsing experience but can also consume system resources. Regularly review your extensions and disable or uninstall any that you no longer use.
3. Clear Browser Data: Regularly clearing your browsing data, such as cookies, cache, and history, can improve Chrome’s performance and free up storage space.
4. Optimize Chrome Settings: Explore Chrome’s settings menu to customize your browsing experience. You can adjust settings like page loading speed, data usage, and privacy preferences.
5. Use Chrome’s Built-in Features: Utilize Chrome’s built-in features like Incognito mode, Reading List, and Task Manager to enhance your browsing experience.
Conclusion
Google Chrome, with its speed, security, user-friendliness, and seamless integration with Google services, stands as a robust and reliable browser for Windows 11 (64-bit) users. Downloading and installing Chrome is a straightforward process that opens up a world of online possibilities. By understanding the benefits of Chrome and implementing the tips provided, users can optimize their browsing experience and make the most of this powerful and versatile web browser.
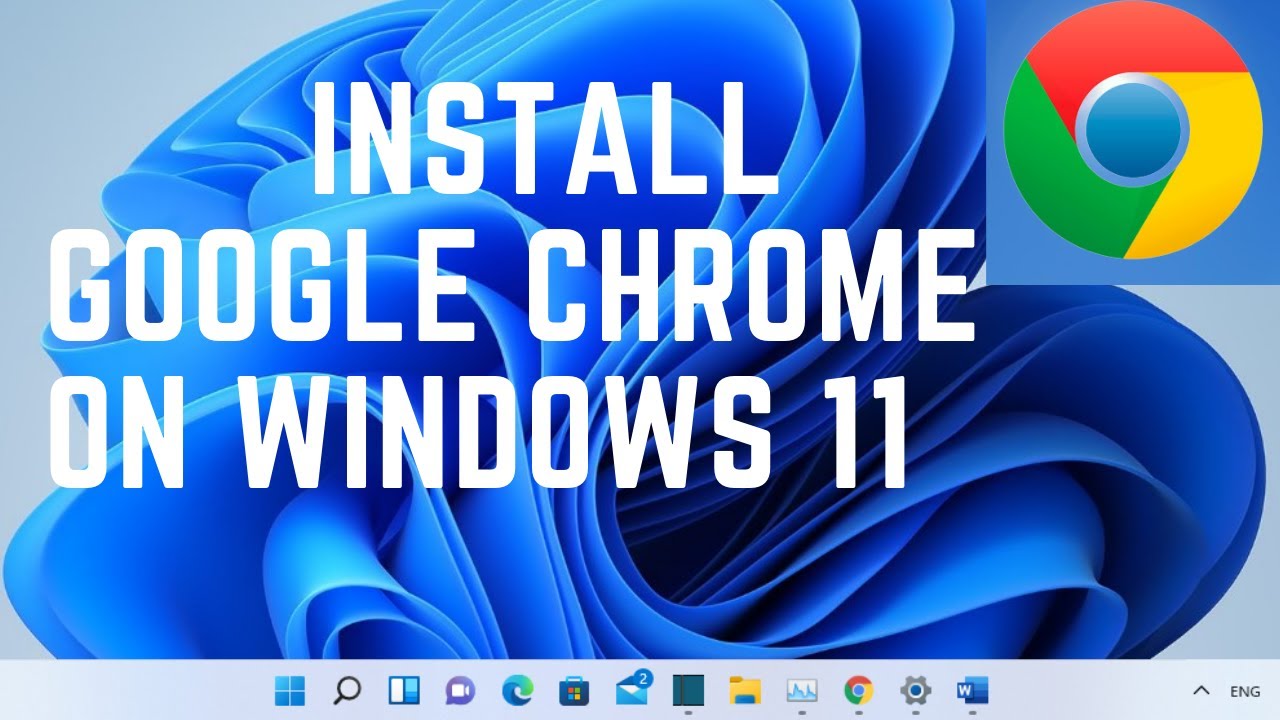
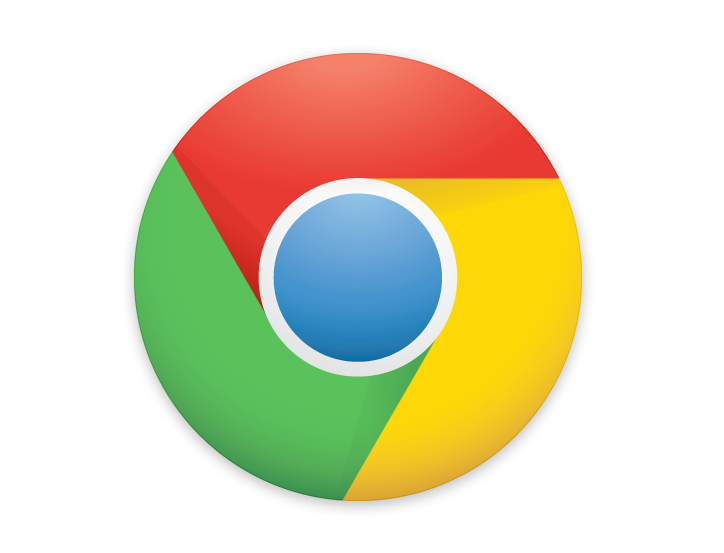
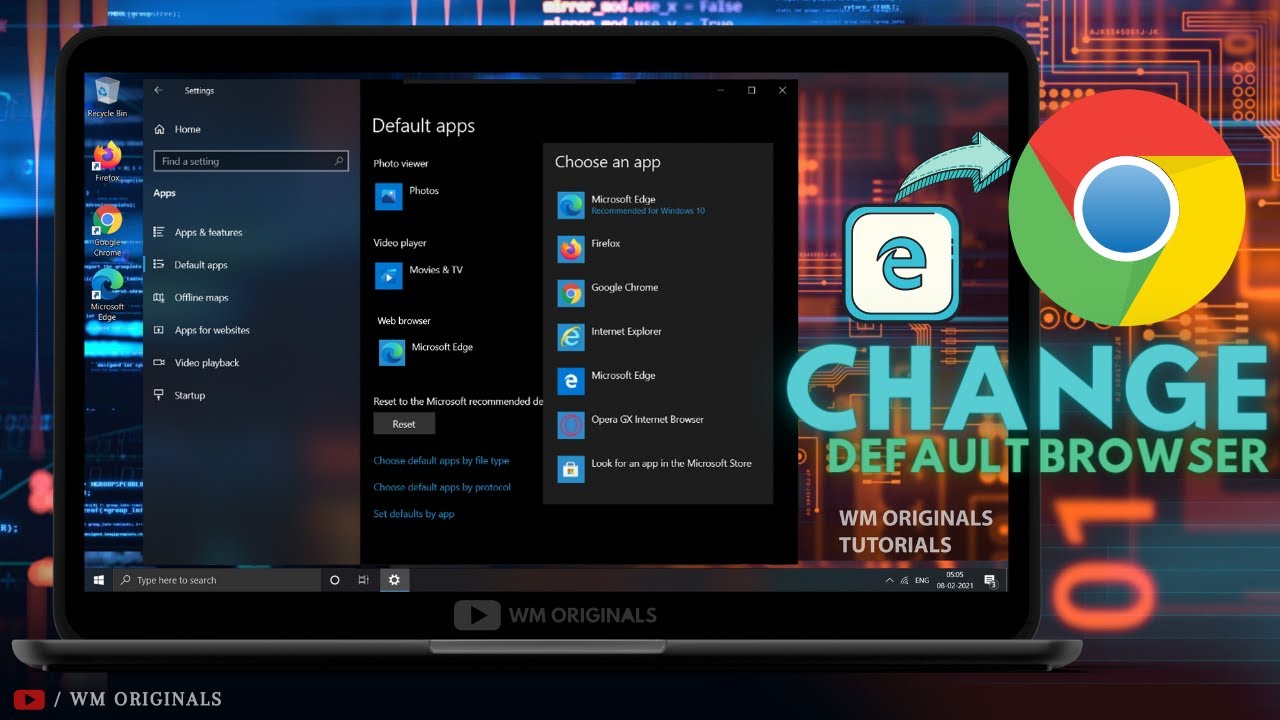
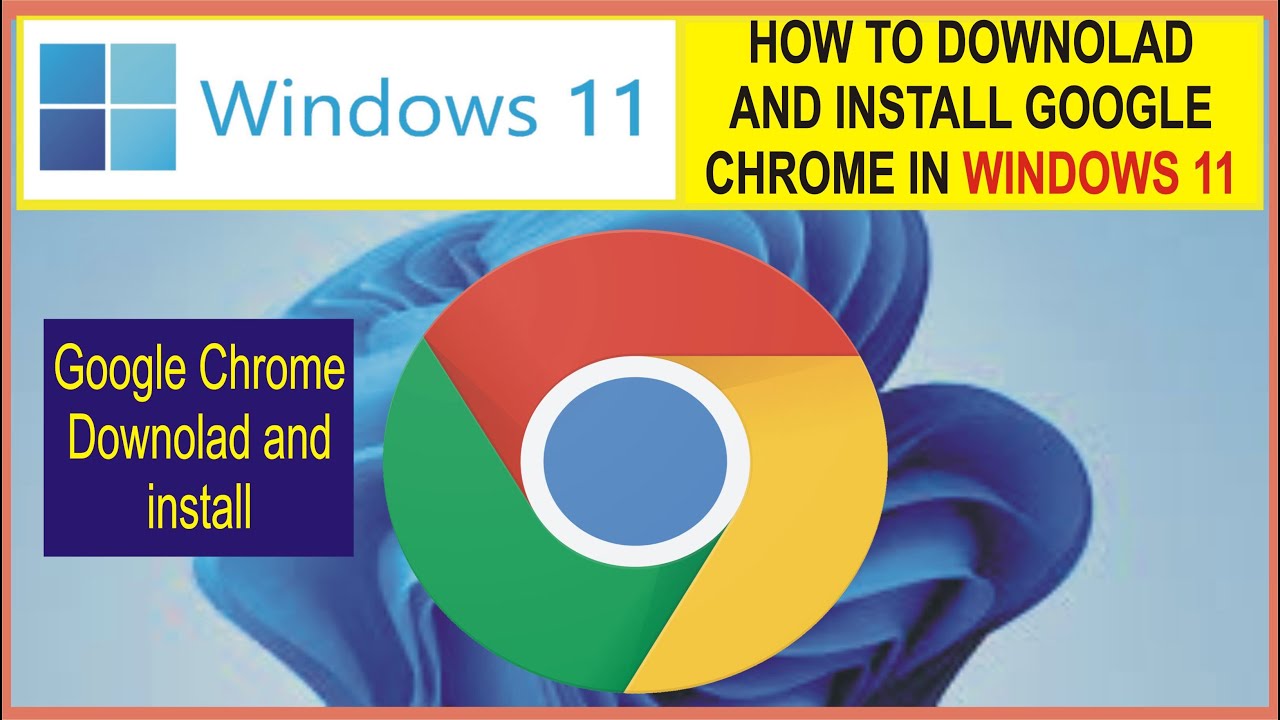
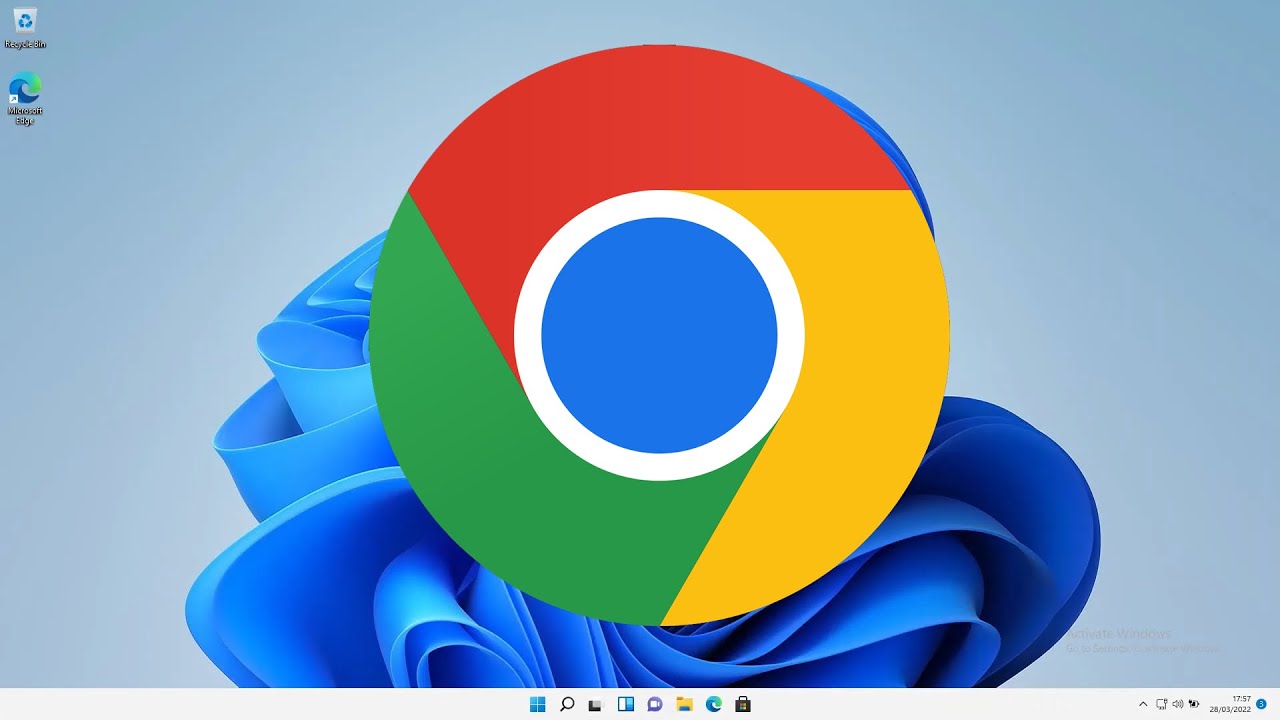

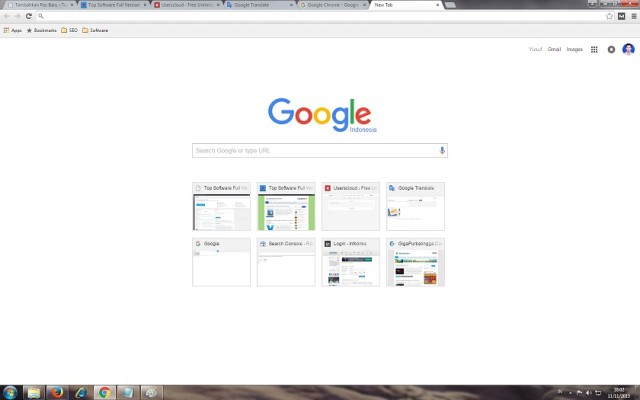
Closure
Thus, we hope this article has provided valuable insights into Navigating the Web with Google Chrome on Windows 11 (64-bit). We thank you for taking the time to read this article. See you in our next article!