Navigating the Web with Google Chrome: A Comprehensive Guide for Windows 10 Users
Related Articles: Navigating the Web with Google Chrome: A Comprehensive Guide for Windows 10 Users
Introduction
In this auspicious occasion, we are delighted to delve into the intriguing topic related to Navigating the Web with Google Chrome: A Comprehensive Guide for Windows 10 Users. Let’s weave interesting information and offer fresh perspectives to the readers.
Table of Content
Navigating the Web with Google Chrome: A Comprehensive Guide for Windows 10 Users

Google Chrome, the ubiquitous web browser, has become synonymous with internet exploration for millions of users. Its sleek design, lightning-fast performance, and robust feature set have made it a dominant force in the digital landscape. For Windows 10 users, Google Chrome provides a seamless and intuitive web browsing experience, offering a plethora of advantages that enhance productivity, security, and overall user satisfaction.
Understanding the Importance of a Reliable Web Browser:
In the modern digital age, a reliable web browser serves as the gateway to a vast universe of information, entertainment, and communication. It enables users to access websites, interact with online services, and engage with the global community. A robust web browser should prioritize speed, security, and user-friendliness, ensuring a smooth and enjoyable browsing experience.
Google Chrome: A Powerful Web Browser for Windows 10 Users:
Google Chrome, developed by Google, stands out as a premier web browser for Windows 10 users. Its key strengths lie in its:
- Speed and Performance: Chrome is renowned for its rapid loading times and efficient resource management, enabling users to navigate the web with minimal lag or interruptions. Its powerful JavaScript engine ensures smooth execution of interactive web content, enhancing the overall browsing experience.
- Security and Privacy: Chrome prioritizes user security through its robust security features. It constantly updates its security protocols to protect users from malicious websites and downloads. Chrome’s built-in malware and phishing protection safeguards users from potential threats, ensuring a secure browsing environment.
- User-Friendly Interface: Chrome’s intuitive interface allows users to navigate the web effortlessly. Its simple and clean design, combined with customizable settings, provides a personalized browsing experience. The tabbed browsing feature allows users to manage multiple websites simultaneously, enhancing productivity and efficiency.
- Extensive Feature Set: Chrome boasts a wide array of features that enhance the browsing experience. Its built-in PDF viewer allows users to view documents directly within the browser. The integrated Google Translate tool facilitates seamless communication across language barriers. Chrome’s auto-fill feature saves time by automatically filling in forms and login credentials.
- Cross-Platform Compatibility: Chrome is available across various platforms, including Windows, macOS, Linux, Android, and iOS. This cross-platform compatibility allows users to seamlessly sync their browsing data, bookmarks, and settings across multiple devices, ensuring a consistent experience regardless of the platform.
Downloading and Installing Google Chrome on Windows 10:
Downloading and installing Google Chrome on Windows 10 is a straightforward process:
- Visit the Google Chrome Download Page: Open your preferred web browser and navigate to the official Google Chrome download page. You can find the download link on the Google Chrome website.
- Select the Download Option: Choose the appropriate download option for your Windows 10 system. Google Chrome offers separate downloads for 32-bit and 64-bit systems.
- Run the Installer: Once the download is complete, run the installer file. Follow the on-screen instructions to complete the installation process.
- Launch Google Chrome: After the installation is finished, launch Google Chrome from the Start menu or the desktop shortcut.
Customizing Your Google Chrome Experience:
After installing Google Chrome, users can customize their browsing experience by adjusting settings and adding extensions:
- Customizing Settings: Access the Google Chrome settings by clicking the three-dot menu in the top-right corner of the browser window. Navigate to "Settings" and explore various options for customizing the browser’s appearance, behavior, and functionality.
- Adding Extensions: Chrome’s extensive library of extensions provides users with the flexibility to enhance their browsing experience. From productivity tools to entertainment apps, the Chrome Web Store offers a wide range of extensions to suit diverse needs.
Frequently Asked Questions (FAQs):
Q: Is Google Chrome safe to use?
A: Google Chrome is considered a safe web browser. It employs robust security features, including malware and phishing protection, to safeguard users from online threats. However, it is essential to exercise caution when browsing the web and avoid clicking on suspicious links or downloading files from untrusted sources.
Q: Is Google Chrome free to use?
A: Yes, Google Chrome is a free web browser. It can be downloaded and used without any cost.
Q: How do I update Google Chrome?
A: Google Chrome automatically updates itself in the background. However, users can manually check for updates by clicking the three-dot menu in the top-right corner of the browser window and selecting "Help" > "About Google Chrome."
Q: How do I clear my browsing history in Google Chrome?
A: To clear your browsing history, click the three-dot menu in the top-right corner of the browser window and select "History" > "Clear browsing data." Choose the data you want to clear and select the time range.
Q: How do I manage my passwords in Google Chrome?
A: Google Chrome offers a built-in password manager. To access your saved passwords, click the three-dot menu in the top-right corner of the browser window and select "Settings" > "Autofill" > "Passwords."
Q: How do I set Google Chrome as my default browser?
A: To set Google Chrome as your default browser, open the browser and click the three-dot menu in the top-right corner of the browser window. Select "Settings" > "Default browser" and click "Make default."
Tips for Using Google Chrome Effectively:
- Use Incognito Mode for Privacy: Incognito mode allows you to browse the web without saving your browsing history, cookies, or passwords. This mode is ideal for private browsing sessions.
- Manage Tabs Effectively: Use tab groups to organize related tabs and easily switch between them. Utilize the tab search feature to quickly find specific tabs.
- Customize Your Homepage: Set your preferred website as your homepage for quick access. You can also choose a custom background image for a personalized browsing experience.
- Utilize Chrome’s Built-in Features: Explore Chrome’s built-in features, such as the PDF viewer, Google Translate, and auto-fill, to enhance your browsing efficiency.
- Stay Updated with Extensions: Regularly check the Chrome Web Store for new and updated extensions that can enhance your productivity and browsing experience.
Conclusion:
Google Chrome, with its speed, security, user-friendliness, and extensive feature set, stands as a powerful web browser for Windows 10 users. Its seamless integration with the Windows 10 operating system provides a smooth and intuitive browsing experience. By understanding the features, tips, and best practices for using Google Chrome, users can maximize their browsing efficiency, productivity, and overall satisfaction while navigating the vast world of the internet.

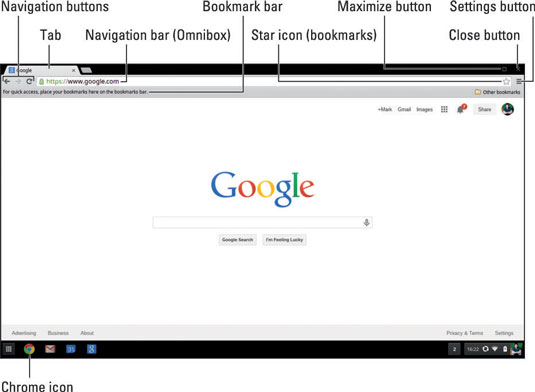

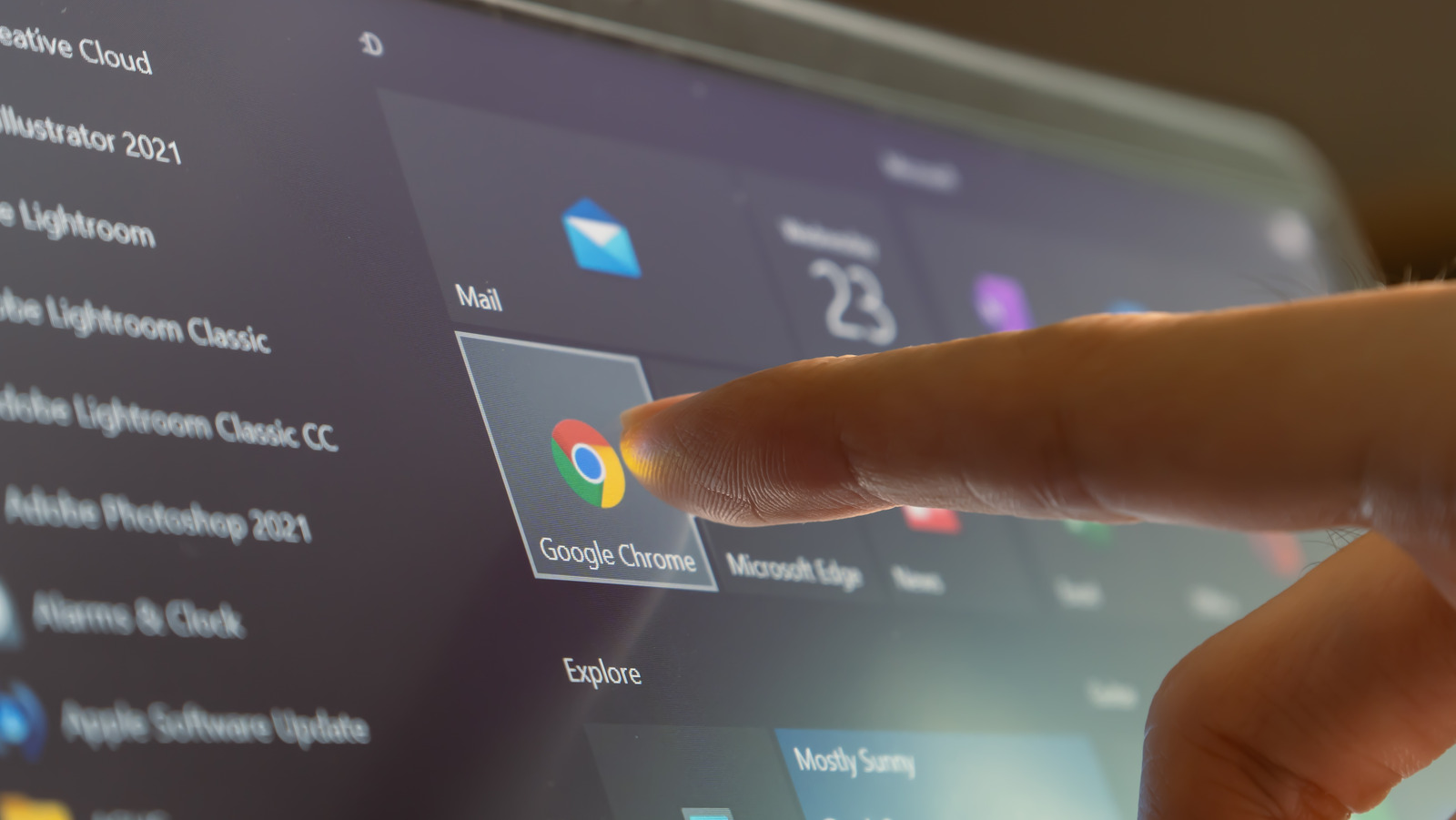


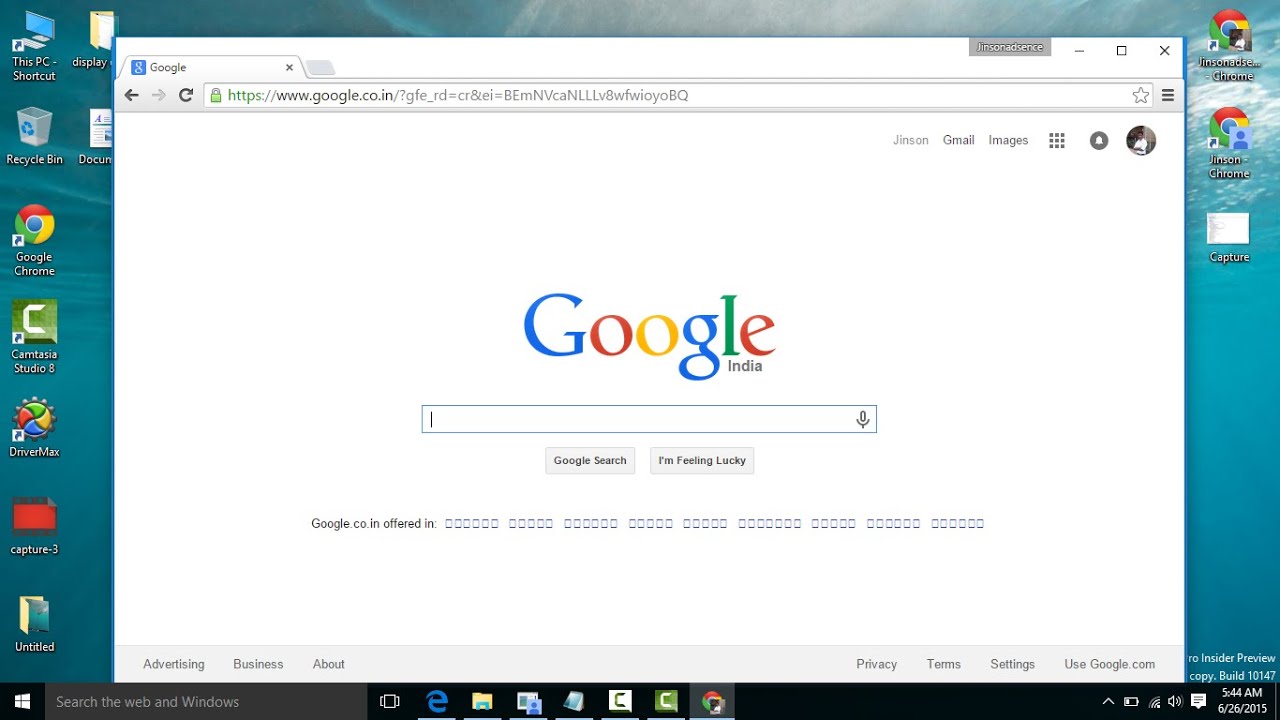

Closure
Thus, we hope this article has provided valuable insights into Navigating the Web with Google Chrome: A Comprehensive Guide for Windows 10 Users. We hope you find this article informative and beneficial. See you in our next article!