Navigating the Web with Chrome: A Comprehensive Guide for Windows 10 64-Bit Users
Related Articles: Navigating the Web with Chrome: A Comprehensive Guide for Windows 10 64-Bit Users
Introduction
In this auspicious occasion, we are delighted to delve into the intriguing topic related to Navigating the Web with Chrome: A Comprehensive Guide for Windows 10 64-Bit Users. Let’s weave interesting information and offer fresh perspectives to the readers.
Table of Content
Navigating the Web with Chrome: A Comprehensive Guide for Windows 10 64-Bit Users
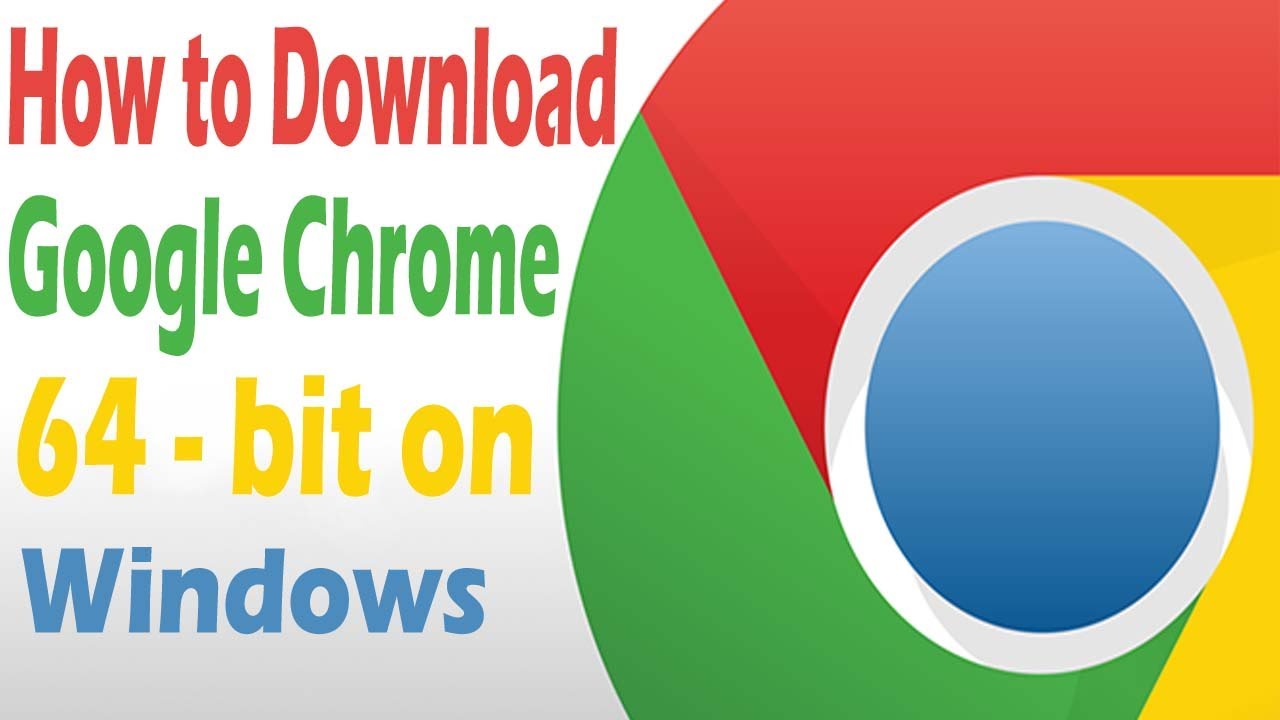
The internet has become an indispensable part of modern life, serving as a gateway to information, communication, entertainment, and more. To navigate this digital landscape effectively, a robust and reliable web browser is essential. Google Chrome, renowned for its speed, security, and vast array of features, stands as a popular choice for users worldwide. This article delves into the intricacies of downloading and utilizing Chrome on Windows 10 64-bit systems, providing a comprehensive guide for maximizing your online experience.
Understanding the Importance of a 64-Bit Browser
The choice between a 32-bit and 64-bit browser is often overlooked, yet it significantly impacts performance and functionality. 64-bit operating systems, like Windows 10, are designed to leverage the full capabilities of modern hardware, allowing for greater memory utilization and enhanced processing power. A 64-bit browser, in turn, can access and manage this increased memory capacity, resulting in smoother operation, improved responsiveness, and the ability to handle demanding web applications without encountering resource limitations.
Why Choose Google Chrome for Windows 10 64-Bit?
Google Chrome’s dominance in the web browser market is a testament to its numerous advantages. Its core strengths include:
-
Speed and Performance: Chrome is known for its lightning-fast loading times and efficient resource management. Its robust multi-threaded architecture enables seamless handling of multiple tabs and demanding websites, ensuring a smooth browsing experience.
-
Security and Privacy: Google prioritizes user security and privacy. Chrome’s built-in sandboxing technology isolates each web page, preventing malicious code from compromising your system. Regular security updates and robust phishing detection mechanisms safeguard your data and online identity.
-
Extensive Feature Set: Chrome boasts a rich collection of features designed to enhance browsing and productivity. These include:
- Chrome Sync: Synchronize your browsing data, bookmarks, passwords, and settings across all your devices.
- Incognito Mode: Browse privately without leaving a trace in your browsing history.
- Extensions: Customize your browsing experience with thousands of extensions that add functionality and enhance productivity.
- Built-in PDF Viewer: View and manage PDF documents directly within the browser.
- Voice Search: Use your voice to search the web, navigate websites, and dictate text.
-
Cross-Platform Compatibility: Chrome is available on a wide range of platforms, including Windows, macOS, Linux, Android, and iOS. This seamless integration allows you to access your browsing data and settings across all your devices.
Downloading Chrome for Windows 10 64-Bit: A Step-by-Step Guide
-
Navigate to the Official Chrome Website: Open your preferred web browser and visit the official Google Chrome download page.
-
Select the Correct Download Option: Look for the "Download Chrome" button and click on it. You will be presented with a list of supported operating systems. Ensure you select the "Windows" option.
-
Initiate the Download: The download process will begin automatically. The Chrome installer file will be saved to your Downloads folder.
-
Run the Installer: Locate the downloaded Chrome installer file and double-click it to run the installation process.
-
Follow the Installation Instructions: The installer will guide you through the installation steps. Accept the terms and conditions, choose your preferred installation location, and click "Install."
-
Launch Chrome: Once the installation is complete, Chrome will launch automatically. You can now start browsing the web.
Optimizing Your Chrome Experience
After installing Chrome, you can customize it to suit your preferences and enhance your browsing experience. Here are some key settings to consider:
-
Manage Extensions: Chrome’s extension library offers a vast selection of tools to enhance functionality and productivity. Carefully select extensions based on your needs and prioritize those from reputable developers.
-
Customize Appearance: Change the theme, font size, and other visual elements to personalize your browsing experience.
-
Adjust Privacy Settings: Explore Chrome’s privacy settings to control data collection, cookie management, and other aspects of online privacy.
-
Configure Security Settings: Review and customize security settings to enhance protection against malware, phishing attacks, and other online threats.
Troubleshooting Common Issues
While Chrome is generally reliable, you may encounter occasional issues. Here are some common problems and their solutions:
-
Slow Loading Times: Check your internet connection, clear browser cache and cookies, disable unnecessary extensions, and update Chrome to the latest version.
-
Chrome Crashes: Close unnecessary tabs, update Chrome, run a virus scan, and check for conflicts with other software.
-
Extension Issues: Disable problematic extensions, update them to the latest version, or uninstall them if necessary.
Frequently Asked Questions (FAQs)
-
Is Chrome safe to use? Chrome is generally considered safe, thanks to its robust security features, regular updates, and vigilant security team. However, it’s important to practice safe browsing habits, such as using strong passwords, avoiding suspicious websites, and keeping your software updated.
-
Is Chrome free to use? Yes, Chrome is a free web browser available for download and use.
-
Does Chrome consume a lot of resources? While Chrome is known for its performance, it can be resource-intensive, especially with multiple tabs open. Consider managing tabs, disabling unnecessary extensions, and using Chrome’s built-in task manager to monitor resource usage.
-
Can I use Chrome on multiple devices? Yes, Chrome is cross-platform compatible and allows you to sync your browsing data across all your devices.
-
How do I update Chrome? Chrome automatically updates in the background. However, you can manually check for updates by clicking the three-dot menu in the top right corner and selecting "Help" > "About Google Chrome."
Tips for Using Chrome Effectively
-
Use Chrome’s built-in search bar: Search the web directly from the address bar for quick and efficient results.
-
Take advantage of Chrome’s built-in features: Explore features like Incognito Mode, Chrome Sync, and extensions to enhance your browsing experience.
-
Manage your tabs effectively: Use tab groups, close unnecessary tabs, and utilize Chrome’s tab management tools to streamline your browsing.
-
Keep Chrome updated: Regular updates ensure optimal performance, security, and access to the latest features.
Conclusion
Google Chrome is a powerful and versatile web browser that offers a seamless and secure browsing experience for Windows 10 64-bit users. Its speed, comprehensive features, and robust security measures make it a top choice for navigating the digital world. By understanding its benefits, optimizing its settings, and practicing safe browsing habits, you can unlock the full potential of Chrome and enhance your online experience. Remember to keep Chrome updated and explore its features to maximize its capabilities and enjoy a smooth and productive browsing journey.

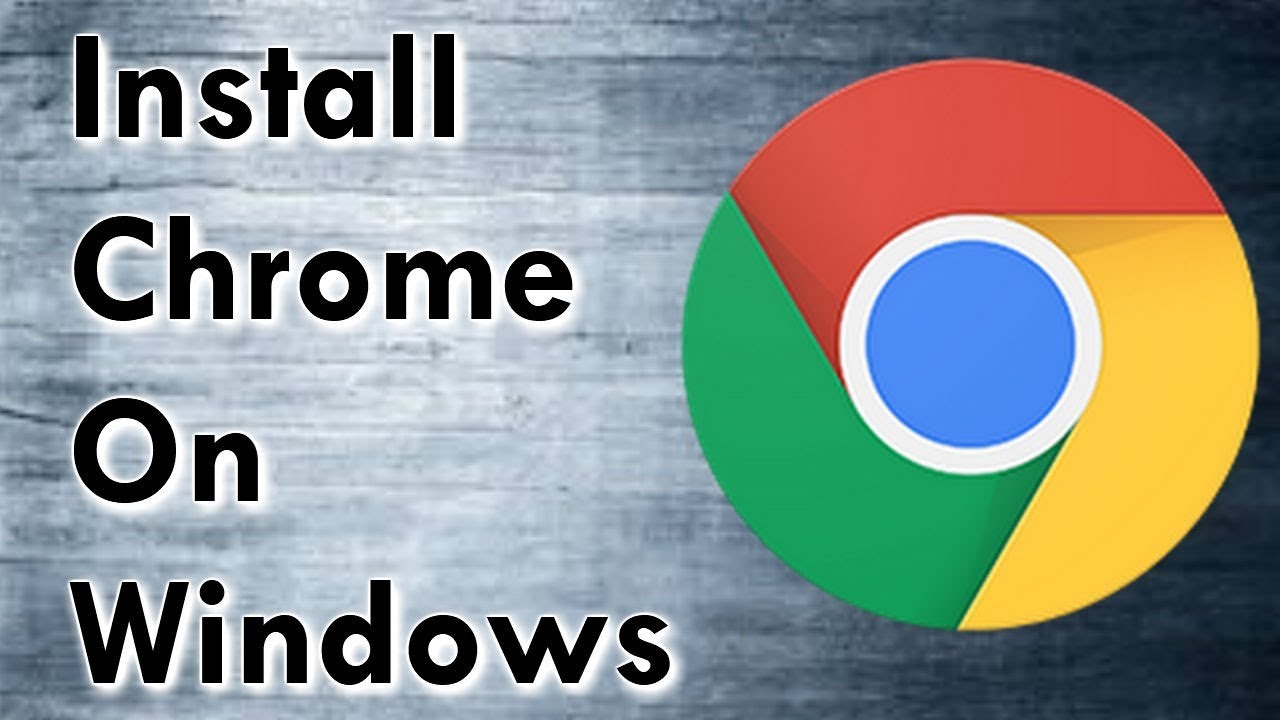
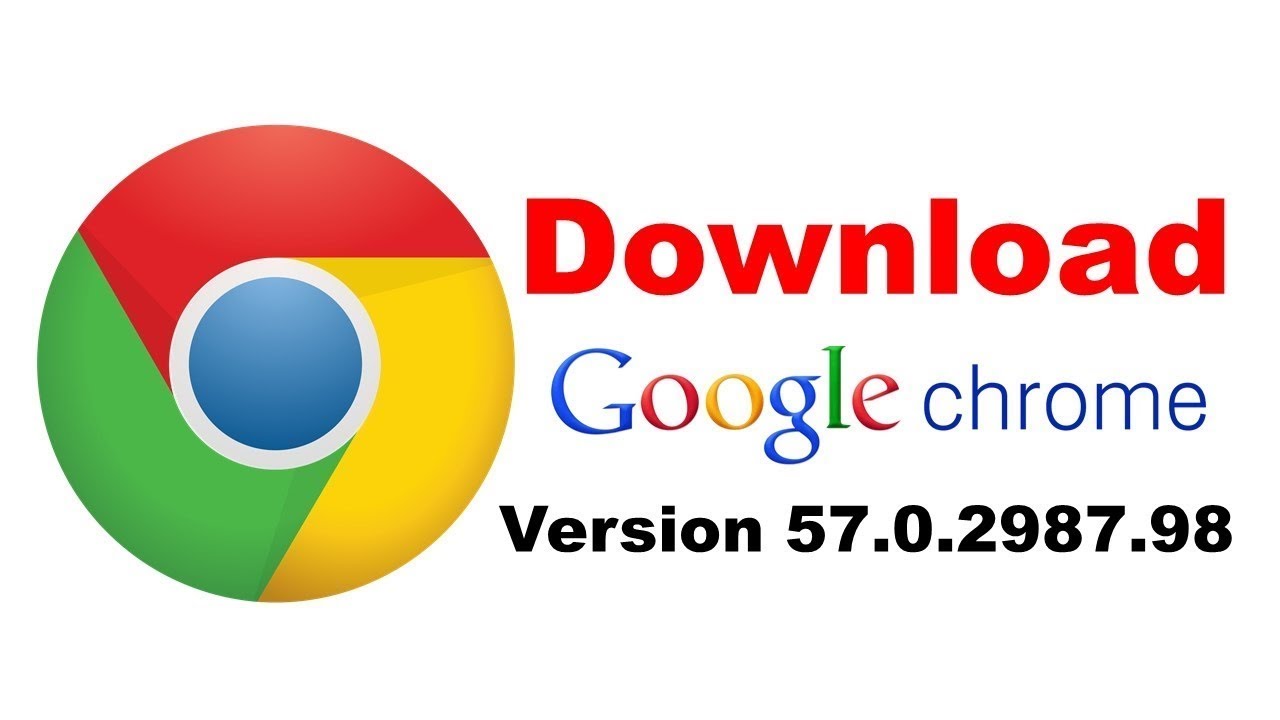
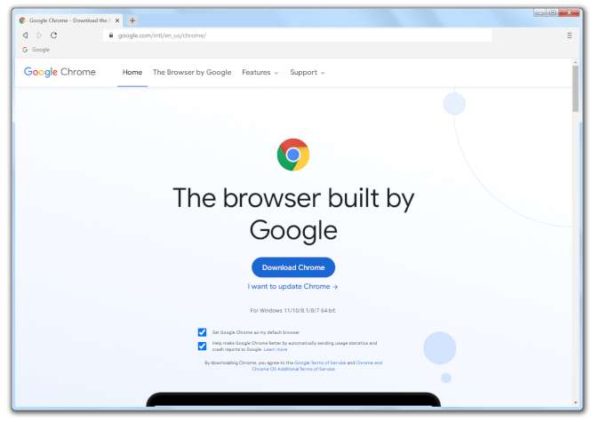

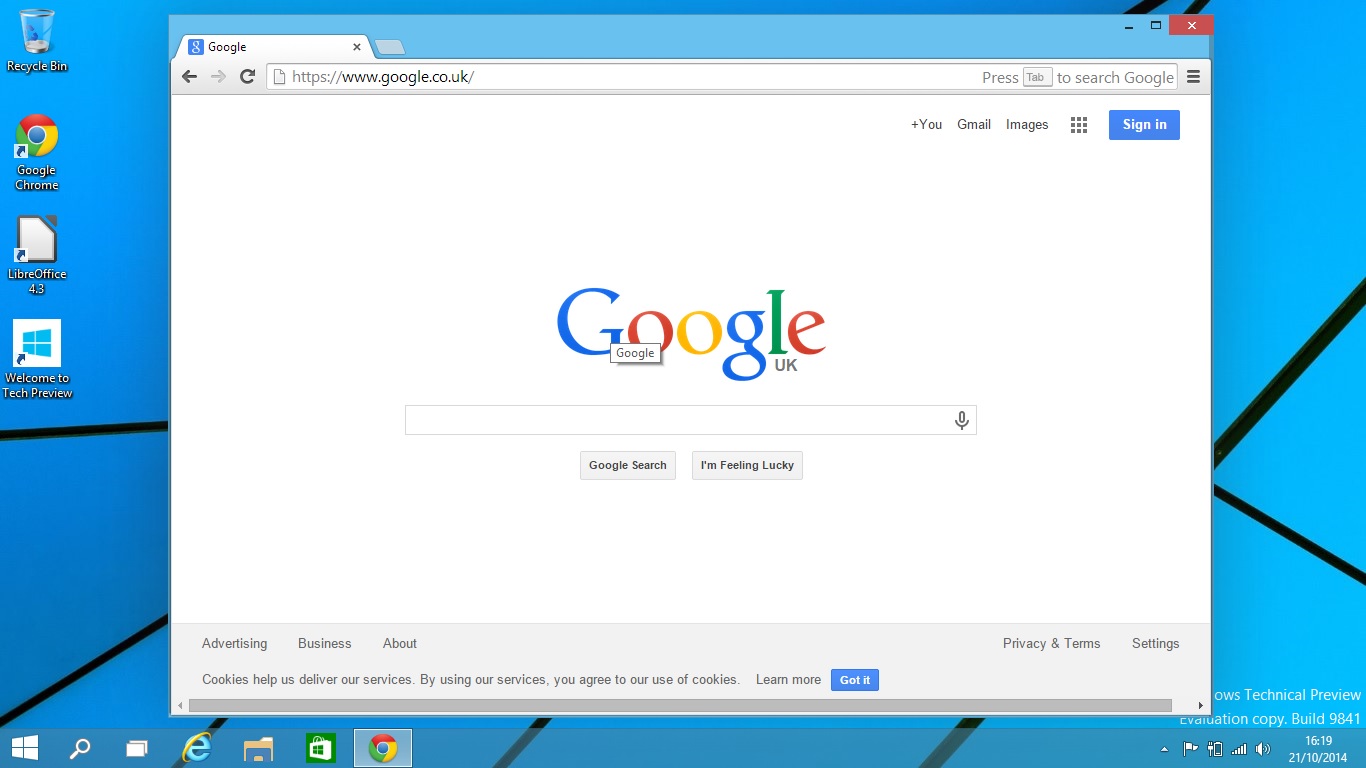


Closure
Thus, we hope this article has provided valuable insights into Navigating the Web with Chrome: A Comprehensive Guide for Windows 10 64-Bit Users. We appreciate your attention to our article. See you in our next article!