Navigating the Web: A Comprehensive Guide to Google Chrome on Windows 11
Related Articles: Navigating the Web: A Comprehensive Guide to Google Chrome on Windows 11
Introduction
With great pleasure, we will explore the intriguing topic related to Navigating the Web: A Comprehensive Guide to Google Chrome on Windows 11. Let’s weave interesting information and offer fresh perspectives to the readers.
Table of Content
Navigating the Web: A Comprehensive Guide to Google Chrome on Windows 11

The internet has become an indispensable tool for communication, information access, and entertainment. To navigate this digital landscape, a robust and reliable web browser is essential. Google Chrome, with its widespread adoption and constant evolution, has established itself as a frontrunner in this space. This article provides a comprehensive guide to downloading and utilizing Google Chrome on Windows 11, highlighting its key features and benefits.
Understanding Google Chrome’s Significance:
Google Chrome’s popularity stems from its user-friendly interface, lightning-fast performance, and extensive feature set. It has consistently ranked as the most used web browser globally, demonstrating its appeal to both casual and tech-savvy users.
Key Features and Advantages:
- Speed and Efficiency: Google Chrome is renowned for its speed and efficiency. It utilizes a multi-process architecture, allowing each tab to run independently, preventing slowdowns caused by resource-intensive websites.
- Security and Privacy: Google Chrome prioritizes user security with built-in features like Safe Browsing, which warns users about potentially harmful websites. It also offers strong password management tools and supports HTTPS encryption for secure communication.
- Customization and Extension Ecosystem: Chrome allows extensive customization through its vast library of extensions. These add-ons enhance functionality, integrate with other services, and personalize the browsing experience.
- Cross-Platform Compatibility: Google Chrome seamlessly integrates across multiple platforms, including Windows, macOS, Linux, Android, and iOS. This consistency ensures a familiar browsing experience regardless of the device used.
- Synchronization and Data Management: Chrome’s synchronization feature allows users to seamlessly access their bookmarks, browsing history, passwords, and other data across all their devices. This ensures a consistent and convenient online experience.
Downloading Google Chrome on Windows 11:
The process of downloading and installing Google Chrome on Windows 11 is straightforward. Users can follow these steps:
- Access the Official Website: Navigate to the official Google Chrome website using any web browser.
- Download the Installer: Locate the "Download Chrome" button and click on it. The installer file will be downloaded to your computer.
- Run the Installer: Double-click the downloaded installer file to initiate the installation process.
- Follow On-Screen Instructions: The installer will guide you through the installation process, prompting you to accept terms and conditions, choose an installation location, and select any additional features.
- Complete the Installation: Once the installation is complete, Google Chrome will be ready for use.
Essential Tips for Optimizing Chrome:
- Regular Updates: Ensure that Chrome is updated regularly to benefit from the latest security patches, performance enhancements, and new features.
- Manage Extensions: Regularly review and disable unused extensions to improve performance and reduce resource consumption.
- Clear Browsing Data: Periodically clear your browsing history, cookies, and cache to optimize performance and enhance privacy.
- Use Incognito Mode: For private browsing sessions, utilize Incognito Mode, which prevents browsing history and cookies from being saved.
- Customize Settings: Explore Chrome’s settings menu to personalize the browser’s appearance, behavior, and functionality.
Frequently Asked Questions (FAQs):
Q: Is Google Chrome safe to use?
A: Google Chrome is generally considered safe, with its built-in security features like Safe Browsing and HTTPS support. However, it’s crucial to stay vigilant and avoid downloading suspicious files or visiting untrusted websites.
Q: How do I manage my passwords in Chrome?
A: Chrome offers a built-in password manager that securely stores and auto-fills passwords. Users can access and manage their saved passwords through the "Settings" menu.
Q: How do I install extensions in Chrome?
A: To install extensions, access the Chrome Web Store through the "More Tools" menu. Search for desired extensions, click "Add to Chrome," and confirm the installation.
Q: How do I sync my Chrome data across devices?
A: To enable Chrome sync, sign in to your Google account within the browser. Once signed in, your data will be automatically synchronized across all your devices.
Q: How do I clear my browsing history and cookies?
A: Access the "Settings" menu, navigate to "Privacy and Security," and click on "Clear browsing data." Choose the data you want to clear and click "Clear data."
Conclusion:
Google Chrome remains a dominant force in the web browser landscape, offering a comprehensive and user-friendly experience for navigating the internet. Its speed, security, customization options, and cross-platform compatibility make it an ideal choice for both casual and tech-savvy users. By understanding its features and utilizing the provided tips, users can optimize their Chrome experience and fully harness its potential. As technology continues to evolve, Google Chrome is expected to adapt and innovate, ensuring its continued relevance in the digital age.
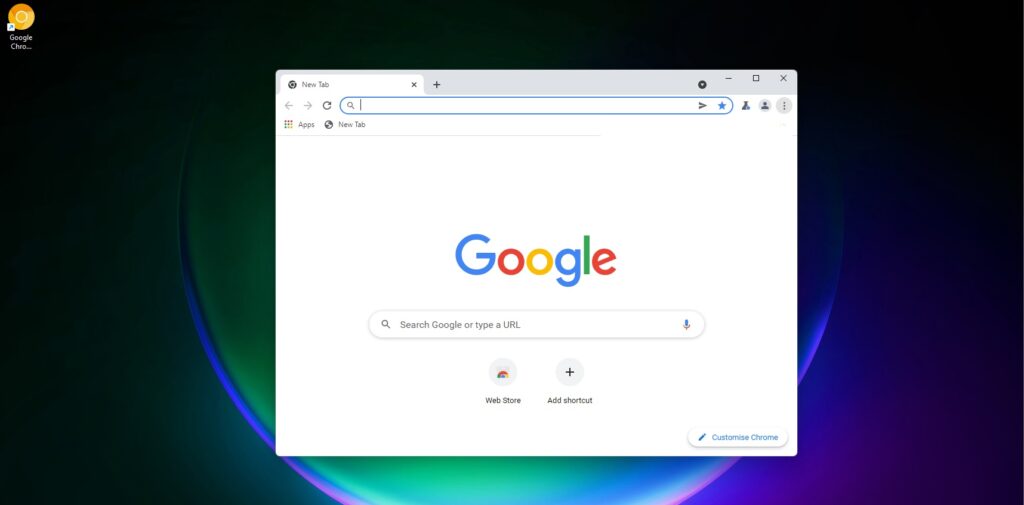
:max_bytes(150000):strip_icc()/SettingsANNOTATED-7be4ebe92c2941f3a6a54cd3a69845d6.jpg)
/chromewindows11hero-aa57687a0bf246ef8c2852b923fc36ea.jpg)
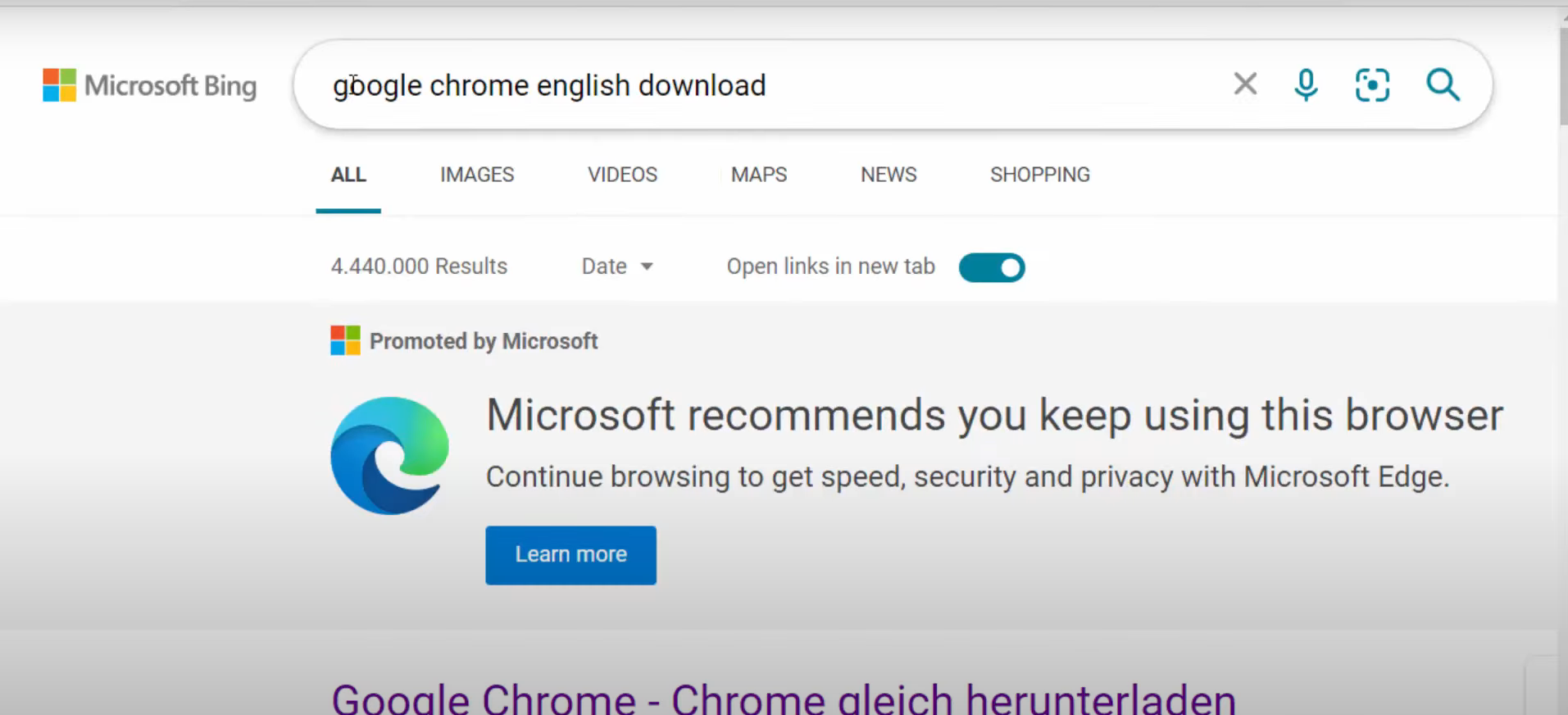
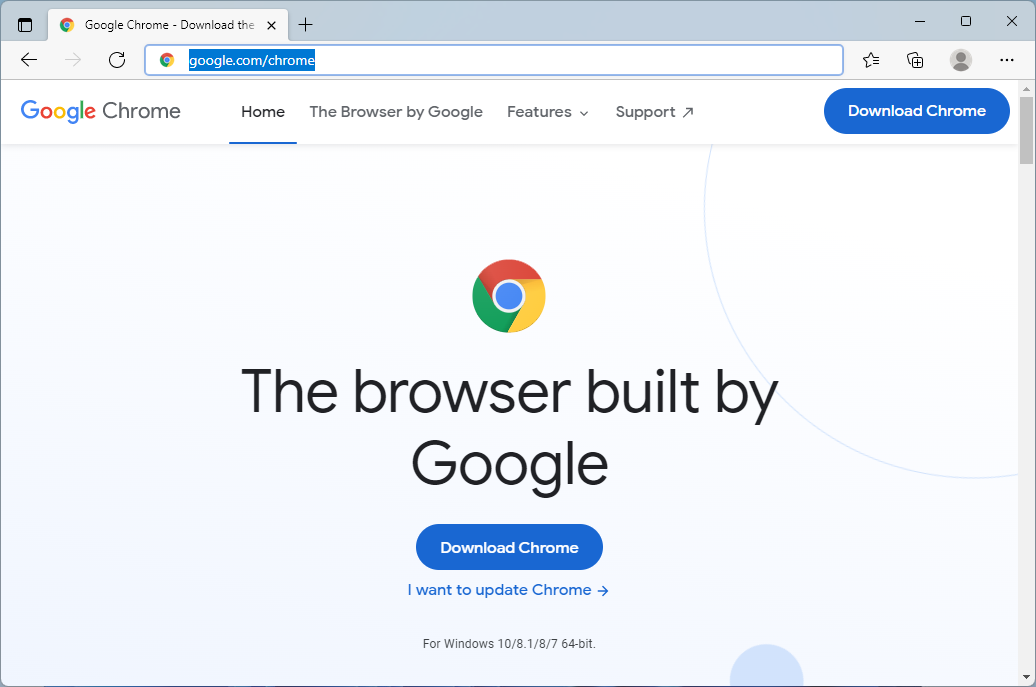
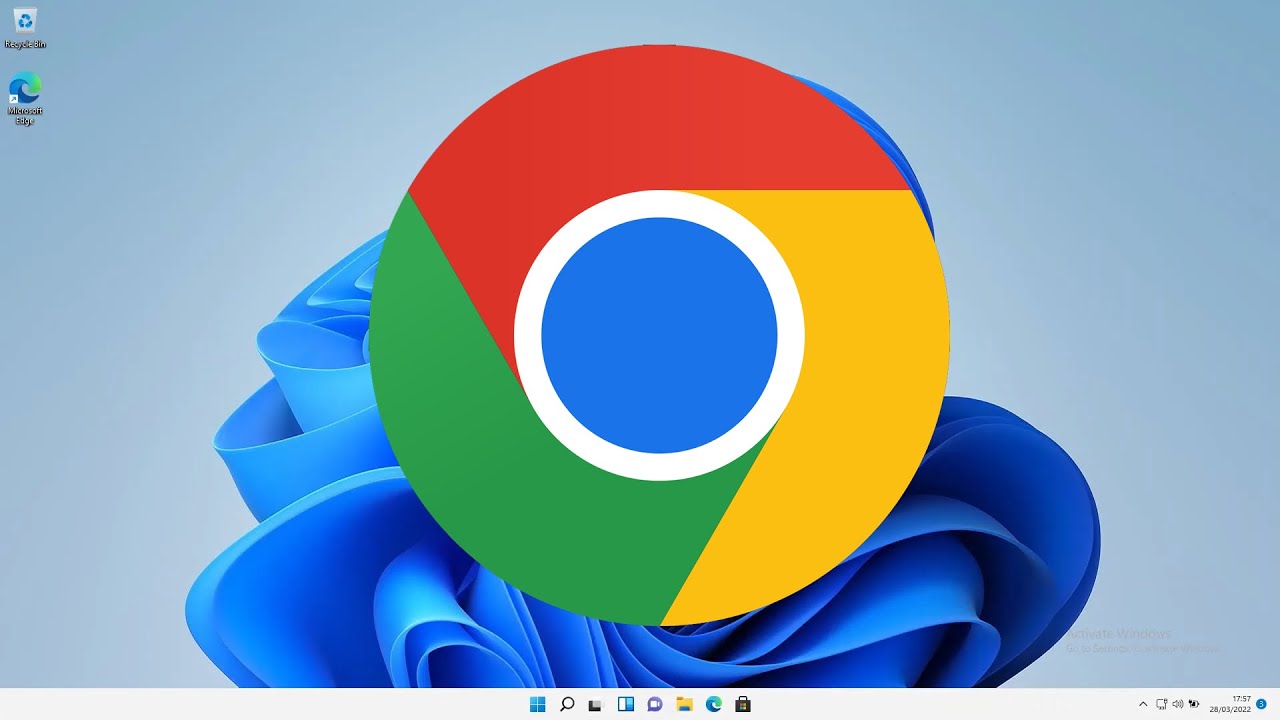
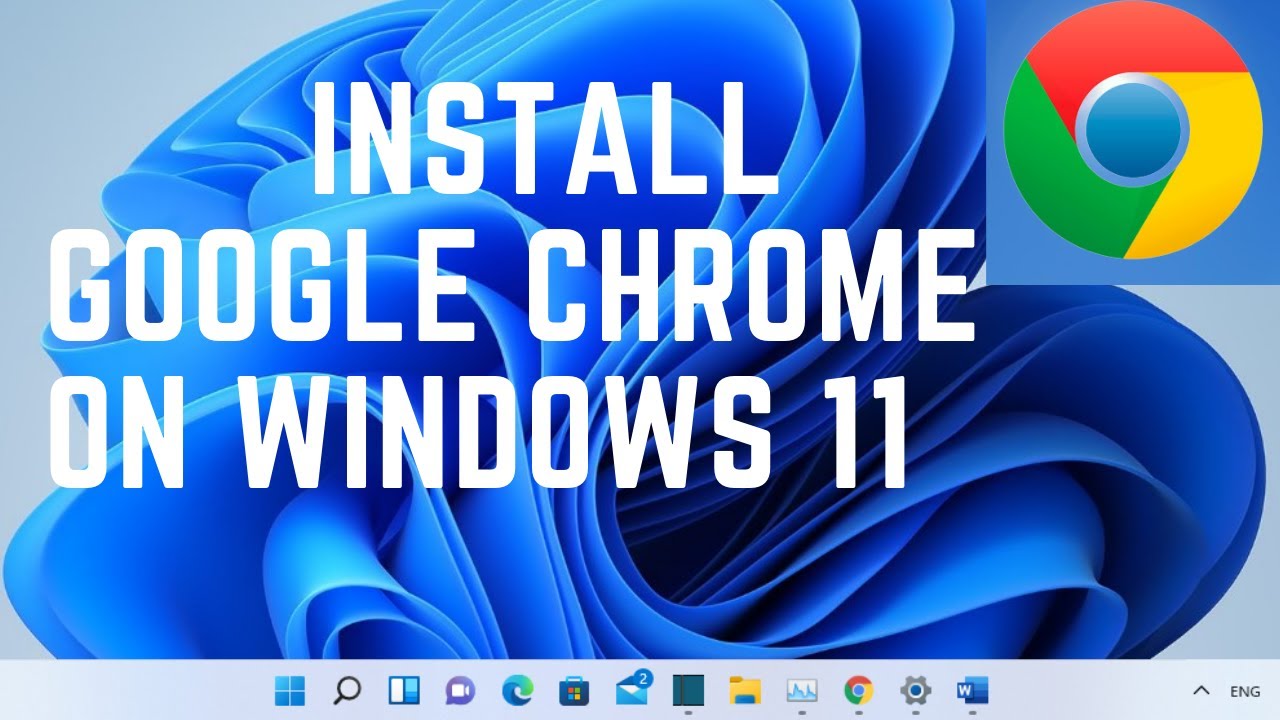
Closure
Thus, we hope this article has provided valuable insights into Navigating the Web: A Comprehensive Guide to Google Chrome on Windows 11. We hope you find this article informative and beneficial. See you in our next article!