Navigating the Web: A Comprehensive Guide to Google Chrome on Windows 11 Home
Related Articles: Navigating the Web: A Comprehensive Guide to Google Chrome on Windows 11 Home
Introduction
With enthusiasm, let’s navigate through the intriguing topic related to Navigating the Web: A Comprehensive Guide to Google Chrome on Windows 11 Home. Let’s weave interesting information and offer fresh perspectives to the readers.
Table of Content
Navigating the Web: A Comprehensive Guide to Google Chrome on Windows 11 Home

The internet has become an indispensable tool in our modern lives, facilitating communication, information access, and entertainment. A crucial component of this online experience is the web browser, serving as the gateway to the vast digital landscape. Google Chrome, a highly popular and feature-rich browser, has established itself as a preferred choice for many users. This article delves into the intricacies of using Google Chrome on Windows 11 Home, exploring its functionalities, benefits, and how to maximize its potential.
Understanding the Significance of Google Chrome
Google Chrome’s dominance in the browser market stems from its user-friendly interface, robust security features, and seamless integration with Google’s ecosystem. Its key strengths include:
- Speed and Efficiency: Chrome is renowned for its fast loading times and efficient resource management. Its multi-threaded architecture allows for smooth browsing even with multiple tabs open.
- Extensive Feature Set: Chrome offers a wide range of features, including tab management, bookmarking, password management, extensions, and built-in translation tools.
- Security and Privacy: Google prioritizes user safety and privacy. Chrome includes built-in security features like sandboxing and automatic updates, ensuring a secure browsing experience.
- Cross-Platform Compatibility: Chrome is available across various platforms, including Windows, macOS, Linux, Android, and iOS, ensuring a consistent experience across devices.
- Synchronization: Chrome allows users to synchronize their browsing data, including bookmarks, passwords, and history, across multiple devices, providing a seamless experience.
Downloading and Installing Google Chrome on Windows 11 Home
Installing Google Chrome on Windows 11 Home is a straightforward process:
- Visit the Official Website: Navigate to the official Google Chrome website using your preferred web browser.
- Download the Installer: Locate the "Download Chrome" button and click on it. The installer file will download to your computer.
- Run the Installer: Double-click the downloaded installer file to initiate the installation process.
- Follow the On-Screen Instructions: The installer will guide you through the installation steps, including accepting the terms and conditions and choosing the installation location.
- Launch Chrome: Once the installation is complete, you can launch Google Chrome from your Start menu or desktop shortcut.
Exploring Google Chrome’s Interface and Features
Upon launching Chrome, users are greeted with a clean and intuitive interface. The browser window is divided into several key components:
- Address Bar: This is where you enter website addresses (URLs) or search queries.
- Tabs: Each website you visit opens in a new tab, allowing you to browse multiple websites simultaneously.
- Toolbar: The toolbar houses essential features such as the back and forward buttons, the refresh button, the bookmark button, and the settings menu.
- Bookmarks Bar: This optional bar displays your frequently visited websites, allowing for quick access.
- History: Chrome maintains a record of your browsing history, enabling you to easily revisit previously visited websites.
Managing Tabs and Windows
Chrome offers various tools for managing tabs and windows effectively:
- Tab Groups: Organize related tabs into groups for easier management.
- Tab Discarding: Chrome automatically discards inactive tabs to free up memory, improving performance.
- Split-Screen View: Divide the browser window into two sections to view two websites simultaneously.
- Multiple Windows: Open multiple Chrome windows to browse different websites independently.
Utilizing Extensions and Themes
Extensions are small programs that add new functionalities to Chrome. They can enhance productivity, improve browsing experience, and personalize the browser. Themes allow users to customize the browser’s appearance with different colors, backgrounds, and icons.
Optimizing Google Chrome for Performance
Chrome’s performance can be further optimized by:
- Clearing Cache and Cookies: Regularly clearing browsing data can free up disk space and improve loading times.
- Disabling Unnecessary Extensions: Extensions can consume resources; disabling those not actively used can enhance performance.
- Adjusting Settings: Chrome offers various settings for customizing its behavior, including enabling or disabling features like auto-updates and hardware acceleration.
Ensuring Security and Privacy
Chrome prioritizes user security and privacy with features such as:
- Sandboxing: Each tab runs in an isolated environment, preventing malicious websites from accessing other tabs or your computer.
- Automatic Updates: Chrome automatically updates itself to address security vulnerabilities and improve performance.
- Incognito Mode: Browse the web privately without saving browsing history, cookies, or passwords.
- Password Manager: Chrome securely stores and manages your passwords, allowing you to access websites without needing to remember them.
FAQs
Q: How do I update Google Chrome?
A: Chrome updates automatically in the background. However, you can manually check for updates by clicking the three dots in the top-right corner of the browser window and selecting "Help" > "About Google Chrome."
Q: How do I clear my browsing history?
A: Click the three dots in the top-right corner of the browser window and select "Settings." Navigate to "Privacy and security" > "Clear browsing data" and choose the data you want to delete.
Q: How do I install extensions?
A: Visit the Chrome Web Store (chrome.google.com/webstore) and search for the desired extension. Click "Add to Chrome" to install it.
Q: How do I change the default search engine?
A: Click the three dots in the top-right corner of the browser window and select "Settings." Navigate to "Search" and select your preferred search engine from the dropdown menu.
Q: How do I sync my browsing data across devices?
A: Sign in to your Google account in Chrome on all your devices. Your browsing data, including bookmarks, passwords, and history, will be automatically synchronized.
Tips for Enhanced Chrome Usage
- Use Chrome’s built-in features: Explore Chrome’s features like the built-in translator, password manager, and reader mode for a more efficient and enjoyable browsing experience.
- Customize your settings: Adjust Chrome’s settings to suit your preferences, such as enabling or disabling auto-updates, changing the default search engine, and configuring privacy settings.
- Explore extensions and themes: Enhance your browsing experience with extensions and themes that offer additional functionalities and personalize your browser’s appearance.
- Regularly clear your browsing data: Clear your browsing history, cookies, and cache to free up disk space and improve performance.
- Stay up-to-date: Ensure your Chrome browser is always updated to benefit from the latest security features and performance improvements.
Conclusion
Google Chrome, with its intuitive interface, robust security features, and extensive functionality, has become a dominant force in the web browser market. Its seamless integration with Google’s ecosystem, cross-platform compatibility, and efficient performance make it a preferred choice for users seeking a reliable and feature-rich browsing experience. By understanding its capabilities, utilizing its features, and following best practices, users can unlock the full potential of Google Chrome on Windows 11 Home, navigating the digital world with ease and confidence.
:max_bytes(150000):strip_icc()/SettingsANNOTATED-7be4ebe92c2941f3a6a54cd3a69845d6.jpg)
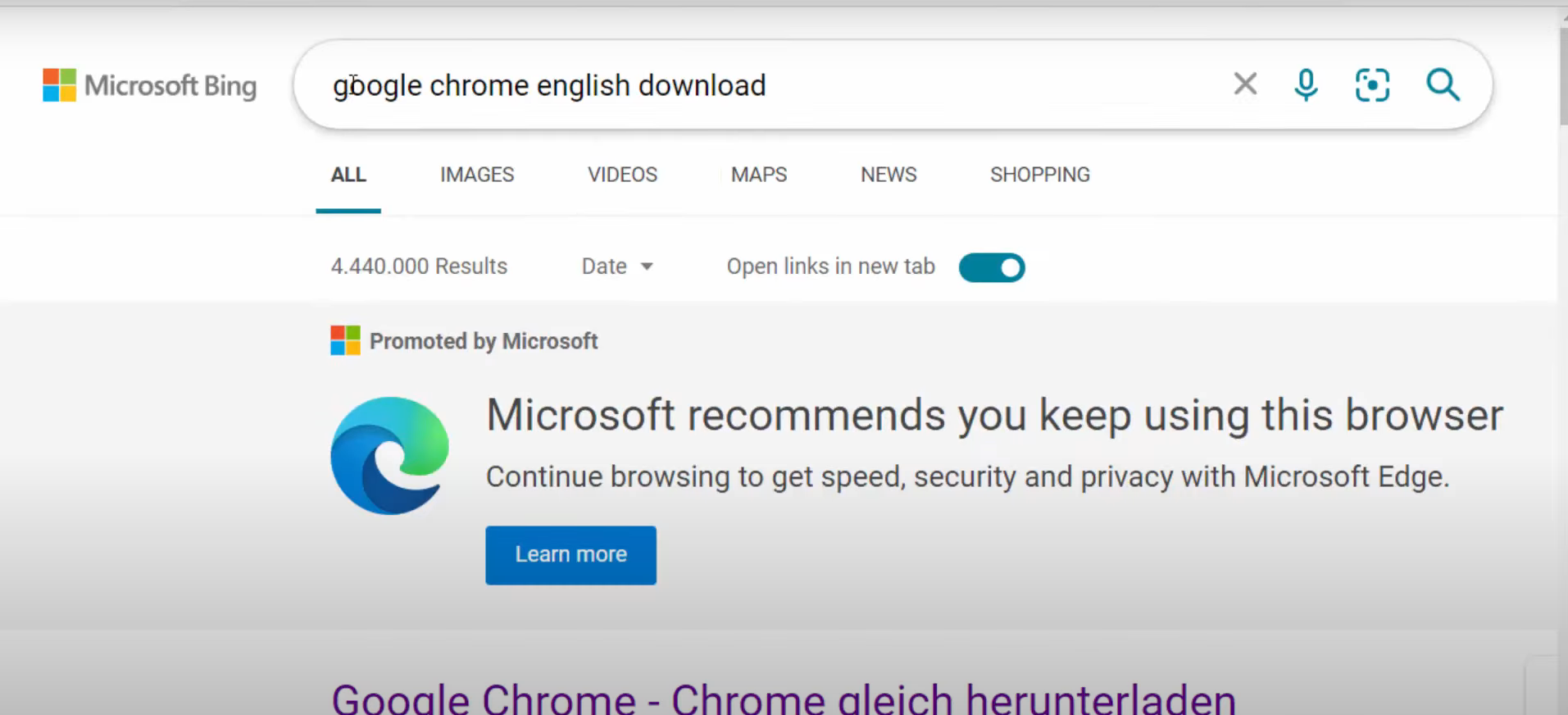

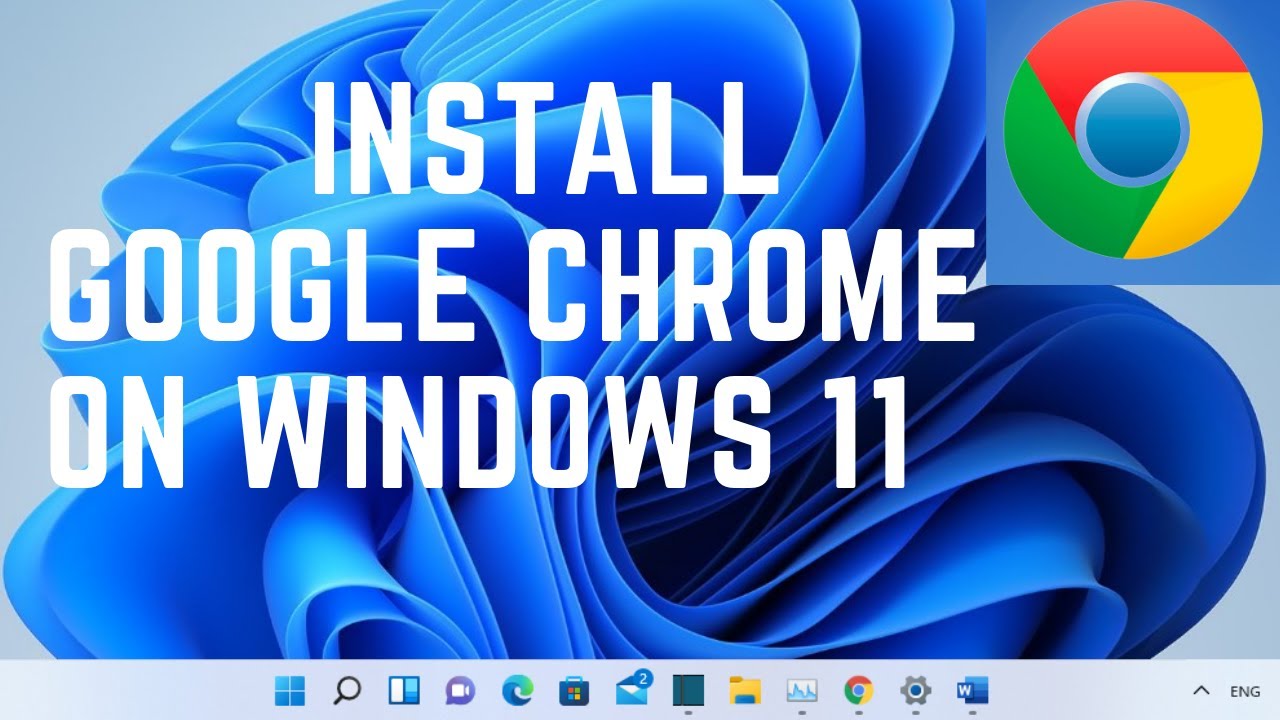
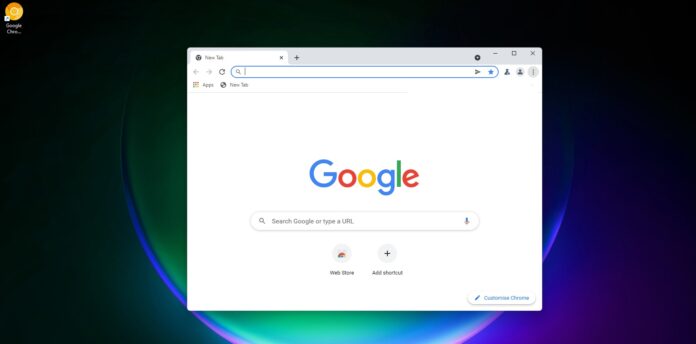
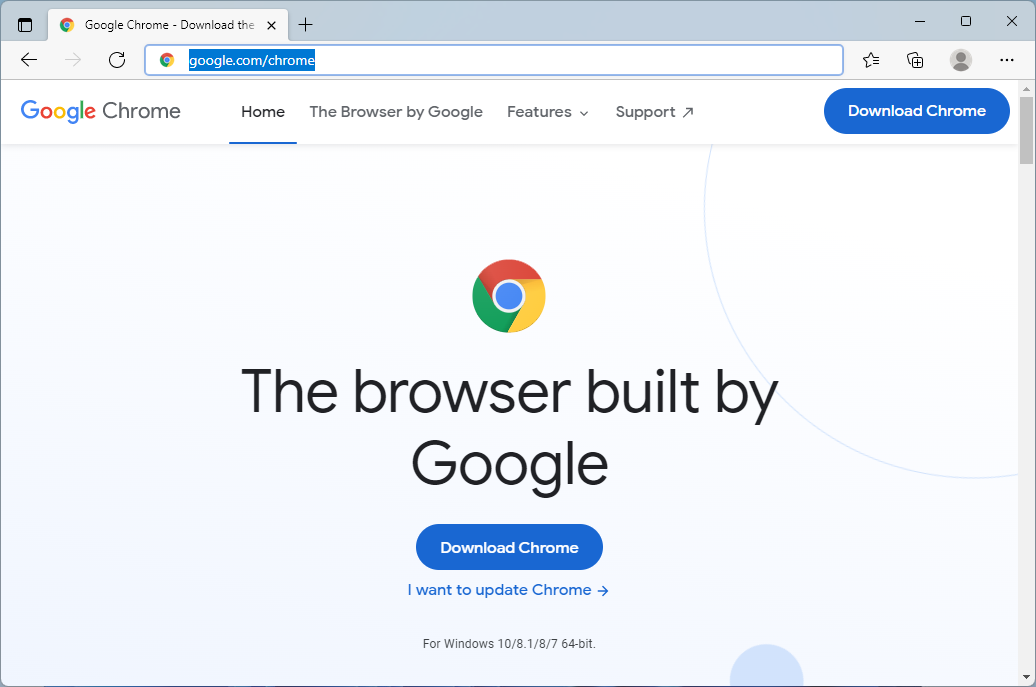
:max_bytes(150000):strip_icc()/Setasdefaultannotated-d24040e852a749d19b07e8031797ad47.jpg)
Closure
Thus, we hope this article has provided valuable insights into Navigating the Web: A Comprehensive Guide to Google Chrome on Windows 11 Home. We hope you find this article informative and beneficial. See you in our next article!