Navigating the Visual Landscape: A Comprehensive Guide to Finding Pictures in Windows 11
Related Articles: Navigating the Visual Landscape: A Comprehensive Guide to Finding Pictures in Windows 11
Introduction
In this auspicious occasion, we are delighted to delve into the intriguing topic related to Navigating the Visual Landscape: A Comprehensive Guide to Finding Pictures in Windows 11. Let’s weave interesting information and offer fresh perspectives to the readers.
Table of Content
Navigating the Visual Landscape: A Comprehensive Guide to Finding Pictures in Windows 11

In the digital age, images are more than just static representations; they are windows into memories, expressions of creativity, and vital components of communication. Windows 11, with its intuitive interface and powerful search capabilities, offers a myriad of ways to locate and manage your visual assets. This comprehensive guide will explore the various methods available, providing clarity and efficiency to your image retrieval process.
Understanding the Windows 11 File System:
Windows 11 organizes files and folders in a hierarchical structure, known as the file system. This system ensures logical organization and easy navigation. Pictures, by default, are stored within the "Pictures" folder, typically located within the "Users" directory. This directory can be accessed through the File Explorer, the central hub for managing files in Windows 11.
Utilizing the Search Bar:
The Windows 11 search bar, conveniently situated on the taskbar, is a powerful tool for finding files, including pictures. Simply type the name of the picture or a descriptive keyword related to its content. The search function will scour your entire system, presenting a list of potential matches. This method is particularly useful for quickly locating a picture when you have a specific name or keyword in mind.
Leveraging the File Explorer:
The File Explorer is the cornerstone of file management in Windows 11. To access the "Pictures" folder, navigate to "This PC" in the left-hand pane, and then double-click on the "Pictures" folder. This will display all the pictures stored in that location. To further refine your search, use the "Search" bar within the File Explorer window. You can filter results by file type, date modified, and other criteria.
Exploring the "Recent" Feature:
Windows 11 keeps a record of recently accessed files, including pictures. To access the "Recent" feature, click on the "Start" menu and select "Recent." This list will display a chronological order of recently opened files, making it convenient to quickly locate pictures you have recently worked with.
Utilizing the "File History" Function:
For greater control over your image archives, Windows 11 offers a robust "File History" feature. This function automatically backs up your files, including pictures, to a designated location. To access File History, navigate to "Settings" > "System" > "Storage" > "File History." Here, you can view the history of backed-up files and restore specific versions of pictures if needed.
Harnessing the Power of "Windows Photos"
The "Windows Photos" application is the default image viewer and editor in Windows 11. This versatile tool allows you to view, edit, and manage your picture collection. To access "Windows Photos," simply double-click on a picture file. Within the application, you can search for pictures by name, date, and other criteria. Additionally, "Windows Photos" offers a variety of sorting options, allowing you to arrange your pictures based on your preferences.
Employing "Cortana" for Voice-Based Search:
For a hands-free approach to picture retrieval, Windows 11 integrates "Cortana," a digital assistant capable of understanding and responding to voice commands. To use "Cortana" for image search, activate the assistant by saying "Hey Cortana" or clicking on the "Cortana" icon in the taskbar. Then, simply state your search query, such as "Find pictures from my vacation in Italy." "Cortana" will scour your system and present a list of relevant pictures.
Harnessing the Power of Third-Party Apps:
Beyond the built-in tools, a vast ecosystem of third-party applications offers specialized features for managing and searching pictures. Popular options include:
-
Adobe Bridge: This professional-grade tool is designed for photographers and graphic designers. It provides extensive metadata management, batch processing capabilities, and advanced search filters.
-
XnView: A free and versatile image viewer and converter, XnView offers a comprehensive search function, allowing you to filter by file type, size, date, and other criteria.
-
Google Photos: While primarily a cloud-based service, Google Photos offers a powerful desktop application for managing and searching your picture collection. Its advanced search algorithms can identify objects, faces, and locations within images, making it highly effective for finding specific pictures.
Tips for Efficient Picture Retrieval:
-
Utilize descriptive file names: Naming your pictures with relevant keywords will significantly improve search results.
-
Organize pictures into folders: Create folders based on themes, events, or dates to streamline your picture management.
-
Use metadata: Add tags and descriptions to your pictures to provide additional information for search purposes.
-
Utilize the "Search" bar effectively: Use specific keywords, dates, or file types to refine your search results.
-
Explore the "File History" function: Regularly back up your pictures to ensure you have a secure copy in case of data loss.
-
Experiment with third-party apps: Consider using specialized applications for advanced search and management features.
FAQs:
-
What if I cannot remember the exact name of the picture?
- Utilize descriptive keywords related to the picture’s content. For example, instead of searching for "IMG_1234," search for "sunset" or "beach."
-
How can I find pictures taken on a specific date?
- Use the "Date Modified" filter in the File Explorer or within the "Windows Photos" application.
-
Can I find pictures based on the location where they were taken?
- Some applications, such as Google Photos, utilize geolocation data to identify pictures based on location.
-
What if my pictures are stored on an external hard drive?
- Connect the external hard drive to your computer and then navigate to the location where your pictures are stored.
-
How can I protect my pictures from accidental deletion?
- Utilize the "File History" function to create regular backups of your pictures.
Conclusion:
Navigating the visual landscape of your digital life is simplified through Windows 11’s robust search capabilities and the plethora of tools available. By understanding the underlying file system, utilizing the integrated search features, and exploring third-party applications, you can confidently locate and manage your picture collection, ensuring that these visual memories remain accessible and organized for years to come.
![Windows 11 Landscape Scenery [1920x1080] : r/wallpaper](https://preview.redd.it/windows-11-landscape-scenery-1920x1080-v0-d10dfy705xoa1.jpg?auto=webpu0026s=a39ecac0364385467f9d97c9dee17798c2b8b603)





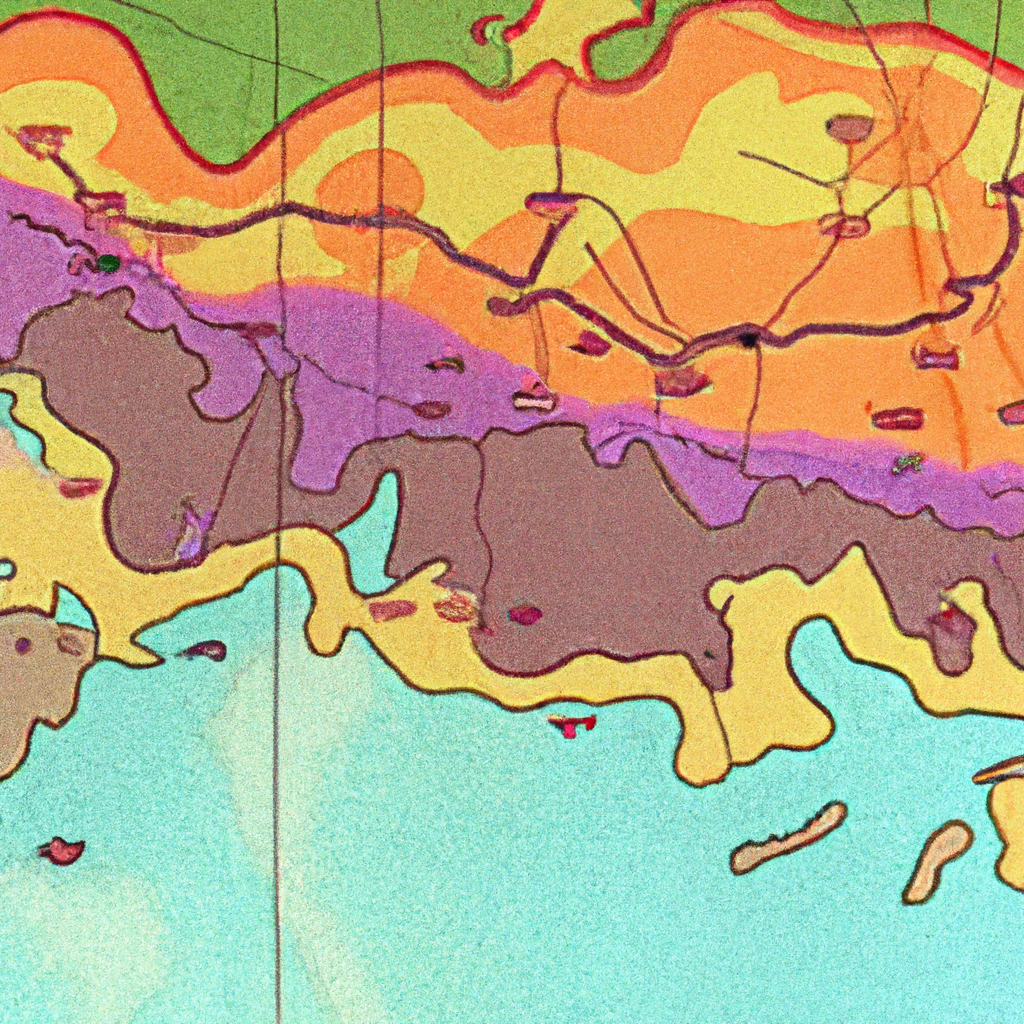
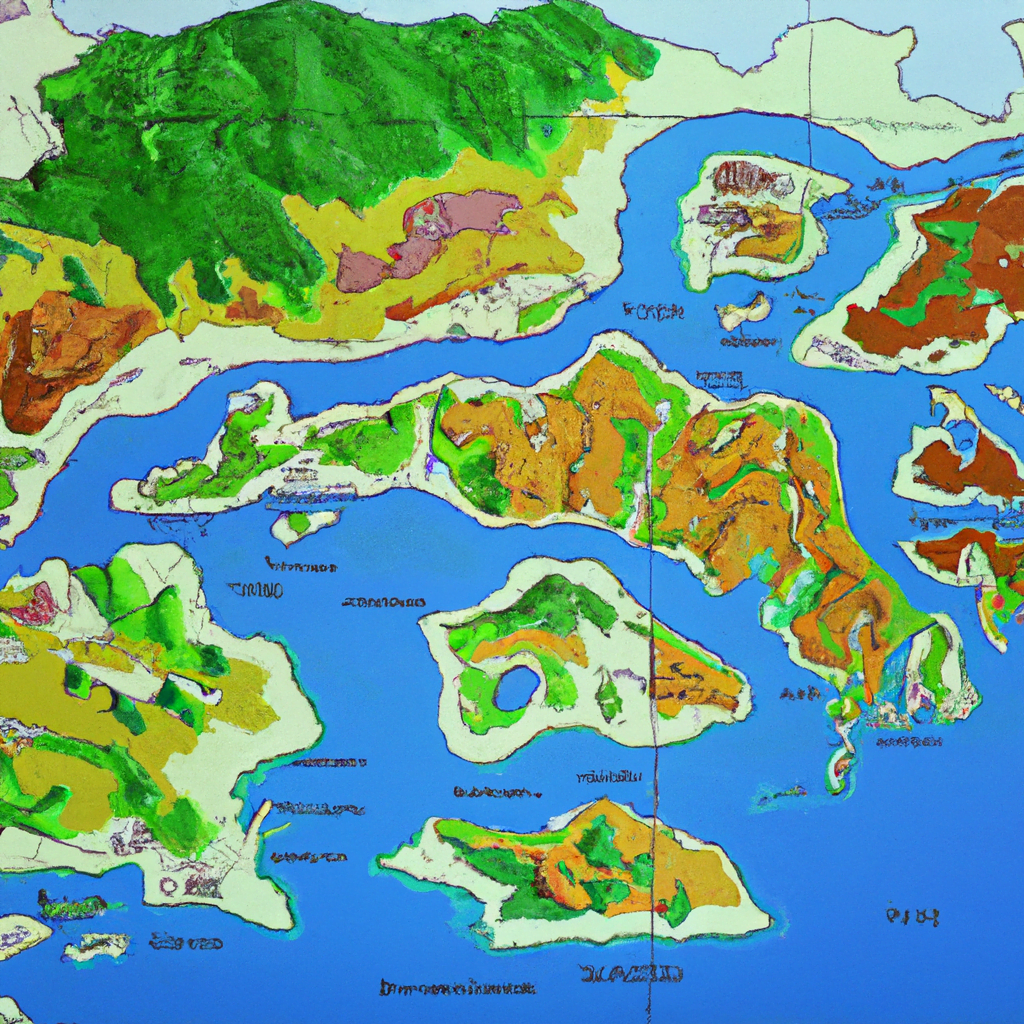
Closure
Thus, we hope this article has provided valuable insights into Navigating the Visual Landscape: A Comprehensive Guide to Finding Pictures in Windows 11. We appreciate your attention to our article. See you in our next article!