Navigating the Troubleshoot: Common Windows 10 Issues and Their Solutions
Related Articles: Navigating the Troubleshoot: Common Windows 10 Issues and Their Solutions
Introduction
With great pleasure, we will explore the intriguing topic related to Navigating the Troubleshoot: Common Windows 10 Issues and Their Solutions. Let’s weave interesting information and offer fresh perspectives to the readers.
Table of Content
Navigating the Troubleshoot: Common Windows 10 Issues and Their Solutions

Windows 10, despite its robust features and user-friendly interface, is not immune to occasional glitches and performance hiccups. These issues, ranging from slow startup times to application crashes, can significantly impact productivity and user experience. Fortunately, a variety of troubleshooting techniques exist to address these common problems, restoring Windows 10 to its optimal performance.
This article delves into the most prevalent Windows 10 issues and offers comprehensive solutions, empowering users to identify and resolve problems independently.
Common Windows 10 Issues and Their Solutions
1. Slow Startup and Performance Issues:
A sluggish startup and overall sluggish performance are common complaints among Windows 10 users. Several factors can contribute to this, including:
- Excessive startup programs: Many applications launch automatically during startup, consuming system resources and delaying the boot process.
- Disk fragmentation: Over time, data on the hard drive becomes scattered, leading to slower access times and reduced performance.
- Insufficient RAM: Limited memory can strain the system, causing slowdowns and application crashes.
- Malware infections: Malicious software can consume system resources and hinder performance.
- Outdated drivers: Outdated or corrupted device drivers can cause system instability and slowdowns.
Solutions:
- Manage Startup Programs: Use the Task Manager (Ctrl+Shift+Esc) to identify and disable unnecessary programs from launching at startup. Navigate to the "Startup" tab and disable programs that are not essential.
- Defragment Hard Drive: Use the built-in Disk Defragmenter tool to reorganize data on the hard drive, improving access times and overall performance.
- Upgrade RAM: If the system has insufficient RAM, consider upgrading to a higher capacity.
- Run a Malware Scan: Utilize a reputable antivirus program to scan for and remove any malware infections.
- Update Drivers: Regularly update device drivers through Windows Update or the manufacturer’s website.
2. Blue Screen of Death (BSOD):
The dreaded Blue Screen of Death (BSOD) is a critical error that forces the system to shut down abruptly. It is often accompanied by an error code, providing clues about the underlying issue.
Causes:
- Hardware failures: Faulty hardware components, such as RAM, hard drive, or motherboard, can trigger BSODs.
- Driver issues: Corrupted or incompatible drivers can cause system instability and lead to BSODs.
- Software conflicts: Incompatible or faulty software can clash with the operating system and lead to errors.
- Malware infection: Malware can corrupt system files and cause critical errors, resulting in BSODs.
Solutions:
- Check Hardware: Run diagnostic tests on hardware components to identify any potential failures.
- Reinstall Drivers: Update or reinstall drivers for problematic devices.
- Troubleshoot Software Conflicts: Uninstall recently installed software or disable conflicting programs.
- Run a Malware Scan: Conduct a thorough system scan to detect and remove malware.
- System Restore: If the issue arises after a recent software update or change, try restoring the system to an earlier point.
3. Application Crashes:
Applications crashing unexpectedly can be frustrating and disrupt workflow.
Causes:
- Outdated software: Outdated applications may not be compatible with the latest Windows 10 updates, leading to crashes.
- Software conflicts: Conflicting applications can interfere with each other, causing crashes.
- Insufficient RAM: Limited memory can cause applications to crash due to resource limitations.
- Corrupted system files: Damaged system files can affect application performance and lead to crashes.
Solutions:
- Update Applications: Ensure all applications are updated to their latest versions.
- Troubleshoot Software Conflicts: Identify and disable any conflicting applications.
- Increase RAM: Consider upgrading RAM if the system has insufficient memory.
- Repair System Files: Run the System File Checker (SFC) tool to repair corrupted system files.
4. Wi-Fi Connectivity Issues:
Intermittent or unstable Wi-Fi connections can be a major inconvenience.
Causes:
- Outdated drivers: Outdated network drivers can cause connectivity problems.
- Router issues: Network router malfunctions or outdated firmware can affect Wi-Fi performance.
- Network interference: Other devices or wireless networks can interfere with the Wi-Fi signal.
- Firewall or security software: Overly restrictive firewall settings or security software can block network access.
Solutions:
- Update Network Drivers: Update or reinstall the network adapter drivers.
- Restart Router: Restart the router and modem to refresh the network connection.
- Check for Interference: Identify and eliminate potential sources of interference, such as other wireless devices.
- Adjust Firewall Settings: Temporarily disable or adjust firewall settings to rule out interference.
5. Windows Updates Errors:
Windows updates are crucial for system security and stability. However, update errors can occur, preventing the installation process.
Causes:
- Insufficient disk space: Updates require a certain amount of free disk space.
- Corrupted update files: Damaged update files can cause installation failures.
- Network connectivity issues: Poor or unstable internet connection can disrupt the update process.
- Conflicting software: Some software can interfere with the update process.
Solutions:
- Free Up Disk Space: Ensure sufficient free disk space for the update.
- Run the Windows Update Troubleshooter: Use the built-in troubleshooter to diagnose and resolve update errors.
- Reset Windows Update Components: Resetting Windows Update components can resolve update issues.
- Manually Download and Install Updates: Download the update files manually from Microsoft’s website and install them.
6. Printer Problems:
Printer connectivity issues and printing errors can be frustrating.
Causes:
- Outdated drivers: Outdated printer drivers can cause compatibility problems.
- Incorrect printer settings: Incorrect printer settings, such as paper size or orientation, can lead to errors.
- Printer spooler issues: Problems with the printer spooler service can prevent printing.
- Network connectivity issues: Poor network connectivity can affect printer communication.
Solutions:
- Update Printer Drivers: Update or reinstall the printer drivers.
- Check Printer Settings: Verify that the printer settings are correct for the desired print job.
- Restart Printer Spooler Service: Restart the printer spooler service to resolve any issues.
- Troubleshoot Network Connectivity: Ensure a stable network connection between the computer and printer.
7. Battery Life Issues:
Reduced battery life can be a concern for laptop users.
Causes:
- Power-hungry applications: Some applications consume excessive battery power.
- Background processes: Background processes can drain battery life, even when not in use.
- Screen brightness: High screen brightness can consume significant battery power.
- Outdated drivers: Outdated device drivers can affect battery performance.
Solutions:
- Manage Power-Hungry Applications: Identify and close applications that consume excessive battery power.
- Disable Background Processes: Disable unnecessary background processes and services to conserve battery life.
- Adjust Screen Brightness: Lower screen brightness to reduce battery consumption.
- Update Drivers: Update or reinstall device drivers, particularly for the battery and power management components.
8. Storage Space Issues:
Limited storage space can hinder system performance and prevent the installation of new applications or updates.
Causes:
- Large files and applications: Large files, such as videos, images, and applications, can occupy significant storage space.
- Temporary files: Temporary files created by applications and the operating system can accumulate over time.
- System restore points: System restore points consume storage space to allow for system rollback.
- Downloaded files: Downloaded files, such as music, documents, and software, can take up a considerable amount of space.
Solutions:
- Delete Unnecessary Files: Identify and delete large files, unused applications, and temporary files.
- Use Cloud Storage: Utilize cloud storage services, such as OneDrive or Google Drive, to store files online and free up local storage space.
- Optimize System Restore Points: Adjust the frequency and storage space allocated for system restore points.
- Uninstall Unused Applications: Uninstall applications that are no longer needed.
9. Security Threats:
Windows 10 is susceptible to security threats, such as malware and ransomware.
Causes:
- Outdated software: Outdated software may have security vulnerabilities that can be exploited by attackers.
- Unsecured networks: Using public Wi-Fi networks without proper security measures can expose the system to threats.
- Phishing attacks: Phishing emails or websites can trick users into revealing sensitive information.
- Malware downloads: Downloading files from untrusted sources can introduce malware to the system.
Solutions:
- Keep Software Updated: Regularly update the operating system, applications, and security software to patch vulnerabilities.
- Use Strong Passwords: Create strong and unique passwords for all accounts.
- Enable Two-Factor Authentication: Enable two-factor authentication for sensitive accounts to enhance security.
- Avoid Unsecured Networks: Use virtual private networks (VPNs) when connecting to public Wi-Fi networks.
- Be Wary of Phishing Attacks: Be cautious of suspicious emails and websites.
- Install Antivirus and Anti-Malware Software: Utilize reputable antivirus and anti-malware software to protect the system from threats.
10. Hardware Conflicts:
Hardware conflicts can arise when devices or peripherals are incompatible or have conflicting drivers.
Causes:
- Incompatible devices: Devices may not be compatible with Windows 10 or have conflicting hardware requirements.
- Conflicting drivers: Drivers for different devices may clash with each other, causing system instability.
- Outdated or corrupted drivers: Outdated or corrupted device drivers can lead to hardware conflicts.
Solutions:
- Check Device Compatibility: Ensure that devices are compatible with Windows 10.
- Update Drivers: Update or reinstall drivers for all devices, particularly those that are causing conflicts.
- Troubleshoot Device Settings: Adjust device settings to resolve any conflicts.
- Disable Conflicting Devices: Temporarily disable devices that are causing problems to identify and isolate the issue.
FAQs
Q1. How do I check for hardware failures in Windows 10?
A1. Windows 10 includes built-in diagnostic tools for checking hardware components. You can access these tools through the Windows Memory Diagnostic (for RAM) and Check Disk (for hard drive) utilities. Additionally, you can use third-party diagnostic software for more comprehensive hardware testing.
Q2. How do I reset Windows 10 without losing data?
A2. You can perform a reset without losing data by choosing the "Keep my files" option during the reset process. However, this may not remove all software and settings, and some data may still be lost. To ensure complete data preservation, it is recommended to back up your data before performing a reset.
Q3. What is the System File Checker (SFC) tool, and how do I use it?
A3. The SFC tool is a built-in utility that scans and repairs corrupted system files. To run SFC, open Command Prompt as administrator and type "sfc /scannow". Allow the process to complete, and it will attempt to repair any corrupted files.
Q4. What are the best antivirus and anti-malware programs for Windows 10?
A4. There are numerous reputable antivirus and anti-malware programs available for Windows 10. Some popular choices include Bitdefender, Norton, Kaspersky, and McAfee. It is important to choose a program that is regularly updated and has a good reputation for detecting and removing threats.
Q5. How do I create a system restore point in Windows 10?
A5. To create a system restore point, open Control Panel and navigate to System and Security > System. Click on "System Protection" and select the drive you want to protect. Click on "Create" to create a new restore point.
Tips for Preventing Windows 10 Problems
- Regularly Update Windows 10: Keep the operating system updated to the latest version to receive security patches and bug fixes.
- Install Antivirus and Anti-malware Software: Use reputable security software to protect against malware and other threats.
- Run Regular System Scans: Perform regular system scans to detect and remove malware and other issues.
- Back Up Your Data: Regularly back up important data to prevent data loss in case of system failure.
- Manage Startup Programs: Disable unnecessary startup programs to improve system performance.
- Check for Driver Updates: Regularly check for and update device drivers to ensure compatibility and stability.
- Clean Up Disk Space: Free up disk space by deleting unnecessary files and applications.
- Monitor System Performance: Regularly monitor system performance to identify potential issues early on.
Conclusion
Troubleshooting Windows 10 problems can be a daunting task, but it is essential for maintaining a smooth and efficient user experience. By understanding the common issues and their solutions, users can effectively identify and resolve problems independently. Regularly updating the operating system, using reputable security software, and practicing good system maintenance habits can significantly reduce the occurrence of issues. By proactively addressing problems and implementing preventative measures, users can ensure that Windows 10 operates optimally and meets their needs.


![10 Most Common Windows 10/11 Problems and Their Solutions [2022]](https://www.stellarinfo.com/blog/wp-content/uploads/2021/12/Top-10-Most-Common-Windows-10-11-Problems-and-Their-Solutions.jpg)



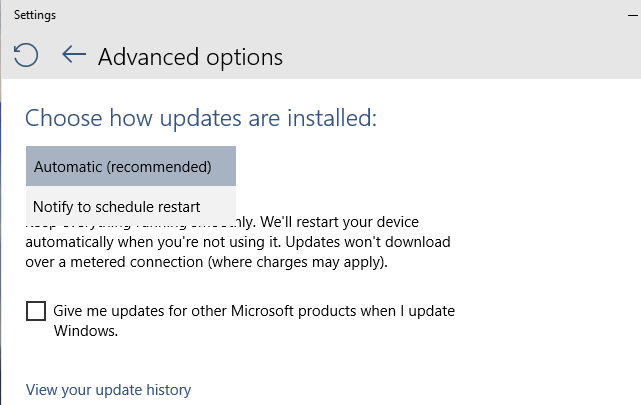

Closure
Thus, we hope this article has provided valuable insights into Navigating the Troubleshoot: Common Windows 10 Issues and Their Solutions. We appreciate your attention to our article. See you in our next article!