Navigating the Transition: From Windows 11 to Windows 10
Related Articles: Navigating the Transition: From Windows 11 to Windows 10
Introduction
With great pleasure, we will explore the intriguing topic related to Navigating the Transition: From Windows 11 to Windows 10. Let’s weave interesting information and offer fresh perspectives to the readers.
Table of Content
Navigating the Transition: From Windows 11 to Windows 10

The decision to switch operating systems is a significant one, often driven by a desire for enhanced functionality, compatibility, or simply a return to a familiar interface. While Windows 11 boasts a sleek design and modern features, the transition back to Windows 10 might be compelling for various reasons. This article aims to provide a comprehensive guide to this shift, exploring its rationale, procedures, and potential benefits.
Why Consider a Transition?
The shift from Windows 11 to Windows 10 is not a whimsical choice. It is often driven by a confluence of factors, each carrying its own weight in the decision-making process:
- Hardware Compatibility: Windows 11, with its stringent system requirements, might be incompatible with older hardware. This can be a major stumbling block for users who prefer to retain their existing systems. Windows 10, known for its broader hardware compatibility, offers a solution for those facing this constraint.
- Software Compatibility: Some software applications, particularly older ones, might not be fully compatible with Windows 11. This incompatibility can lead to performance issues, bugs, or even complete failure to run. Windows 10, with its extensive software compatibility, provides a reliable environment for running a wider range of programs.
- User Interface Preferences: While the Windows 11 interface boasts a contemporary design, some users find it cumbersome or overly simplistic. The familiar layout and functionality of Windows 10 can feel more intuitive and user-friendly, leading to a smoother workflow and increased productivity.
- Performance and Stability: Windows 11, in its early stages, has faced criticisms regarding performance and stability. Some users have reported issues with system responsiveness, frequent crashes, and unexpected behavior. Windows 10, with its maturity and extensive testing, often provides a more stable and reliable operating environment.
- Security Concerns: Windows 11, being a relatively new operating system, might lack the comprehensive security features and updates that have been developed and refined over time in Windows 10. For users prioritizing security, the established security infrastructure of Windows 10 might be a more reassuring choice.
The Transition Process: A Step-by-Step Guide
Moving from Windows 11 to Windows 10 is not a complex process, but it requires careful planning and execution to ensure a seamless transition. Here’s a breakdown of the steps involved:
- Backup Data: Before initiating any system changes, it is crucial to back up all essential data. This includes documents, photos, videos, music, and any other files you want to preserve. Backups can be created on external hard drives, cloud storage services, or even network drives.
-
Choose a Windows 10 Installation Method: There are multiple ways to install Windows 10, each with its own advantages and disadvantages:
- Clean Install: This method involves formatting the hard drive and installing Windows 10 from scratch. This ensures a clean system with no remnants of previous operating systems.
- Upgrade: This method allows you to upgrade directly from Windows 11 to Windows 10. However, it might not be as clean as a clean install and could carry over some settings and files from Windows 11.
- Obtain a Windows 10 Installation Media: You’ll need a bootable USB drive or DVD containing the Windows 10 installation files. These can be downloaded from Microsoft’s official website.
- Boot from Installation Media: Once you have the installation media, you need to boot your computer from it. This is typically done by changing the boot order in the BIOS settings.
- Follow the Installation Instructions: The Windows 10 installation process is straightforward and guided by on-screen instructions. You’ll need to select your language, region, and other preferences.
- Activate Windows 10: After the installation is complete, you’ll need to activate Windows 10 using your existing product key or purchasing a new license.
- Install Drivers: After installing Windows 10, it’s important to install the latest drivers for your hardware components. These drivers ensure optimal performance and functionality of your devices.
- Restore Data: Once Windows 10 is set up, you can restore your backed-up data to the new system. This ensures that all your important files and settings are transferred.
Frequently Asked Questions
Q: Can I upgrade directly from Windows 11 to Windows 10?
A: While direct upgrades from Windows 11 to Windows 10 are not officially supported by Microsoft, some users have successfully performed this transition using third-party tools. However, this method is not recommended due to potential compatibility issues and data loss risks.
Q: Will I lose my data if I switch to Windows 10?
A: If you perform a clean install of Windows 10, you will lose all data on your hard drive. However, if you back up your data beforehand, you can easily restore it after the installation.
Q: Do I need a new product key for Windows 10?
A: If you have a valid Windows 10 product key, you can use it to activate the new installation. However, if you don’t have a product key, you can purchase one from Microsoft or other authorized retailers.
Q: Will all my programs work on Windows 10?
A: Most programs that work on Windows 11 will also work on Windows 10. However, some older programs might not be compatible with Windows 10. It’s recommended to check the software compatibility before installing Windows 10.
Tips for a Smooth Transition
- Plan Ahead: Before starting the transition, plan your steps carefully, including backing up data, obtaining installation media, and checking software compatibility.
- Prepare for Potential Issues: Be prepared for potential issues, such as driver conflicts or software incompatibility. Research solutions and have backup plans in place.
- Consider a Clean Install: While a direct upgrade might seem quicker, a clean install offers a fresh start and eliminates potential conflicts with previous operating systems.
- Test Thoroughly: After installing Windows 10, thoroughly test your system and ensure all your hardware and software components work correctly.
- Seek Professional Help: If you’re unsure about the process or encounter any difficulties, consider seeking professional help from a computer technician.
Conclusion
The transition from Windows 11 to Windows 10 is a decision based on individual needs and preferences. While Windows 11 offers a modern interface and new features, Windows 10 provides a more established and reliable platform for many users. This guide has provided a comprehensive overview of the process, including the reasons for switching, the steps involved, and essential tips for a smooth transition. Ultimately, the choice between these two operating systems rests with the user, who should carefully weigh the advantages and disadvantages of each before making a decision.
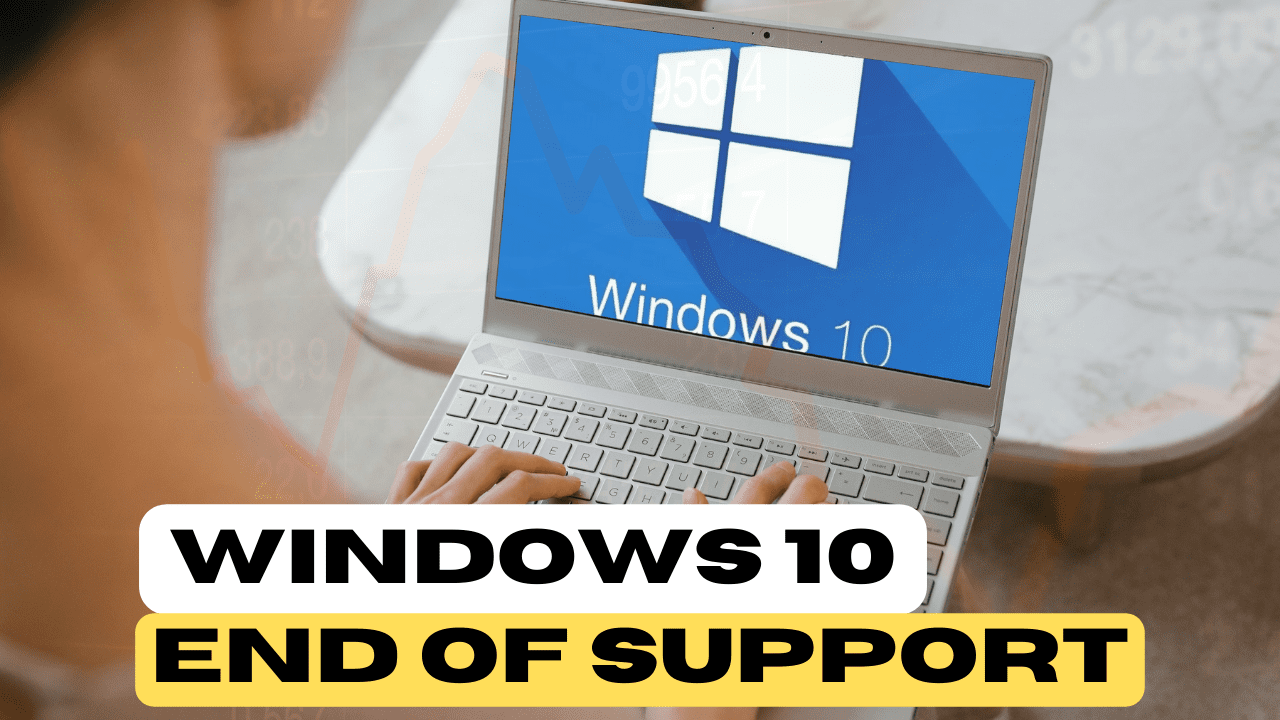



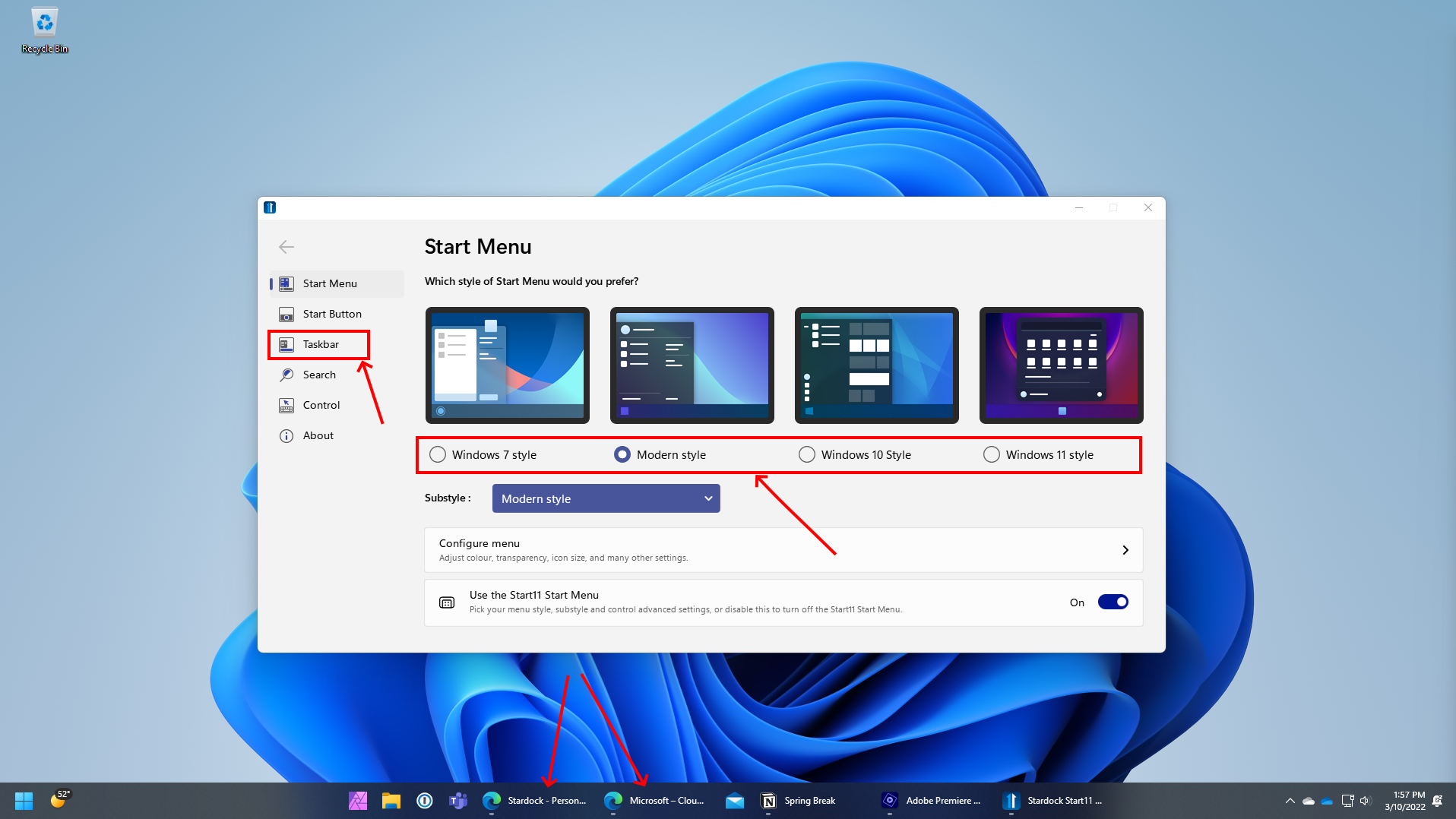

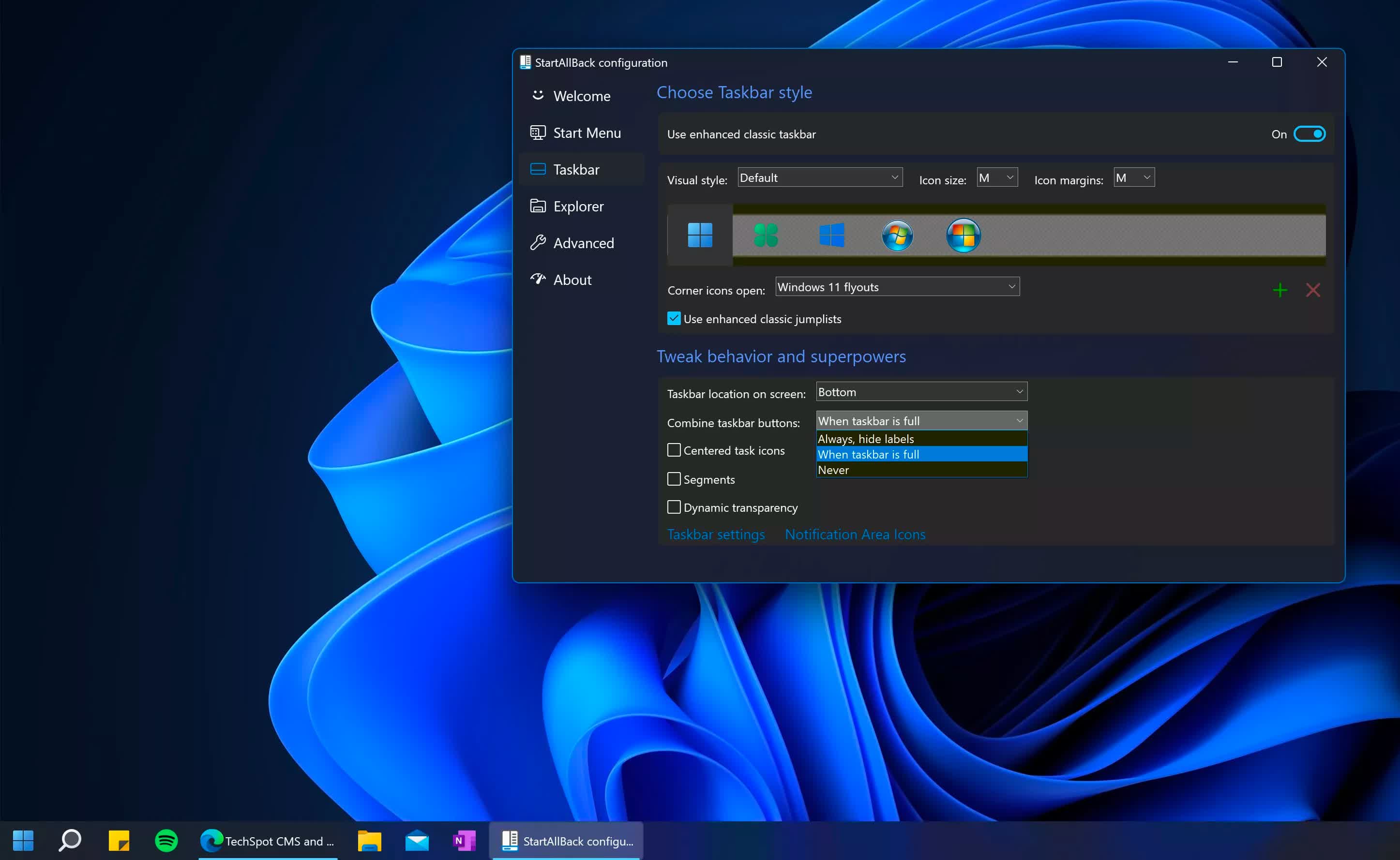
Closure
Thus, we hope this article has provided valuable insights into Navigating the Transition: From Windows 11 to Windows 10. We appreciate your attention to our article. See you in our next article!
