Navigating the Transition: From Windows 11 to Windows 10
Related Articles: Navigating the Transition: From Windows 11 to Windows 10
Introduction
With great pleasure, we will explore the intriguing topic related to Navigating the Transition: From Windows 11 to Windows 10. Let’s weave interesting information and offer fresh perspectives to the readers.
Table of Content
Navigating the Transition: From Windows 11 to Windows 10

The decision to move from Windows 11 to Windows 10 may arise from various factors, ranging from personal preference to compatibility issues with specific hardware or software. While Windows 11 boasts modern aesthetics and enhanced features, Windows 10 remains a reliable and widely supported operating system, favored by many for its stability and familiarity. This comprehensive guide delves into the intricacies of transitioning from Windows 11 to Windows 10, providing a clear roadmap for a seamless and efficient process.
Understanding the Prerequisites
Before embarking on the transition, it is crucial to assess the system’s capabilities and ensure compatibility with Windows 10. This involves verifying the hardware specifications, such as processor, RAM, and storage space, against the minimum requirements for Windows 10. Additionally, it is advisable to check for driver compatibility, particularly for graphics cards and other peripherals, as outdated drivers can lead to performance issues or instability.
The Importance of Backups
Data loss is a significant concern during any operating system transition. Implementing a robust backup strategy is paramount to safeguard vital files and settings. This can be achieved through various methods, including:
- Cloud Storage: Utilizing services like Google Drive, OneDrive, or Dropbox allows for convenient and secure off-site backups.
- External Hard Drives: Physical storage devices offer a reliable and readily available option for storing backups.
- System Image Backup: Windows offers a built-in tool for creating system images, capturing the entire operating system and user data, which can be restored to a clean state.
Method 1: Clean Installation
A clean installation involves completely wiping the hard drive and installing Windows 10 from scratch. This method ensures a fresh start, eliminating any potential conflicts or remnants from the previous operating system. It is recommended for users seeking a clean slate or experiencing significant performance issues.
- Preparation: Back up all essential data and ensure the availability of a Windows 10 installation media, either a USB drive or DVD.
- Installation: Boot from the installation media and follow the on-screen instructions, selecting the "Custom" installation option to format the hard drive.
- Activation: After installation, the operating system must be activated using a valid product key.
Method 2: Upgrade from Windows 11
For users seeking a less disruptive approach, upgrading from Windows 11 to Windows 10 is a viable option. However, this method is not always supported and may require specific steps depending on the system configuration.
- Compatibility Check: Ensure that the system meets the minimum requirements for Windows 10 and that the necessary drivers are available.
- Windows 10 Installation Media: Download the Windows 10 installation media from Microsoft’s official website and create a bootable USB drive or DVD.
- Upgrade Process: Boot from the installation media and select the "Upgrade" option. Follow the on-screen instructions to complete the upgrade process.
Post-Installation Steps
Once Windows 10 is installed, it is crucial to perform the following steps to ensure a smooth transition:
- Install Drivers: Update drivers for all hardware components, including graphics cards, network adapters, and peripherals.
- Software Installation: Reinstall necessary applications and software that were not automatically migrated during the upgrade process.
- System Optimization: Configure system settings, adjust power plans, and disable unnecessary background processes to optimize performance.
FAQs: Addressing Common Concerns
Q: Can I revert to Windows 11 after upgrading to Windows 10?
A: Reverting to Windows 11 after upgrading to Windows 10 is not a straightforward process. It may require a clean installation of Windows 11, potentially leading to data loss.
Q: Will my files and applications be lost during the transition?
A: A clean installation will erase all data on the hard drive. Upgrading from Windows 11 may preserve some user data and settings, but it is still recommended to back up everything before proceeding.
Q: What if I don’t have a Windows 10 product key?
A: If you previously had a valid Windows 10 product key, it can be used to activate the new installation. However, if you do not have a product key, you may need to purchase one from Microsoft.
Q: Are there any compatibility issues with my current hardware or software?
A: It is advisable to check for driver compatibility and software support before transitioning to Windows 10. Refer to the manufacturer’s websites for the latest drivers and software updates.
Tips for a Smooth Transition
- Plan Ahead: Dedicate sufficient time for the transition process, including data backup, installation, and software configuration.
- Check System Requirements: Ensure that the system meets the minimum requirements for Windows 10 and that all necessary drivers are available.
- Create a System Image: Create a system image backup before proceeding with the installation to have a readily available recovery point.
- Install Essential Drivers: Update drivers for all hardware components, including graphics cards, network adapters, and peripherals.
- Test Thoroughly: After installation, test all hardware and software components to ensure they are functioning correctly.
Conclusion
Transitioning from Windows 11 to Windows 10 involves a series of steps, each requiring careful consideration and execution. By understanding the prerequisites, implementing a robust backup strategy, and following the outlined procedures, users can navigate the transition process efficiently and minimize the risk of data loss or system instability. Ultimately, the decision to move from Windows 11 to Windows 10 should be based on individual needs and preferences, considering factors such as software compatibility, system performance, and personal familiarity with the operating system.
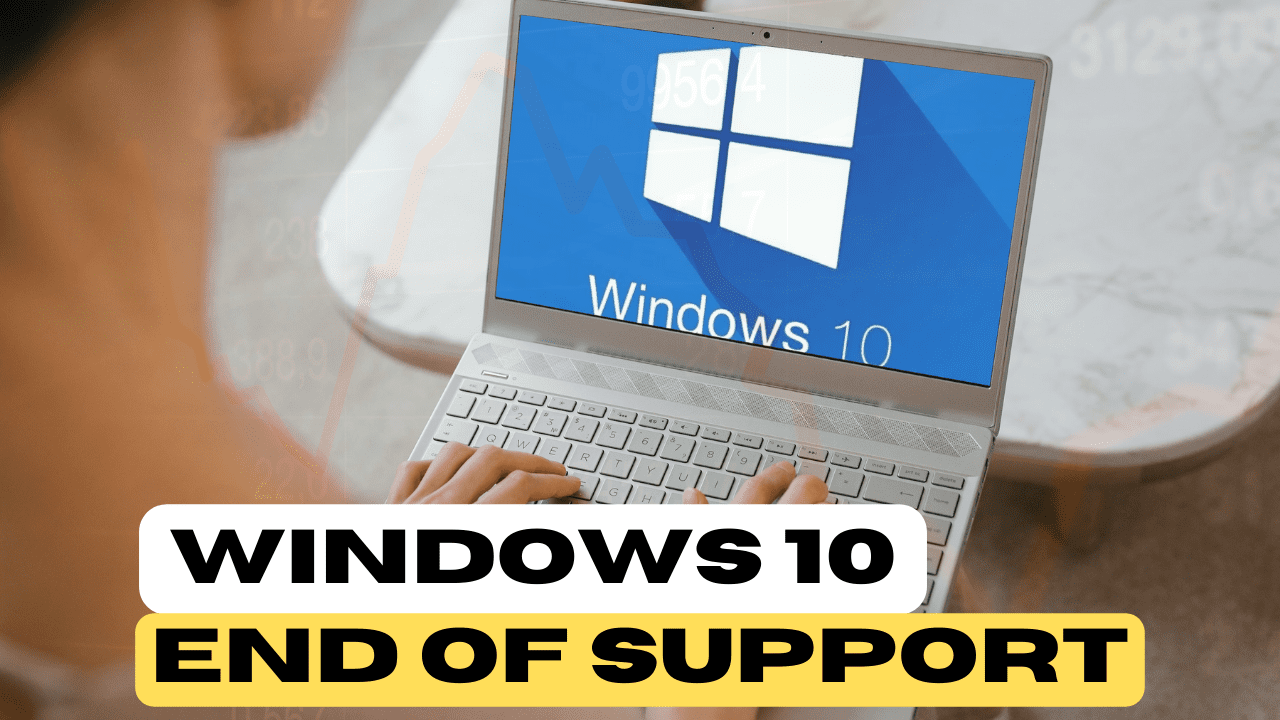



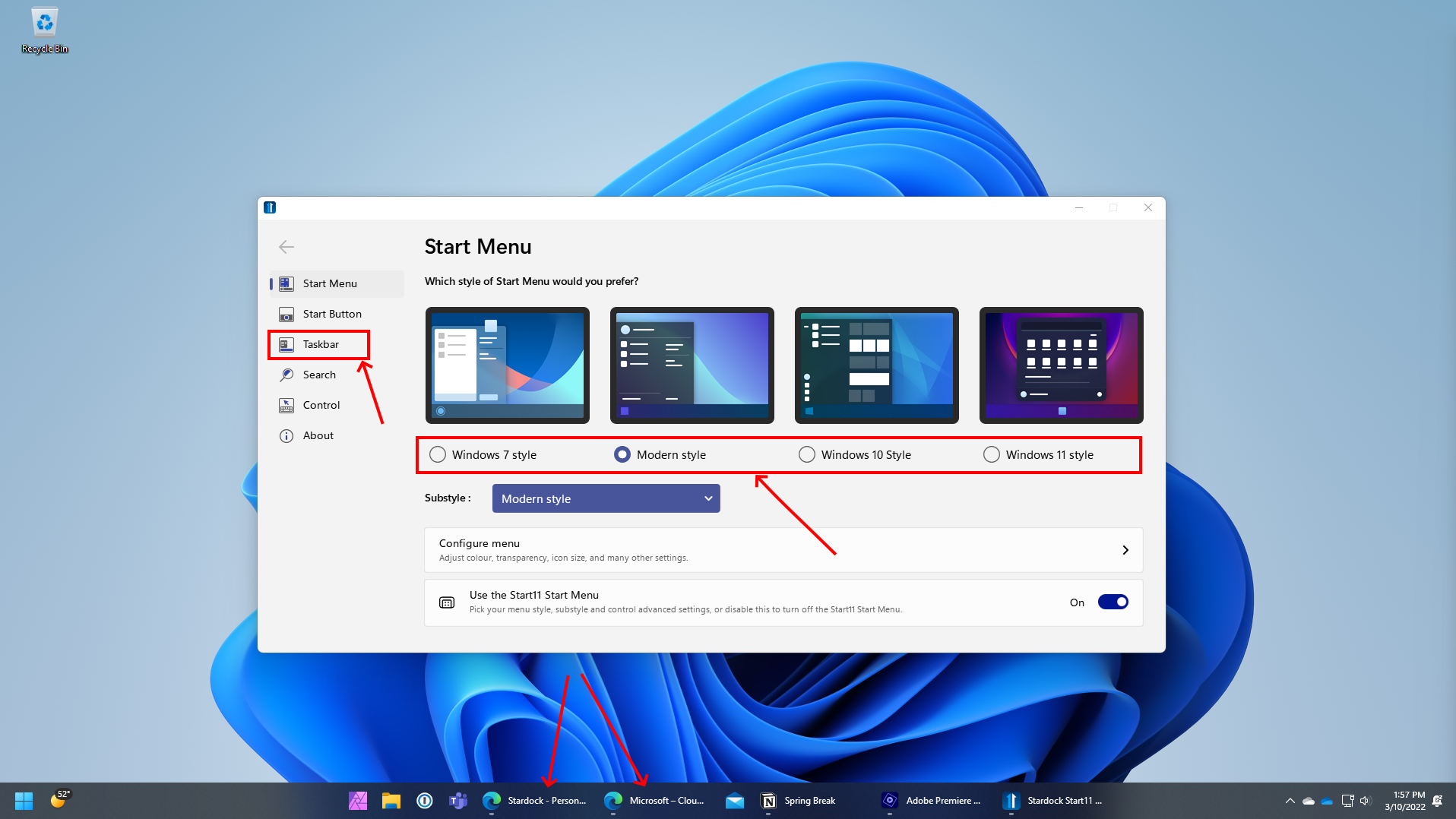

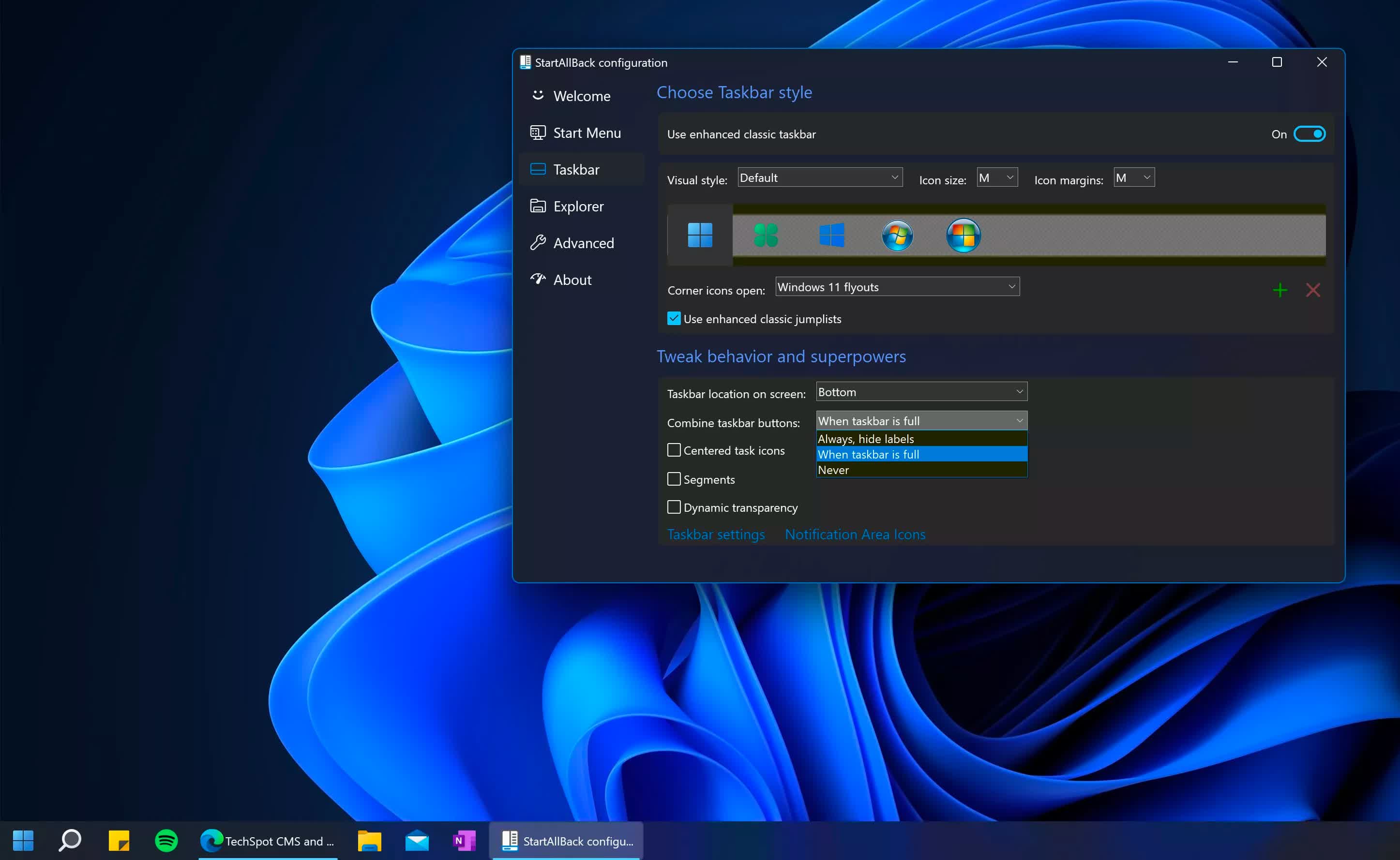
Closure
Thus, we hope this article has provided valuable insights into Navigating the Transition: From Windows 11 to Windows 10. We hope you find this article informative and beneficial. See you in our next article!
