Navigating the Transition: From Windows 11 to Windows 10
Related Articles: Navigating the Transition: From Windows 11 to Windows 10
Introduction
With great pleasure, we will explore the intriguing topic related to Navigating the Transition: From Windows 11 to Windows 10. Let’s weave interesting information and offer fresh perspectives to the readers.
Table of Content
- 1 Related Articles: Navigating the Transition: From Windows 11 to Windows 10
- 2 Introduction
- 3 Navigating the Transition: From Windows 11 to Windows 10
- 3.1 Understanding the Motivation for Downgrading
- 3.2 The Downgrade Process: A Step-by-Step Guide
- 3.3 Frequently Asked Questions
- 3.4 Tips for a Smooth Transition
- 3.5 Conclusion
- 4 Closure
Navigating the Transition: From Windows 11 to Windows 10

The transition from one operating system to another can be a significant undertaking, particularly when considering a move from the latest Windows 11 to its predecessor, Windows 10. This decision, while seemingly counterintuitive, may be driven by various factors, ranging from compatibility issues to personal preferences. This article aims to provide a comprehensive guide to understanding the process of transitioning from Windows 11 to Windows 10, addressing the motivations behind this choice and outlining the necessary steps.
Understanding the Motivation for Downgrading
The decision to move from Windows 11 to Windows 10 is not a frivolous one. It often stems from a confluence of factors, each demanding careful consideration. Here are some common reasons for this transition:
1. Hardware Compatibility: Windows 11 has specific hardware requirements that some older machines may not meet. This can lead to performance issues, incompatibility with existing peripherals, or even the inability to install the operating system altogether. Transitioning to Windows 10, which has broader hardware compatibility, can resolve these issues.
2. Software Compatibility: Certain software applications, particularly older ones, may not be compatible with Windows 11. This can be a major obstacle for users who rely on these applications for work or personal tasks. Windows 10, with its larger software ecosystem, offers a higher chance of compatibility.
3. User Interface and Experience: Windows 11, while visually appealing, introduces a new interface and design philosophy that may not resonate with all users. Some find the interface cluttered, while others prefer the familiarity and simplicity of the Windows 10 experience.
4. Performance and Resource Consumption: Windows 11, with its enhanced features and visual enhancements, can be more resource-intensive compared to Windows 10. This can lead to slower performance on older or less powerful machines. Downgrading to Windows 10 can improve performance and reduce resource consumption.
5. Security and Stability Concerns: While Windows 11 offers enhanced security features, it is still a relatively new operating system. Some users may prefer the proven stability and security of Windows 10, which has undergone extensive testing and refinement over time.
The Downgrade Process: A Step-by-Step Guide
Downgrading from Windows 11 to Windows 10 is not a straightforward process. It requires careful planning and execution to ensure a smooth transition and minimal data loss. Here’s a step-by-step guide:
1. Backup Your Data: Before undertaking any system changes, it is paramount to back up all critical data, including documents, photos, videos, and other important files. This can be done through external hard drives, cloud storage services, or specialized backup software.
2. Check System Requirements: Ensure your hardware meets the minimum system requirements for Windows 10. This information is readily available on Microsoft’s website.
3. Obtain a Windows 10 Installation Media: You will need a bootable USB drive or DVD containing the Windows 10 installation files. This can be created using the Windows 10 Media Creation Tool available on Microsoft’s website.
4. Clean Install or Upgrade: You have two options for installing Windows 10:
* **Clean Install:** This method involves completely wiping your hard drive and installing a fresh copy of Windows 10. This ensures a clean slate and removes any lingering issues from Windows 11.
* **Upgrade:** This method allows you to upgrade your existing Windows 11 installation to Windows 10 without losing your data. However, it may carry over some settings and configurations from Windows 11.5. Perform the Installation: Once you have your installation media and have chosen your preferred method, follow the on-screen instructions to install Windows 10. This process may take some time, depending on your hardware and chosen installation method.
6. Install Drivers and Software: After installing Windows 10, you will need to install the necessary drivers for your hardware components, such as graphics card, network adapter, and sound card. You can obtain these drivers from the manufacturer’s website. Additionally, you will need to reinstall any software applications you require.
7. Restore Your Data: After installing drivers and software, you can restore your backed-up data to your Windows 10 system.
Frequently Asked Questions
Q: Is it possible to downgrade from Windows 11 to Windows 10 without losing data?
A: While it’s possible to upgrade from Windows 11 to Windows 10 without losing data, a clean install is generally recommended to ensure a smooth transition and eliminate potential conflicts. Data backup is always recommended regardless of the method chosen.
Q: Can I downgrade to Windows 10 after activating Windows 11?
A: Yes, you can downgrade to Windows 10 even after activating Windows 11. However, you may need to reactivate Windows 10 using your existing product key.
Q: What happens to my Windows 11 license after downgrading?
A: Your Windows 11 license will remain valid, but it will not be usable on Windows 10. If you decide to upgrade back to Windows 11 in the future, you can use the same license key.
Q: Will my applications and settings be transferred to Windows 10?
A: The extent to which your applications and settings are transferred depends on the chosen installation method. An upgrade may carry over some settings, while a clean install will require reinstalling all applications and configuring settings anew.
Q: Is it possible to upgrade back to Windows 11 after downgrading to Windows 10?
A: Yes, you can upgrade back to Windows 11 at any time. However, you may need to obtain a fresh copy of Windows 11 and activate it using your existing license key.
Tips for a Smooth Transition
1. Thorough Backup: Emphasize the importance of a comprehensive data backup before proceeding with the downgrade process. This ensures data security and facilitates easy restoration.
2. System Requirements Verification: Before initiating the downgrade, ensure your hardware meets the minimum system requirements for Windows 10. This prevents compatibility issues and ensures smooth performance.
3. Driver Availability: Prioritize checking for driver availability for your hardware components on the manufacturer’s website. This ensures optimal hardware functionality after the downgrade.
4. Software Compatibility: Assess software compatibility with Windows 10 to avoid encountering issues after the transition. Consider alternatives or contact software developers for compatibility information.
5. Patience and Planning: The downgrade process can be time-consuming. Allow ample time for the installation, driver installation, and data restoration. Plan the process carefully to minimize disruptions.
Conclusion
Downgrading from Windows 11 to Windows 10 can be a complex process, requiring careful planning and execution. However, it can be a viable solution for users facing compatibility issues, performance concerns, or simply preferring the Windows 10 experience. By understanding the motivations behind this decision and following the outlined steps, users can navigate the transition smoothly and effectively, ultimately achieving a more suitable and functional computing environment.
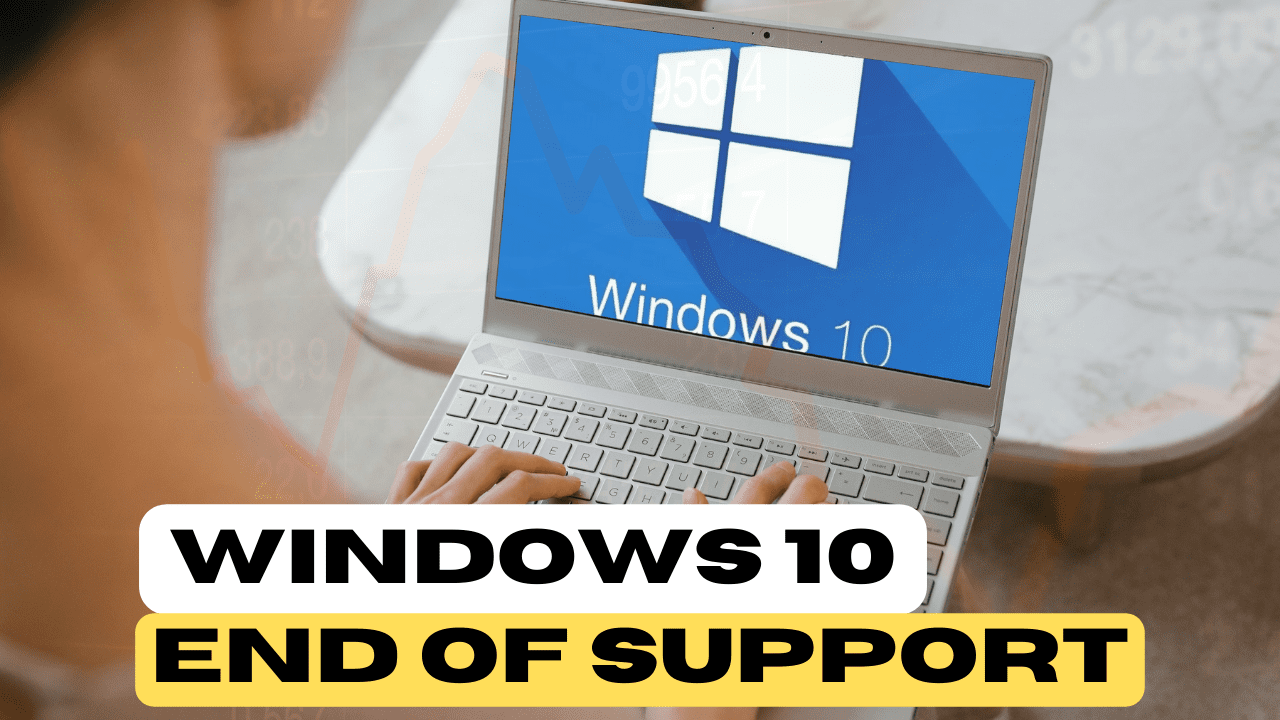



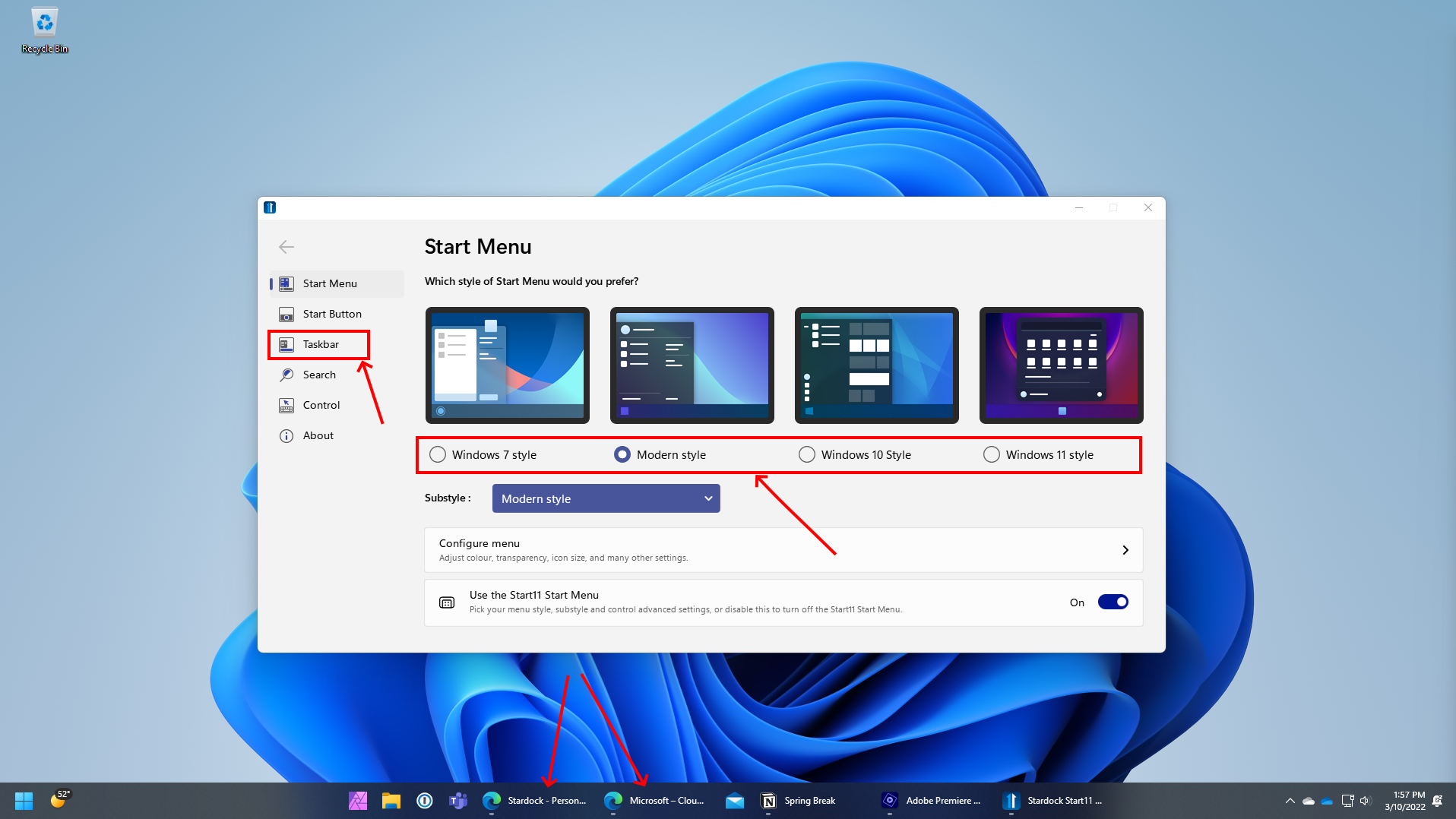

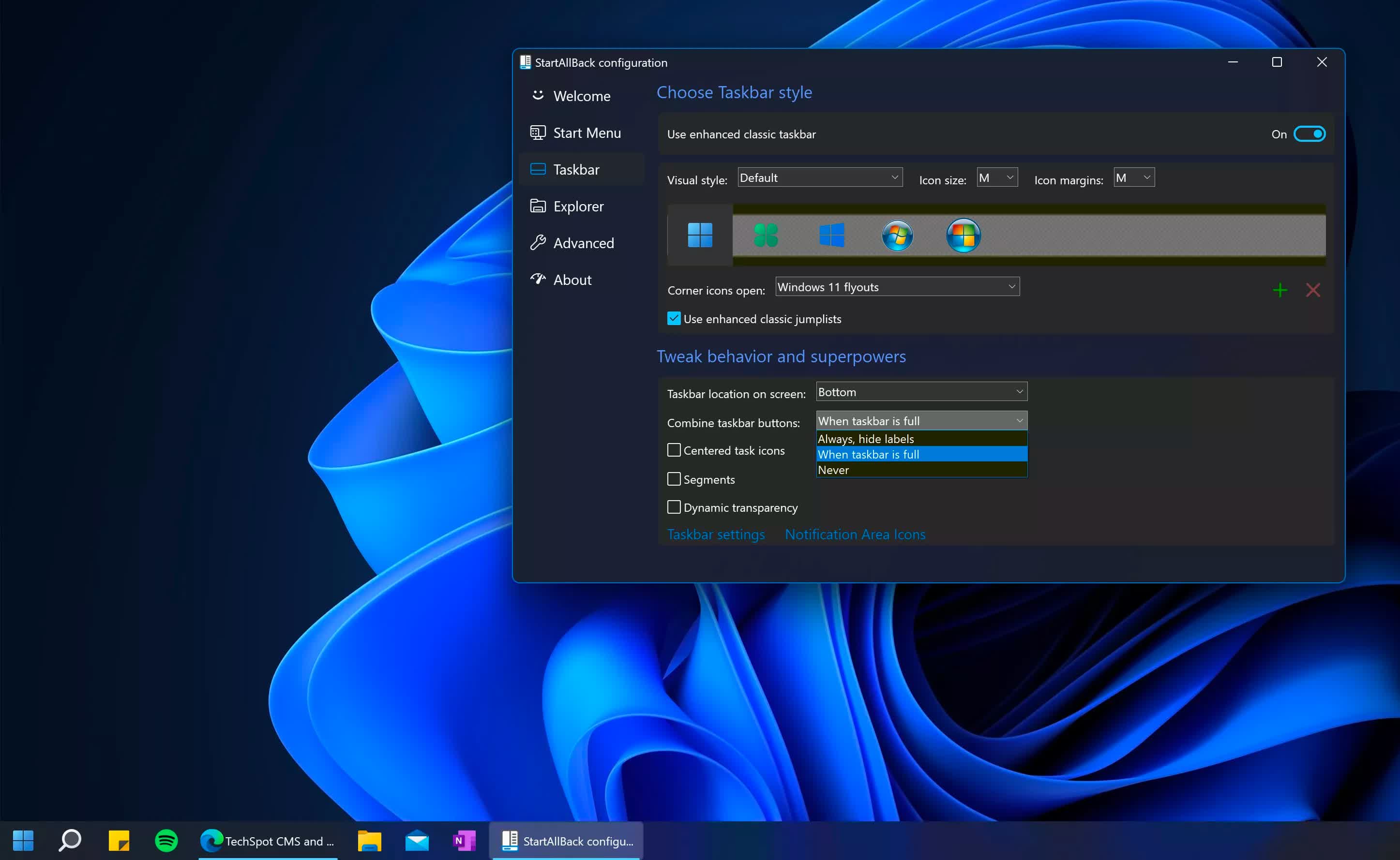
Closure
Thus, we hope this article has provided valuable insights into Navigating the Transition: From Windows 11 to Windows 10. We thank you for taking the time to read this article. See you in our next article!
